효과적인 방법 Windows 10/11에서 파일 세부 정보를 변경하는 방법 [입증됨]
모든 미디어 파일에는 세부 정보를 알려주는 정보가 첨부되어 있어야 합니다. 여기에는 제목, 작곡가, 앨범, 트랙 등이 포함됩니다. 한편 온라인에서 다운로드한 파일의 정보는 보다 정확한 세부 정보가 필요하다는 사실을 알게 되었습니다. 이 경우 변경하고 올바른 정보를 삽입하려고 합니다.
학습 Windows 10에서 파일 세부 정보를 변경하는 방법 공원에서 산책하는 것과 같습니다. 다시 말해, 한 번에 쉽게 완료할 수 있습니다. 한편, 미디어 파일의 속성을 변경하는 방법에 대한 몇 가지 실용적인 방법을 소개합니다. 추가 설명 없이 교육 가이드와 함께 이러한 방법을 배우려면 함께 읽으십시오.
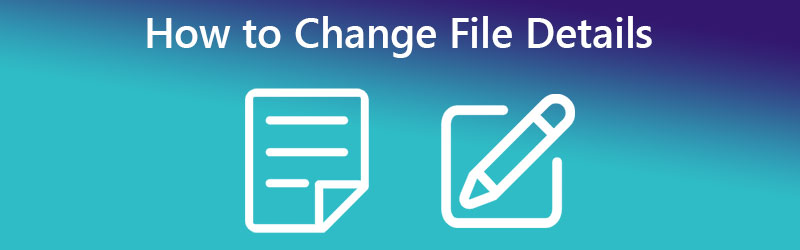
페이지 콘텐츠
파트 1. Windows 10/11에서 파일 세부 정보를 쉽게 변경하는 방법
효과적인 방법 목록의 첫 번째는 전용 소프트웨어를 사용하는 것입니다. 맞아 그거야. Vidmore 비디오 컨버터 Windows 및 Mac 컴퓨터에서 작동하는 데스크톱 응용 프로그램입니다. 이 프로그램은 MP3, WAV, M4A, M4R 등과 같은 미디어 파일용 메타데이터 편집기와 함께 제공됩니다. 또한 비디오 메타데이터 편집기로 작동하여 MP4, MOV, WMV 등의 세부 정보를 변경할 수 있습니다.
또한 이 도구는 편집할 수 있는 최신 세부 태그를 제공하기에 충분합니다. 이를 통해 제목, 앨범, 작곡가 및 연도와 같은 세부 정보를 변경하고 미디어 파일에 설명을 추가할 수도 있습니다. 그 외에도 클릭 한 번으로 오디오 또는 비디오 파일에 표지를 추가할 수도 있습니다. 또한 기술 없이도 프로그램을 사용할 수 있습니다. 인터페이스는 쉽게 탐색할 수 있도록 사용자 친화적으로 제작되었습니다. MP3 파일의 세부 정보를 변경하는 방법을 알아보려면 단계를 확인하세요.
1단계. 프로그램 획득 및 실행
가장 먼저 도구의 설치 프로그램을 가져옵니다. 다음 중 하나를 클릭합니다. 무료 다운로드 시작하려면 아래에 언급된 버튼을 누르십시오. 컴퓨터의 운영 체제가 올바르게 설치되었는지 확인하십시오. 그런 다음 설치를 완료하고 실행하십시오.
2단계. 도구의 미디어 메타데이터 편집기 열기
소프트웨어를 실행한 후 다음으로 이동합니다. 공구 상자 인터페이스 상단에 위치한 탭. 다양한 목적에 맞는 도구 목록을 찾아야 합니다. 그런 다음 미디어 메타데이터 편집기 버튼을 눌러 이 옵션에 액세스합니다.
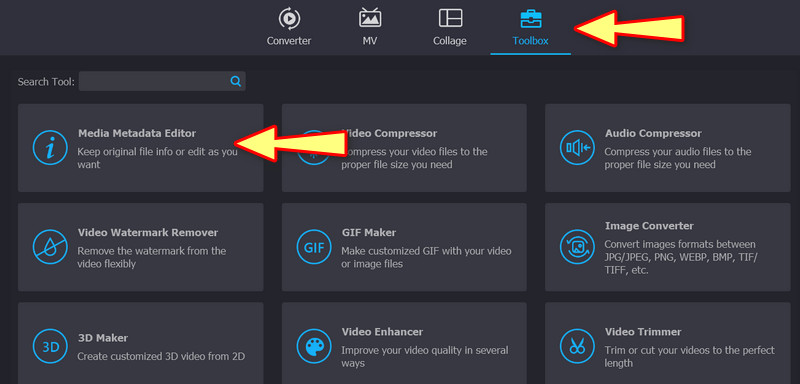
3단계. 세부 정보를 편집할 미디어 파일 업로드
클릭 시 미디어 메타데이터 편집기 옵션을 선택하면 대화 상자가 나타납니다. 여기에서 편집할 수 있는 세부 정보가 포함된 미디어 파일을 추가할 수 있습니다. 이제 틱 을 더한 서명 버튼을 클릭하고 컴퓨터의 폴더에서 오디오 또는 비디오 파일에 액세스합니다. 완료되면 변경할 수 있는 세부 정보를 표시하는 다른 대화 상자가 나타납니다.
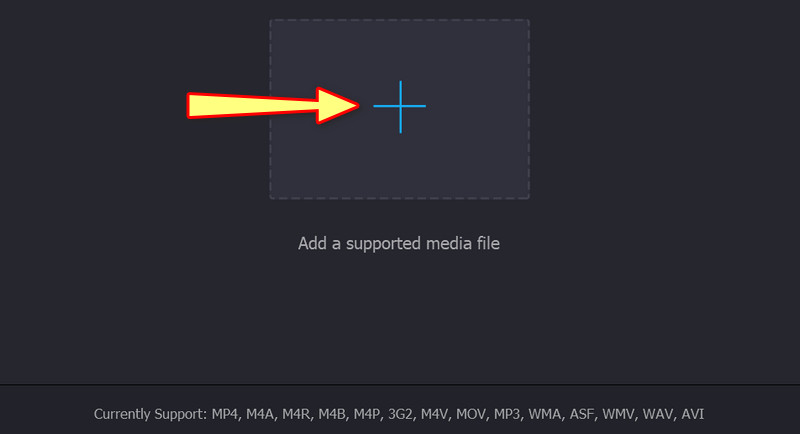
Step 4. 세부 사항 분석 및 변경
표시된 세부 정보에서 해당 값 필드를 선택하여 하나씩 변경할 수 있습니다. 필요한 정보를 입력하고 저장 버튼을 눌러 세부 정보를 업데이트합니다.
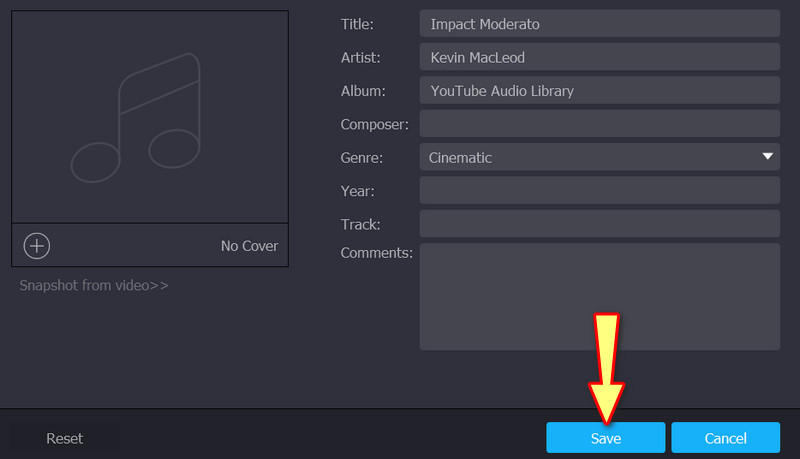
부품 2. 기본 방법을 사용하여 Windows에서 파일 세부 정보를 변경하는 방법
기본 방법에는 소프트웨어 다운로드가 포함되지 않습니다. 또한 무료이며 Windows 10 또는 11 컴퓨터에 내장되어 있습니다. 단점은 전용 프로그램에서 사용할 수 있는 특징과 기능이 제한된다는 것입니다. 그럼에도 불구하고 다음은 기본 방법을 사용하여 Windows 10에서 파일 세부 정보를 변경하는 방법에 대한 간단한 가이드입니다.
1 단계. Windows 10/11 컴퓨터에서 다음을 엽니다. 파일 탐색기 신청. Windows 버튼을 클릭하여 탐색기를 검색할 수도 있습니다. 그런 다음 다운로드하거나 PC에 저장한 미디어 파일을 찾습니다.

2 단계. 그런 다음 미디어 파일의 위치로 이동합니다. 오디오 파일을 찾았으면 해당 파일을 마우스 오른쪽 버튼으로 클릭하여 편집 옵션을 가져옵니다. 선택 속성 드롭다운 메뉴에서 옵션을 선택합니다. 바로 가기 키에 액세스하려면 Alt + 엔터 키 조합. 오디오 파일이 선택되어 있는지 확인하십시오. 그러면 속성 상자가 나타납니다.
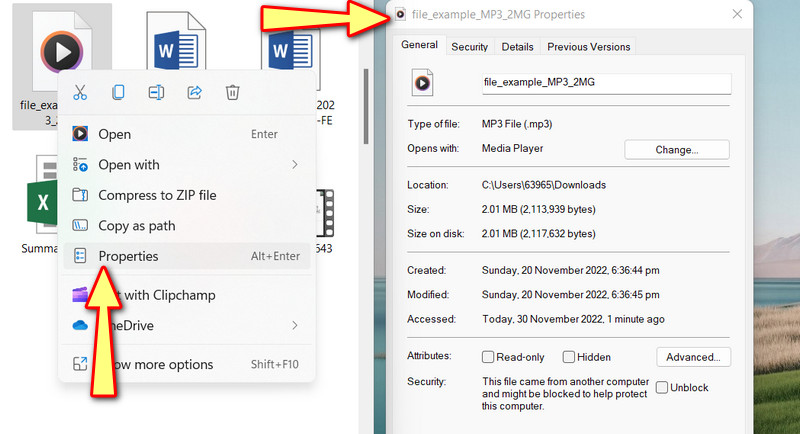
3 단계. 다음으로 이동 세부 탭을 탭하여 미디어 파일의 속성을 보고 검사합니다. 이제 다음과 같이 강조 표시된 텍스트를 클릭합니다. 속성 제거 과 개인 정보 상자 바닥에.

4 단계. 새 대화 상자가 열립니다. 라는 라디오 버튼을 선택합니다. 이 파일에서 다음 속성을 제거합니다.. 모두 제거할 수 있습니다. 반드시 선택하세요. 모두를 선택합니다. 그런 다음 확인 확인.
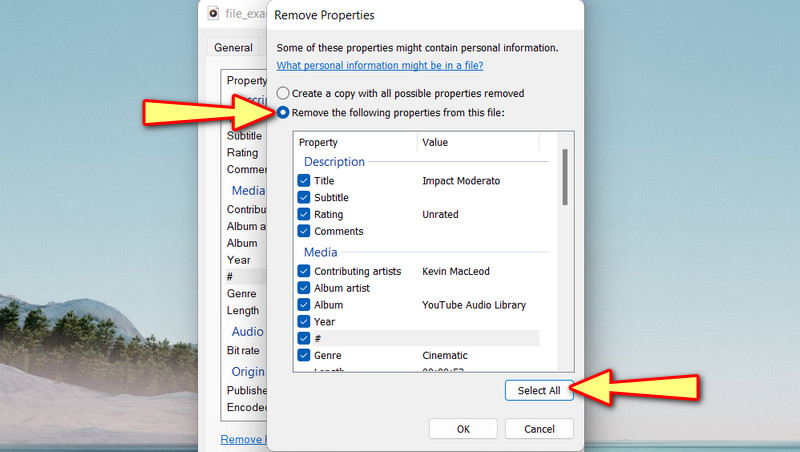
파트 3. 온라인에서 파일 세부 정보를 변경하는 방법
온라인에서 파일 세부 정보를 변경하는 것이 귀하의 일이라고 가정합니다. TagMp3.net 사용을 고려해야 합니다. 이 프로그램을 사용하면 웹 페이지에서 직접 파일 세부 정보를 편집할 수 있습니다. 노래 제목, 아티스트, 앨범, 트랙 번호 또는 MP3를 편집할 수 있습니다. 또한 이 웹 기반 프로그램은 Google Chrome, Edge 및 Safari와 같은 간소화된 브라우저와 호환됩니다. Windows 10 온라인에서 파일 세부 정보를 변경하는 방법을 알아보려면 아래 지침을 참조하십시오.
1 단계. 사용하려는 브라우저를 실행하고 프로그램의 공식 웹 사이트에 액세스하십시오.
2 단계. 이번에는 체크 파일 선택 버튼을 누르고 편집하려는 미디어 파일을 업로드합니다. 컴퓨터 폴더에서 프로그램의 업로드 영역으로 파일을 끌어다 놓을 수도 있습니다.
3 단계. 그러면 편집 가능한 프로그램의 세부 정보가 표시됩니다. 여기에서 아트워크를 추가하고 제목, 앨범 등을 편집할 수 있습니다.
4 단계. 완료되면 완료를 누르십시오! 새 파일 생성 페이지 하단에.
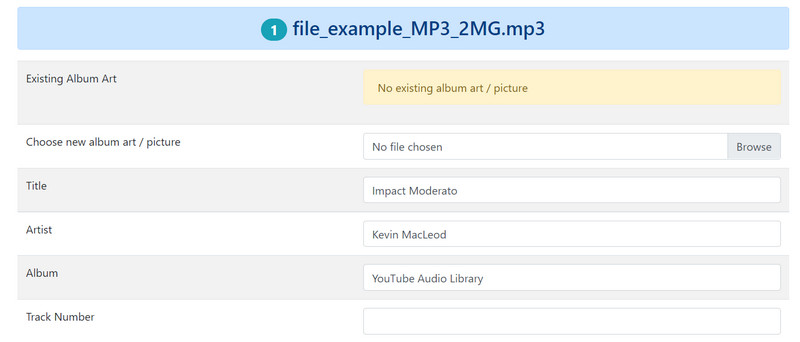
파트 4. 파일 세부 정보 변경에 대한 FAQ
파일 속성을 어떻게 변경할 수 있습니까?
파일 속성을 변경하려면 미디어 파일의 속성에 액세스하고 일반 탭에서 고급 옵션을 누르십시오. 고급 속성 탭에서 파일 속성의 확인란을 선택합니다.
기본 방식을 사용하여 속성 범주를 세부 정보에 추가할 수 있습니까?
안타깝게도 미디어 파일에서 세부 정보를 제거할 수 있는 유일한 방법입니다. 속성 범주를 편집하고 추가하려면 Audacity와 같은 프로그램을 사용하여 이를 수행할 수 있습니다.
메타데이터 편집이 쉬운가요?
메타데이터 편집이 항상 쉬운 것은 아닙니다. Vidmore Video Converter와 같은 메타데이터 편집기를 통해 메타데이터 또는 속성을 즉시 편집할 수 있습니다.
결론
가장 좋은 방법 Windows 10에서 파일 세부 정보를 변경하는 방법 위에 주어진다. 기본 방법은 세부 정보 편집에 가장 적합한 기능을 제공하지 않을 수 있습니다. 따라서 비상 계획을 세우는 것이 가장 좋습니다. 이 경우 응용 프로그램과 온라인 프로그램이 있습니다.


