iPhone X / 8 / 7 / XS / XR에서 비디오를 밝게하는 방법 (해결됨)
iPhone 7 Plus에서 어두운 비디오를 어떻게 밝게 할 수 있습니까? 데스크탑에서 할 수있는 것처럼 클립의 레벨을 조정할 수있는 능력이없는 것 같습니다. 또한 샷을 가로로 뒤집을 수 있지만 메뉴 또는 비디오 효과를 찾을 수 없습니다. 내가 어떻게 할 iPhone에서 비디오를 밝게 iMovie 앱에서?
iPhone은 언제든지 비디오를 캡처 할 수있는 간단한 방법을 제공합니다. 그러나 어두운 환경에서는 어두운 비디오를 얻을 가능성이 더 큽니다. 조명은 고품질 비디오의 핵심 요소 중 하나라는 것은 말할 필요도 없습니다. 어두운 곳에서 촬영 한 영상은 콘텐츠 및 영상 품질에 영향을 미칠 수 있습니다. 알고 계십니까 iPhone에서 직접 비디오를 밝게하는 방법?
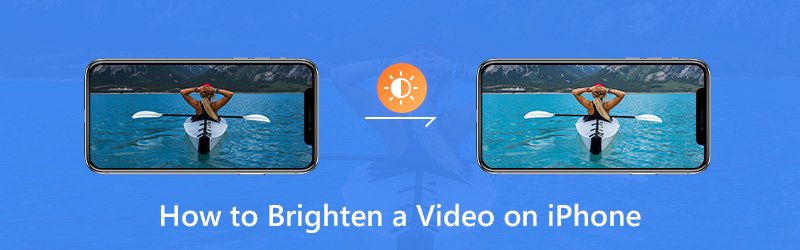
사실 사진과 달리 iPhone의 비디오는 기본적으로 직접 밝게 할 수 없습니다. 일부 비디오 밝기 편집기에 의존해야합니다. 여기이 게시물에서는 iPhone에서 비디오를 편집하고 밝게하는 방법 iMovie 및 타사 앱으로.
- 비디오 효과를 조정하고 비디오를 더 밝게 만듭니다.
- 최대 4K, H.265 / HEVC 등의 업 스케일 해상도
- 비디오 품질을 향상시키고 비디오 노이즈를 제거하며 비디오 흔들림을 줄입니다.
- MP4, MOV, MKV, 3GP, FLV, SWF, MTS / M2TS, VOB, DVD 등을 지원합니다.
- 회전, 미러링, 자르기, 자르기, 병합, 워터 마크 등과 같은 비디오 효과를 편집합니다.

페이지 콘텐츠
1 부. iMovie로 iPhone에서 비디오를 밝게하는 방법
iMovie Apple의 기본 동영상 편집 앱입니다. 미디어 파일을 편집하고 효과를 조정할 수있는 많은 기본 편집 기능이 있습니다. iPhone에서 비디오를 밝게 만드는 비디오 밝기 편집기 앱을 찾고 있다면 사용해 볼 수 있습니다. 실제로 iMovie는 iPhone 비디오의 밝기를 조정하는 데 사용할 수있는 많은 비디오 필터를 제공합니다.
1 단계. iPhone을 잠금 해제하고 iMovie 앱을 엽니 다. 그런 다음 밝게 할 비디오를 가져옵니다.
2 단계. 프로젝트를 연 상태에서 타임 라인에서 비디오 클립을 선택하여 화면 하단에 속성을 표시하십시오.
3 단계. "필터"버튼을 누르고 필터를 선택하여 iPhone 비디오를 밝게하십시오. 뷰어에서 변경 사항을 미리 볼 수 있습니다. 필터를 끄려면 "없음"을 탭하십시오.
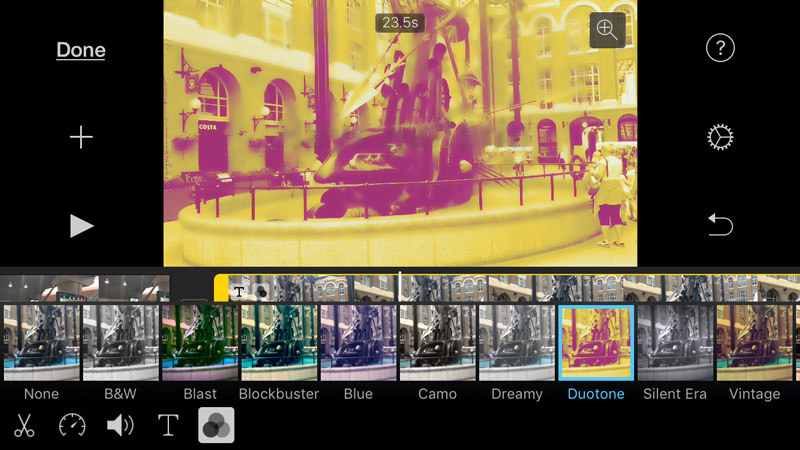
4 단계. 비디오를 밝게하는 데 도움이되는 필터를 선택한 후 필터 외부를 탭하여 닫을 수 있습니다.
2 부. iPhone에서 비디오를 밝게하는 방법 (가장 좋은 방법)
iMovie를 사용하여 iPhone에서 비디오를 밝게 할 수 있습니다. 그러나 iMovie는 밝기를 직접 조정하는 데 도움이되지 않습니다. iPhone 비디오에 필터를 추가하고 더 밝게 만듭니다. 여기에서는 사용하기 쉬운 비디오 밝기 편집기를 소개합니다. Vidmore 비디오 컨버터 어두운 iPhone 비디오를 밝게 할 수 있습니다.
Vidmore 비디오 컨버터 모든 기능을 갖춘 비디오 편집기 및 변환기입니다. 클립, 자르기, 병합, 효과 조정, 품질 향상 등과 같이 자주 사용되는 많은 편집 기능으로 설계되었습니다. 쉽게 iPhone 비디오를 밝게 할 수 있습니다.
1 단계. 무료 다운로드 비디오 밝기 편집기
이 방법을 사용하여 iPhone 비디오를 밝게하려면 먼저 iPhone에서 컴퓨터로 비디오를 전송해야합니다. 그런 다음 아래의 다운로드 버튼을 클릭하여 컴퓨터에이 비디오 밝기 편집기를 설치하고 실행하십시오. 시스템에 따라 올바른 버전을 다운로드하십시오.
2 단계. 밝게하고 싶은 동영상 추가
메인 인터페이스에 들어가면 "파일 추가"버튼을 클릭하여 밝게 할 비디오를 가져옵니다. 여기에서 필요에 따라 하나 이상의 비디오를 추가 할 수 있습니다.

3 단계. iPhone 비디오 밝게하기
밝게하고 싶은 영상을 선택한 후“편집”버튼을 클릭하면 편집 창으로 이동합니다. "효과"를 클릭 한 다음 "비디오 효과"에서 "밝기"옵션을 조정하여 비디오를 더 밝게 만듭니다.

iPhone 비디오를 빠르게 밝게하려면 "Enhance"기능을 사용할 수 있습니다. 향상 창에 들어가면“밝기 및 대비 최적화”를 확인하여 비디오의 밝기와 대비를 자동으로 향상시킬 수 있습니다.

비디오 밝기가 만족 스러우면 "적용"을 클릭하여 작업을 확인합니다. 밝기, 대비, 색조 및 채도 등을 쉽게 조정할 수 있습니다.
4 단계. 밝은 비디오 저장
이 비디오 밝기 편집기는 널리 사용되는 모든 비디오 및 오디오 형식을 지원합니다. "프로필"을 클릭 한 다음 드롭 다운 목록에서 편집 된 비디오에 적합한 비디오 형식을 선택할 수 있습니다. 컴퓨터에 밝은 비디오를 저장하려면 "변환"버튼을 클릭하십시오.

정말 편리하고 빠른 비디오 편집 경험을 제공 할 수 있습니다. 또한 Vidmore Video Converter는 품질에 많은 관심을 기울입니다. 편집 과정에서 품질 손실이 없음을 보장합니다.
3 부. 녹화하는 동안 iPhone에서 비디오를 조정하고 밝게하는 방법
위의 두 가지 방법을 사용하면 iPhone 6 / 7 / 8 / X / XR / XS 및 PC / Mac에서 간편하게 비디오를 밝게 할 수 있습니다. 실제로 다음과 같은 많은 무료 온라인 비디오 브라이트너 앱이 있습니다. Kapwing 과 Clideo 조정 비디오 iPhone 비디오를 더 밝게 만들 수 있습니다.
iPhone을 사용하면 부드러운 60fps로 표준 비디오를 녹화 할 수 있으며 최신 모델은 최대 30fps로 4K 품질을 캡처 할 수도 있습니다. 슬로우 모션, 자동 저조도 FPS, 카메라 잠금 및 기타 기능을 사용하여 멋진 동영상을 녹화 할 수도 있습니다. 이 부분에서는 캡처하는 동안 비디오를 밝게 만드는 방법을 보여줍니다.
녹화 해상도 및 프레임 속도 설정
1 단계. iPhone에서 "설정"앱을 엽니 다. 아래로 스크롤하여 "카메라"옵션을 찾아서 누릅니다.
2 단계. "비디오 녹화"를 선택하면 여기에서 원하는 프레임 속도와 해상도를 선택할 수 있습니다.
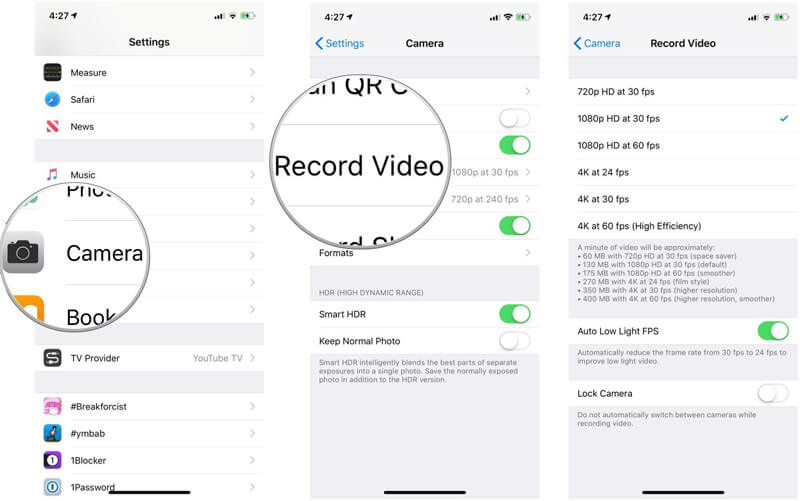
노출 잠금을 사용하여 iPhone에서 비디오 밝게하기
iPhone에는 자동으로 초점을 맞추고 사진을 노출하는 기능이 있습니다. 이 기능은 빠른 사진 촬영에 도움이됩니다. 그러나 iPhone으로 비디오를 녹화 할 때 수동으로 몇 가지 작업을 수행하여 비디오를 밝게 할 수 있습니다.
1 단계. "카메라"앱을 열고 비디오 캡처를 시작합니다.
2 단계. 녹음하는 동안 초점을 맞추고 밝게하려는 특정 부분을 탭합니다. 화면에 "AE / AF LOCK"옵션이 나타납니다. 옆에 밝은 아이콘이 표시됩니다. 손가락을 사용하여 아이콘을 위로 밀어 비디오를 밝게 할 수 있습니다.
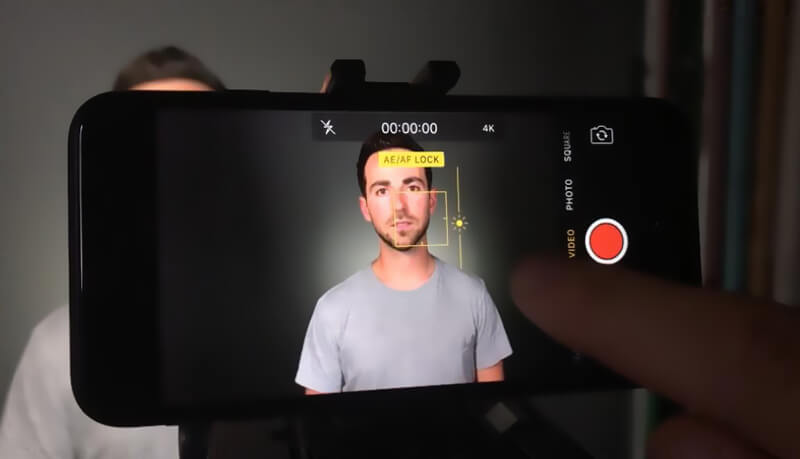
결론
우리는 주로 iPhone에서 비디오를 밝게하는 방법 이 페이지에서. iMovie로 iPhone에서 비디오를 밝게 만드는 데 도움이되는 자세한 단계를 보여줍니다. 또한 비디오를 녹화하는 동안 더 많은 빛을 비추는 데 도움이되는 몇 가지 팁을 알려드립니다. 그래도 우리는 진심으로 강력한 Vidmore 비디오 컨버터 캡처 한 iPhone 비디오를 밝게 할 수 있습니다. 무료로 다운로드하여 사용해 볼 수 있습니다.
영상 편집


