페인트를 사용하여 배경 이미지를 쉽게 투명하게 만드는 방법
우리 모두 알다시피 인터넷 세상은 특정 제품에 대한 높은 판매율을 얻을 수 있는 최고의 채널입니다. 그 외에도 이력서를 제출하려는 사람은 공식적인 사진을 찍기 위해 스튜디오에 갈 시간이 충분하지 않을 수 있습니다. 또는 커뮤니티를 성장시키고자 하는 야심찬 소셜 미디어 인플루언서일 수도 있습니다. 이유가 무엇이든 시장의 관심을 끌기 위해서는 이미지에 미적 가치를 부여해야 한다는 사실에 직면하게 될 것입니다.
그럼에도 불구하고 배경 제거와 같은 이미지 수정은 예술 작품에 미적 가치를 더하는 전문가의 표준 관행 중 하나입니다. 그러나 사진 편집 하면 사람들은 Adobe Photoshop과 같은 고급 도구를 사용하고 기술 소양을 먼저 습득해야 한다고 강조하지 않을 수 없습니다. 그것이 장점이지만 우리는 투쟁을 이해합니다. Windows 사용자라면 다른 곳을 찾을 필요가 없습니다! 우리와 함께 있어, 우리가 당신을 가르칠 것입니다 페인트를 사용하여 배경을 투명하게 만드는 방법.
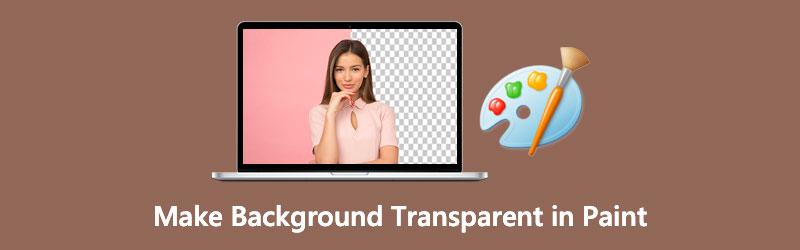
1부. 페인트에서 배경을 투명하게 만드는 방법
아마도 MS Paint는 어린 시절에 낙서와 삽화를 만드는 데 사용하는 도구였을 것입니다. 도구 모음은 몇 가지 예를 들면 브러시, 연필 및 텍스트 세트를 제공합니다. 그 외에도 Windows 장치에 사전 설치된 이 도구는 사진의 픽셀을 자르고, 회전하고, 크기를 조정하고 변경할 수 있습니다. 뿐만 아니라 이미지를 PNG, JPEG, BIMP, GIF 등과 같은 다른 파일 확장자로 내보낼 수 있습니다.
이 MS 그림판은 사진 편집에서 완전하고 광범위한 도구 모음을 제공하지 않지만 배경 이미지를 투명하게 만드는 데 놀라운 역할을 합니다. 이를 통해 아래에서 안내하고 방법을 알려 드리겠습니다.
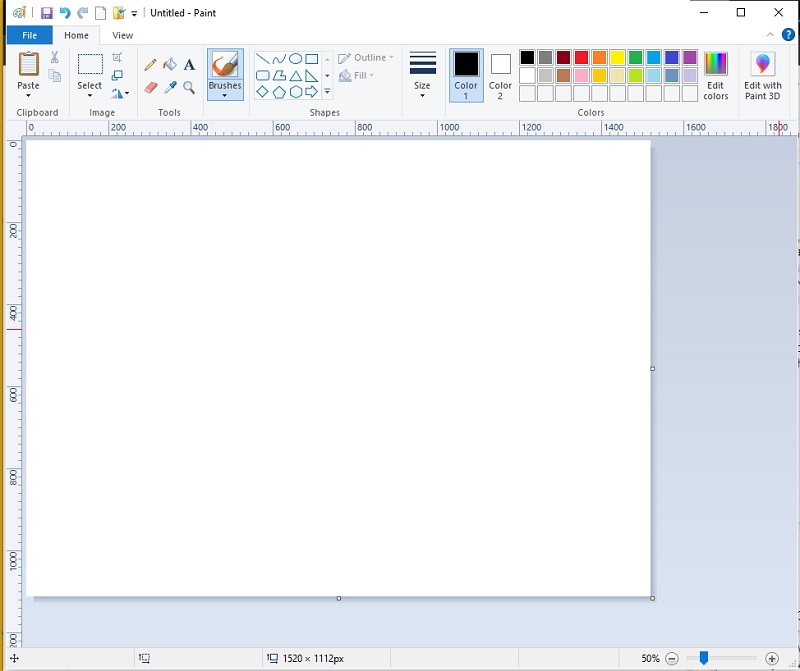
1 단계: MS 그림판에서 이미지를 엽니다. 노하우가 없다고 가정해 봅시다. 이미지 클립이 있는 폴더로 이동하면 됩니다. 그런 다음 마우스를 사용하여 마우스 오른쪽 버튼을 클릭하고 드롭다운합니다. 다음으로 열기, 선택 페인트.
2 단계: 이미지가 이미 로드되면 인터페이스 상단으로 이동하여 드롭다운 고르다 도구. 거기에서 자유 형식 선택.
3 단계 : 설정을 구성한 후 마우스 왼쪽 버튼을 클릭한 상태에서 이미지의 전경을 추적하기 시작합니다.
4 단계 : 완료되면 점선으로 된 사각형이 선택한 영역에 나타납니다. 누르다 마우스 오른쪽 버튼으로 클릭 이미지에서 자르기를 선택합니다. 사진을 자른 후 를 누릅니다. Ctrl+N 그림판에서 새 작업을 시작하려면 키보드에서 그런 다음 Ctrl + V 이전 이미지에서 추적한 이미지가 나타납니다.
2부. Paint 3D에서 배경을 투명하게 만드는 방법
Windows 10 사용자인 경우 3D 그림판을 사용하면 얻을 수 있는 특전 중 하나입니다. 기존 MS Paint와 비교할 때 이 기본 제공 응용 프로그램은 매우 다양하고 강력합니다. 뿐만 아니라 Paint 3D를 사용하면 이미지를 2차원으로 볼 수 있지만 모든 각도에서 볼 수 있습니다.
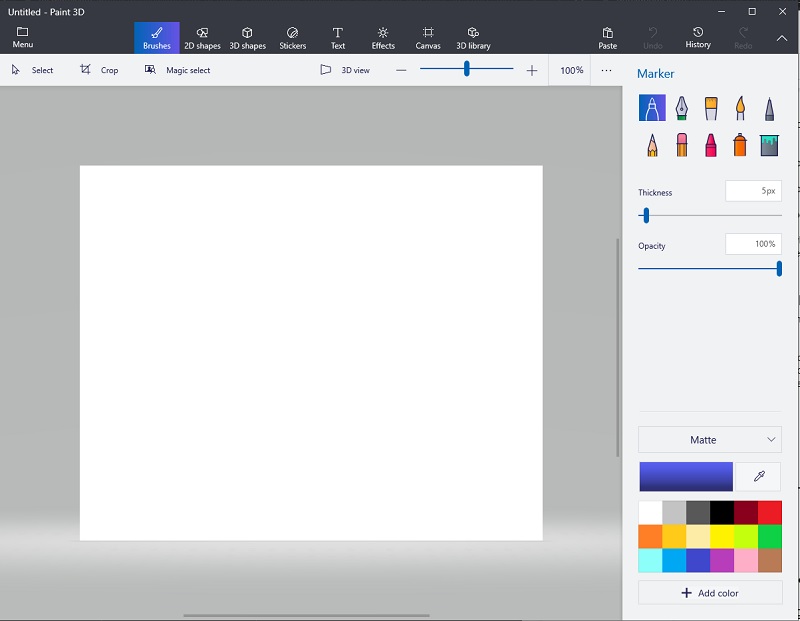
이 섹션에서는 아래의 간단한 단계에 따라 Paint 3D에서 배경을 투명하게 만듭니다.
1 단계: Paint 3D를 시작하면 열다 버튼을 누르고 편집하려는 이미지를 찾아보십시오.
2 단계: 그 후 매직 셀렉트 인터페이스 상단에 있습니다. 선택선이 나타나면 피사체가 들어갈 만큼만 선을 이동합니다.
3 단계 : 지역 선택 후 클릭 다음 도구 인터페이스의 왼쪽에 있습니다. 그때까지 Paint 3D는 배경을 자동으로 삭제합니다.
4 단계 : 마지막으로 캔버스 인터페이스 상단의 버튼을 누르고 투명 캔버스. 이미지를 저장하려면 Ctrl+S 키보드에서 파일 형식을 다음으로 변경하십시오. PNG(이미지).
3부. 원 클릭으로 배경을 투명하게 만들기
Windows 장치에서 사용할 수 있는 내장된 응용 프로그램이 주어지면 한 번의 미세 클릭으로 이미지 배경을 투명하게 만드는 한 가지 방법이 있습니다. 많은 고민 없이 Vidmore Background Remover Online이 당신이 찾고 있는 것입니다. 고급 인공 지능(AI)을 사용하여 이 도구는 세부 정보, 특히 머리카락에서 인물 사진을 인식할 수 있습니다. 이런 식으로 한 번의 업로드로 배경이 피사체와 분리된 클립의 최종 출력을 이미 볼 수 있습니다.
또한 이 편리한 온라인 도구에는 제품 홍보용 전단지를 렌더링하거나 관심을 끄는 소셜 미디어 게시물을 만들려는 경우 편집기가 내장되어 있습니다. 무엇보다도 Vidmore Background Remover Online은 모든 사용자가 품질 손실 없이 편집된 사진을 렌더링할 수 있도록 보장합니다. 마지막으로 중요한 것은 하늘이 이 도구를 사용하는 데 있어 한계가 있으며 100% 무료입니다.
1단계: 사이트 로드
먼저 다음 링크를 클릭하여 검색 엔진에서 사이트를 열어야 합니다. https://www.vidmore.com/background-remover/
2단계: 이미지 가져오기
사이트가 로드되면 초상화 업로드 메인 인터페이스 중앙에 있는 버튼. 컴퓨터 폴더에서 편집하고 싶은 이미지를 찾아 열다. 파일이 업로드되는 동안 도구는 이미지를 처리하고 삭제할 배경을 감지합니다.
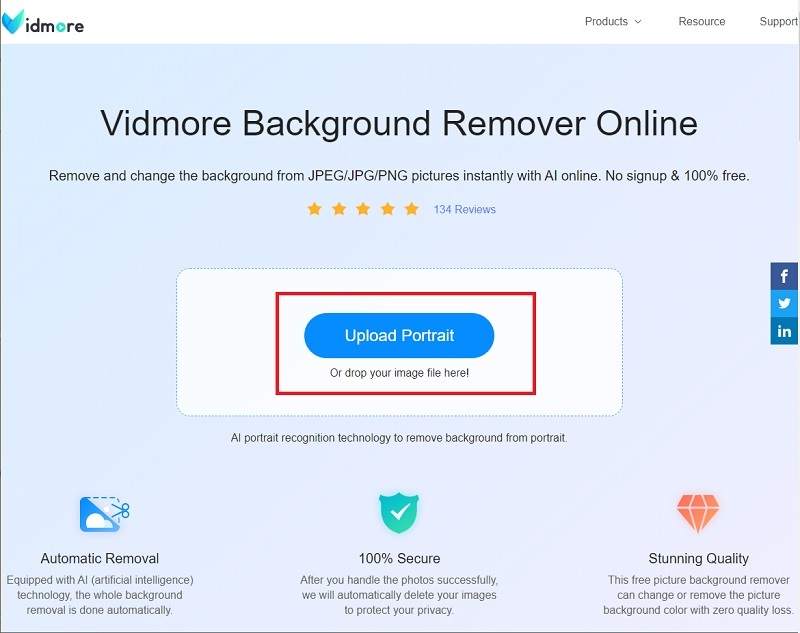
3단계: 전경 다듬기
몇 초 후 편집된 사진이 표시됩니다. 출력에 이미 만족하면 다음을 누를 수 있습니다. 다운로드 버튼을 눌러 장치에 파일을 저장합니다. 반면에 다음을 사용하여 클립의 세부 사항을 조정할 수 있습니다. 유지 및 지우기 버튼 엣지 리파인 부분.
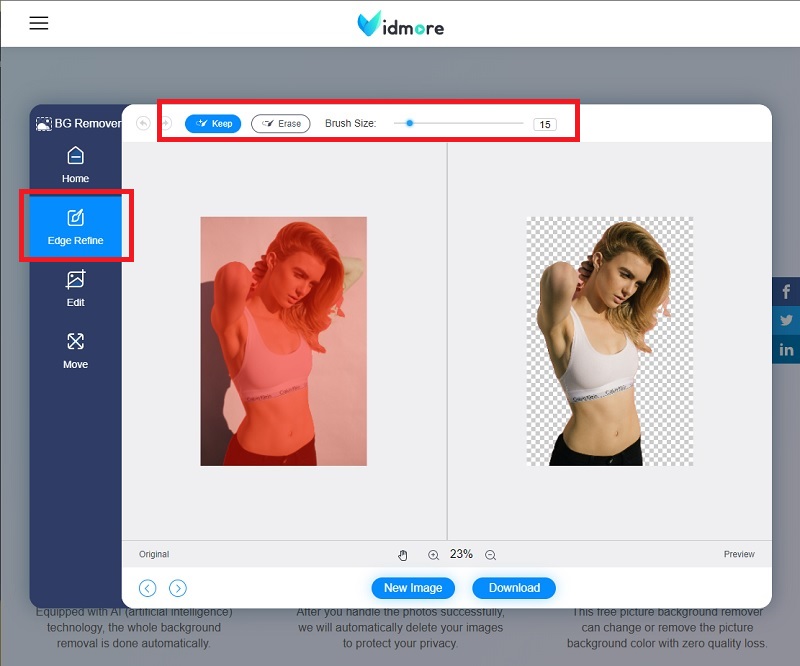
4단계: 배경 변경
아래의 엣지 리파인 인터페이스의 왼쪽에 있는 섹션에서 편집하다 부분. 배경색을 수정하거나 전경 뒤에 이미지를 배치할 수 있습니다.
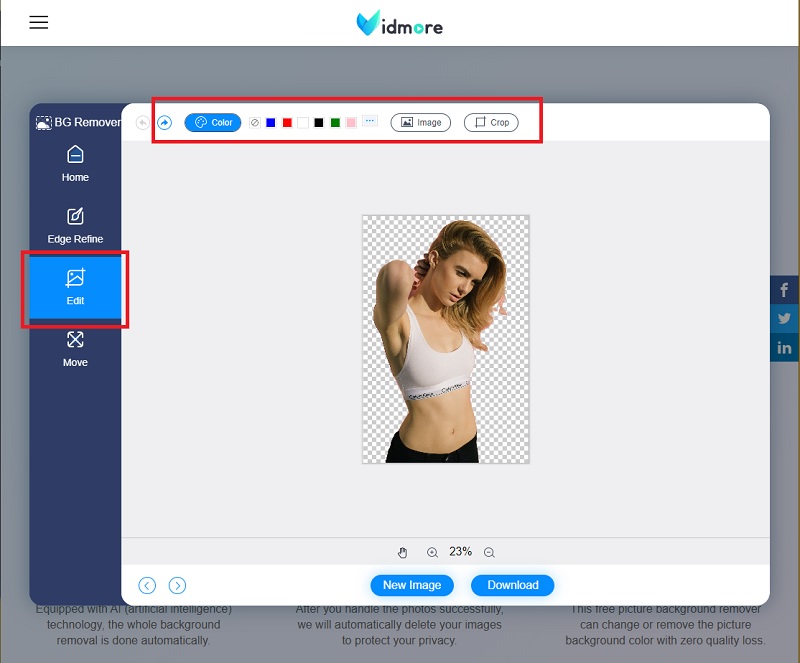
5단계: 출력 저장
배경 변경이 완료되면 다음으로 이동하십시오. 움직임 섹션에서 눈에 좋아 보이는 곳이면 어디든 피사체의 위치를 변경할 수 있습니다. 그런 다음 최종 출력을 다운로드할 수 있습니다.
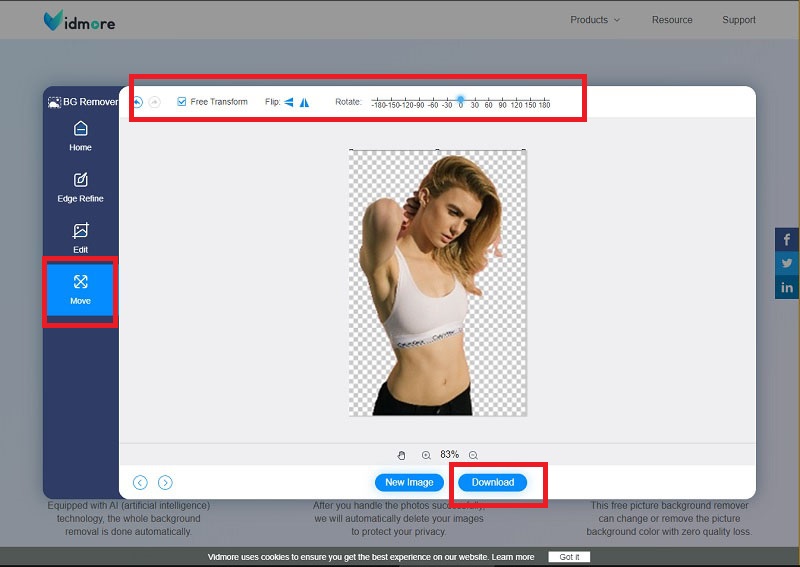
추가 읽기 :
GIF를 JPG로 변환하는 8가지 효율적인 미디어 솔루션
4부. 자주 묻는 질문(FAQ) 투명 배경 방법
페인트와 페인트 3D는 어떻게 다릅니까?
이 두 도구는 모두 Windows OS 장치에 내장된 앱입니다. 그러나 그림판 3D는 Windows 10 사용자만 사용할 수 있으며 그림판보다 더 많은 도구가 있습니다.
그림판을 사용하여 이미지에 텍스트를 배치할 수 있습니까?
분명하게 예입니다! 도구 패널 상단의 브러시 도구 옆에 있는 A 아이콘을 클릭합니다. 그런 다음 이미지에 커서를 놓고 마우스 오른쪽 버튼을 클릭합니다. 이제 원하는 단어를 입력하고 스타일과 글꼴 크기를 편집할 수 있습니다.
Windows 7에 페인트 3D를 설치할 수 있습니까?
아니요. Paint 3D는 Windows 8 이하 운영 체제와 호환되지 않습니다. 그러나 클래식 그림판과 그림판 3D는 모두 Windows 10에서 사용할 수 있습니다.
결론
잘 했어! 이제, 당신은 이미 알고 있습니다 페인트를 사용하여 배경을 투명하게 만드는 방법. 더욱이, 이를 실현하는 데 고급 도구가 필요하지 않다는 것을 알게 됩니다. 그러나 장치가 Linus 및 macOS와 같이 Windows에서 작동하지 않는 경우 그림판 및 그림판 3D를 모두 설치할 수 없습니다. 이 경우 Vidmore Background Remover Online을 사용할 수 있습니다. 독특한 기능 중 하나는 인터넷을 통해 액세스할 수 있고 일반적으로 모든 플랫폼에서 검색 엔진을 사용할 수 있다는 것입니다. 그래서 무엇을 기다리고 있습니까? 직접 시도하고 그 창의성이 흐르도록 하십시오.


