Mac 및 Windows에서 가장 권장되는 상위 5개 WAV 파일 편집기
최고를 찾는 데 지쳤어 WAV 편집기 파일을 더 멋지게 만드는 데 도움이 될까요? 올바른 페이지에 도달했으므로 더 이상 걱정하지 마십시오! 당신과 마찬가지로 우리도 거기에 있었고 그렇게 했습니다. 그렇기 때문에 이번 포스팅에서는 믿을 수 있는 가장 추천하는 WAV 에디터를 소개해드리겠습니다.
올바른 WAV 편집기를 선택하는 방법과 고려해야 할 사항이 무엇인지 생각할 수 있습니다. 글쎄, 당신의 모든 질문은이 게시물을 통해 답변 될 것입니다. 더 이상 고민하지 않고 신뢰할 수 있는 최고의 WAV 편집기를 소개합니다.
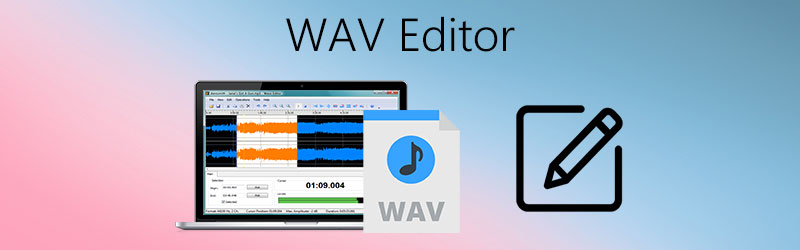
1부. WAV 편집기를 선택하는 방법
오늘날 만들어지는 WAV 편집기 응용 프로그램의 수로 인해 장치에 설치할 응용 프로그램에 대해 혼란스러워하는 경향이 있습니다. 따라서 이 장에서는 최고의 WAV 편집기를 선택하는 방법에 대해 고려해야 할 모든 사항을 나열합니다.
가장 먼저 고려해야 할 것은 가격입니다. 비싸지 않고 가격 가치가 있는 것을 선택해야 합니다. 다음은 편집 기능입니다. 물론 WAV 편집기를 선택할 때 파일을 편집하는 앱의 기능을 확인해야 합니다. 그런 다음 운영 체제도 고려해야 합니다. 선택할 WAV 편집기가 장치와 호환되는지 확인해야 합니다. 물론 다른 형식으로 변환할 수 있는지 또는 파일 품질을 선택할 수 있는지 선택할 수 있는 옵션이 있는 경우 변환 프로세스도 살펴봐야 합니다. 마지막으로 설치할 WAV 파일 편집기가 사용자 친화적인지도 고려해야 합니다.
2부. 시도할 수 있는 상위 5개 WAV 편집기
최고의 WAV 편집기를 선택할 때 고려해야 할 사항을 다룬 후에는 다음 부분으로 넘어가겠습니다. 여기서 상위 5개 최고의 프리웨어 WAV 파일 편집기를 소개합니다. 여기에서는 신뢰할 수 있는 온라인 및 오프라인 도구를 모았습니다. 아래의 응용 프로그램 목록을 살펴보십시오.
1. Vidmore 비디오 컨버터
Vidmore 비디오 컨버터 Windows와 Mac 모두에서 가장 권장되는 WAV 편집기 목록에서 1위입니다. 이 응용 프로그램은 WAV와 같은 비디오 및 오디오 형식을 편집할 수 있는 기능으로 인해 다목적으로 알려져 있습니다. 그렇기 때문에 사용자는 소프트웨어에 대한 많은 지식이 없어도 사용할 수 있기 때문에 이 앱을 사랑하지 않을 수 없습니다.
사용자 친화적 인 인터페이스 외에도이 응용 프로그램은 구매를 결정할 수있는 무료 평가판을 제공합니다. 마지막으로 Vidmore를 사용하면 번거로움 없이 WAV 파일을 자르고 변환할 수 있습니다. 따라서 이 앱에 대한 지식을 완성하기 위해 아래에 작성된 단계가 있습니다.
1단계: WAV 편집기 다운로드
우선 아래의 다운로드 버튼을 클릭하여 컴퓨터에 프로그램을 다운로드하고 설치하십시오. 그런 다음 프로그램에서 시작하십시오.
2단계: WAV 파일 추가
앱을 연 다음 파일 추가 화면 왼쪽 상단 또는 을 더한 기본 인터페이스에서 아이콘을 클릭한 다음 폴더에 있는 WAV 파일을 선택합니다.
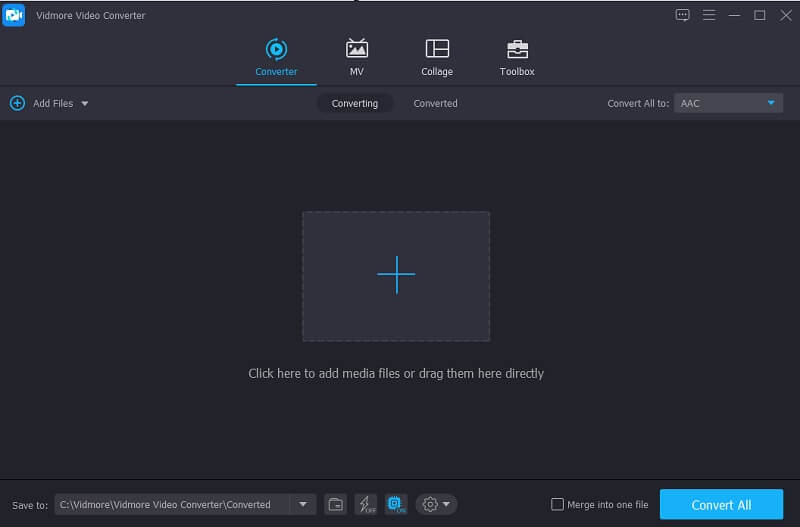
3단계: WAV 파일 편집
그런 다음 별 WAV 파일의 볼륨 및 지연을 편집할 수 있는 아이콘이 있으며, 변경이 결정되면 확인 단추.
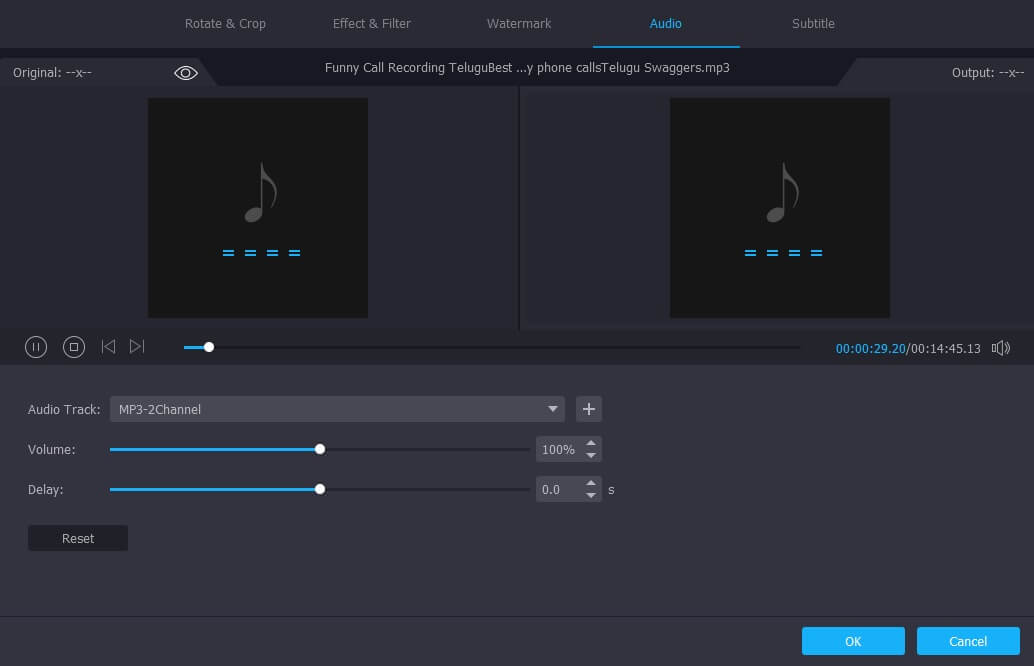
그런 다음 파일을 자르거나 자르려면 가위 아이콘을 클릭하여 원하는 파일 부분을 잘라냅니다. 유지하려는 부분의 시작과 끝에서 커서를 이동하고 완료되면 을 클릭합니다. 저장 탭.
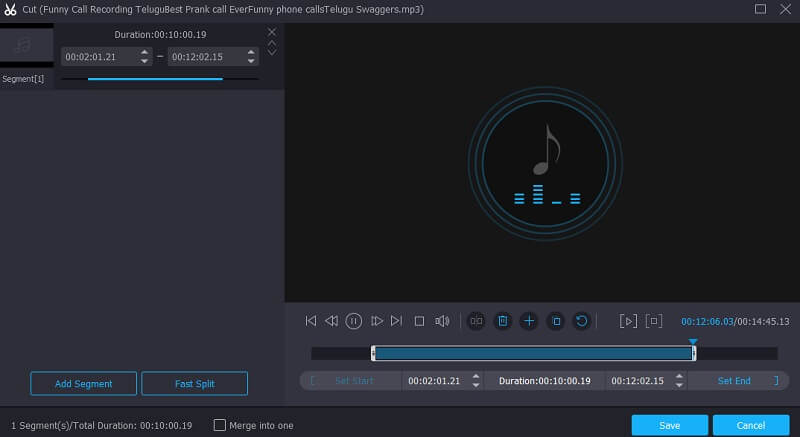
4단계: WAV 파일 저장
WAV 파일에서 변경한 사항을 성공적으로 적용하려면 이제 도구의 오른쪽 하단에 있는 모두 변환 버튼을 클릭하여 저장할 수 있습니다.

2. WavePad
WAV 파일을 편집할 때 신뢰할 수 있는 또 다른 응용 프로그램은 Wavepad입니다. 이 도구는 파일을 자르고 다듬는 데 도움이 될 수 있으며 노이즈 감소 기능도 있어 사용자가 오디오 트랙을 편리하게 제어할 수 있습니다. 더욱 편리한 것은 모든 사용자가 도구를 쉽게 제어할 수 있도록 도와주는 사용자 친화적인 인터페이스입니다. 이 앱을 사용하여 WAV 파일을 편집하는 방법을 더 잘 이해할 수 있도록 아래에 빠른 지침이 있습니다.
1 단계: 먼저 Wavepad 애플리케이션을 열고 라이브러리에서 가져온 파일을 업로드합니다.
2 단계: 가져온 파일을 편집하려면 파일의 시작과 끝 시간에 커서를 이동하고 편집하다 클립의 왼쪽 상단에 있는 섹션을 클릭하여 파일을 제어합니다.
3 단계: 변경 사항이 결정되면 파일 섹션을 클릭한 다음 다른 이름으로 프로젝트 저장 메뉴에서 원하는 형식으로 파일을 변경합니다. 그런 다음 제대로 저장되었는지 확인하려면 미디어 플레이어에서 재생하십시오.
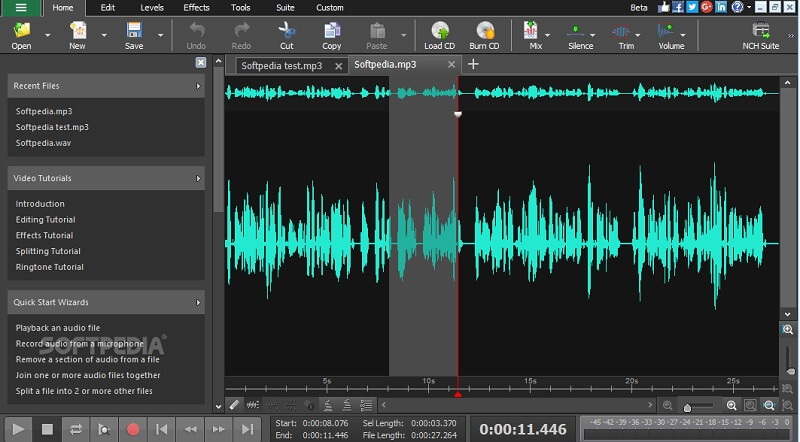
3. 대담함
가장 권장되는 오디오 편집기 앱 중 하나는 Windows, Mac 및 Linux에서 사용할 수 있는 Audacity입니다. 그것은 사용하기 쉬운 오디오 편집기, 레코더 및 변환기. 그 외에도 이 앱을 무료로 다운로드할 수 있습니다. 예를 들어 파일을 자르려면 아래에 작성된 데이터에 대한 단계 목록을 확인하십시오.
1 단계: Audacity를 열고 편집할 WAV 파일을 선택합니다. 그런 다음 F1 키를 누르고 자르고자 하는 부분에 커서를 클릭합니다.
2 단계: 그리고 파일 자르기를 시작하려면 편집하다 패널 및 하위 메뉴에서 클립 경계 클립을 분할합니다. 그런 다음 스플릿 아니면 그 제어 나는 키.
3 단계: 그 후, 지우다 파일을 자르려면 키보드의 탭을 누르십시오. 그런 다음 파일 섹션으로 이동하여 프로젝트를 저장하다 메뉴. 이제 잘라낸 오디오 파일이 있습니다.
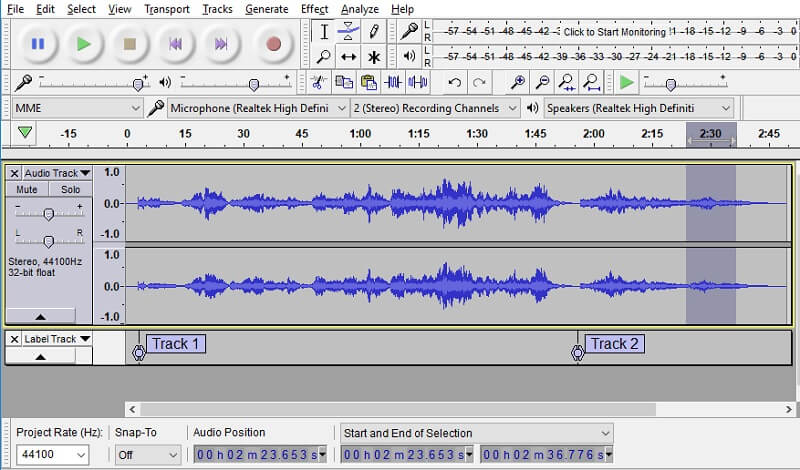
4. 오디오 변경
Audioalter는 웹 기반 앱이므로 WAV와 같은 오디오 파일을 편집하기 위해 앱을 다운로드할 필요가 없습니다. 온라인 도구임에도 불구하고 많은 기능을 제공합니다. 이 앱을 사용하는 방법을 한 눈에 보기 위해 다음 단계를 따르세요.
1 단계: Audioalter로 이동하여 트리머/커터 옵션에. 다듬고 싶은 오디오 파일을 업로드하세요.
2 단계: 그런 다음 오디오의 시작 부분과 끝 부분을 자르고 싶은 위치로 이동합니다. 그 후 유지하다 잘라낸 파일을 유지하려면 탭을 누릅니다.
3 단계: 클릭 제출 화면 하단의 버튼을 누르고 프로세스가 완료되면 다운로드 단추.
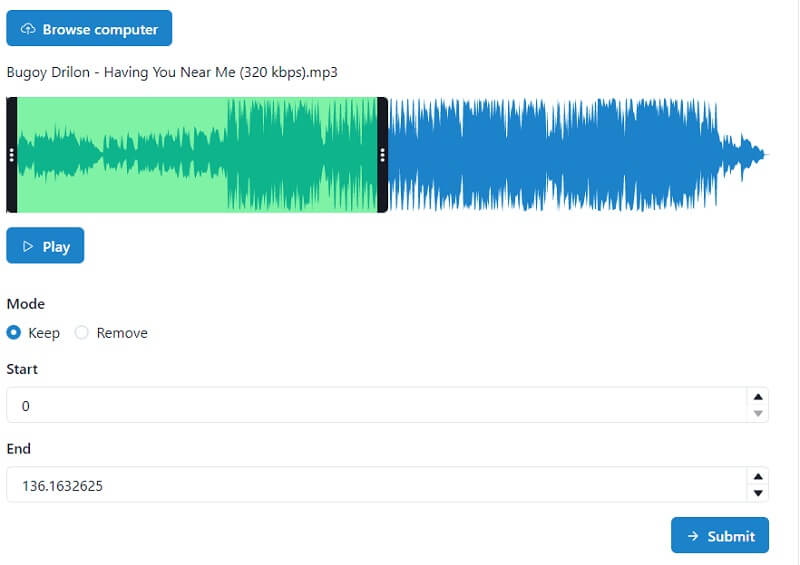
5. 클라이드
또 다른 웹 기반 도구는 Clideo입니다. 이 앱은 오디오 파일의 자르기, 병합 및 형식 변경과 같은 다양한 편집 기능을 제공합니다. 쉽게 탐색할 수 있기 때문에 기술에 대해 걱정할 필요가 없습니다. 아래 단계를 살펴보세요.
1 단계: Clideo: Audio Cutter로 이동한 다음 파일을 선택 파일을 업로드합니다.
2 단계: 그 후 아래 옵션에서 원하는지 여부를 선택합니다. 발췌 또는 지우다 선택한 클립.
3 단계: 변경 사항을 적용한 후, 이제 클릭하여 저장할 수 있습니다. 수출 아래 탭.
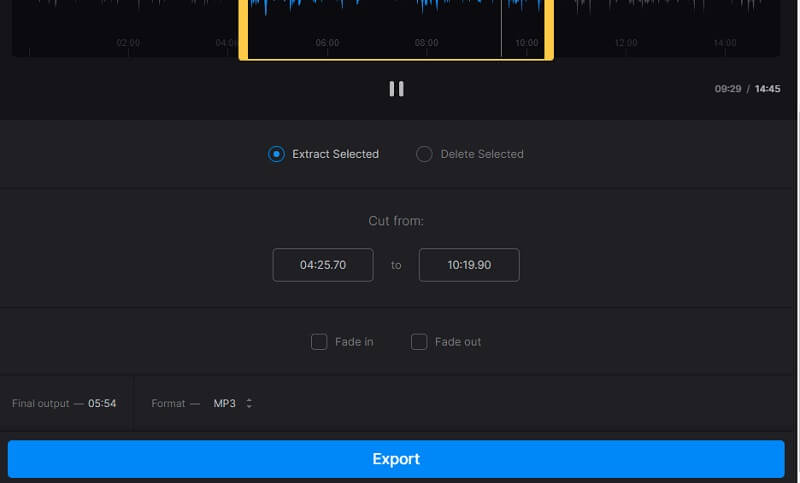
3부. WAV 편집기에 대한 FAQ
1. WAV 파일을 벨소리로 만들 수 있습니까?
파일 형식을 M4R로 변경하여 만들 수 있습니다. 그런 다음 휴대 전화로 전송하고 설정을 통해 벨소리로 설정하십시오.
2. WAV 파일을 M4R로 쉽게 변환해주는 앱은?
50배 더 빠른 오디오 및 변환 속도를 제공하는 Vidmore Video Converter를 사용할 수 있습니다. 그래서, 당신은 쉽게 WAV를 M4R로 변환합니다.
3. 50MB가 포함된 WAV 파일을 Clideo로 내보낼 수 있습니까?
이 온라인 도구의 최대 내보내기 크기는 50MB이기 때문에 불행히도 아니오.
결론
위의 WAV 편집기와 WAV 편집기 온라인 WAV 파일을 더욱 멋지게 만드는 데 확실히 도움이 될 것입니다. 이제 베팅을 선택하기만 하면 됩니다!
WAV 팁
-
WAV 편집
-
WAV 변환
-
오디오 컷


