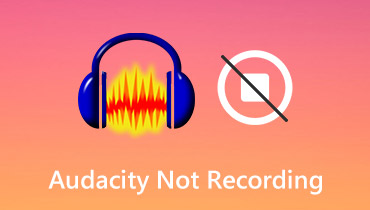Audacity에서 오디오를 자르는 방법: 신뢰할 수 있는 최상의 접근 방식
때때로 우리는 원하는 것보다 더 긴 오디오 트랙을 녹음하는 것을 피할 수 없으며 어떻게 든 저장 공간이 가득 찰 수 있습니다. 따라서 녹음된 오디오를 자르는 데 도움이 되는 응용 프로그램이 필요합니다. 그리고 말하기 오디오 커터 애플리케이션, Audacity가 손을 내밀기 위해 여기 있습니다.
Audacity를 처음 사용하거나 여전히 오디오 파일을 분할하는 방법을 찾고 있을 수 있습니다. 오늘은 운이 좋은 날입니다! 이 게시물에서 우리는 당신에게 필요한 모든 정보를 제공 할 것이기 때문에 Audacity에서 오디오를 자르는 방법. 아래 목록에서 가이드 정보를 확인하세요.
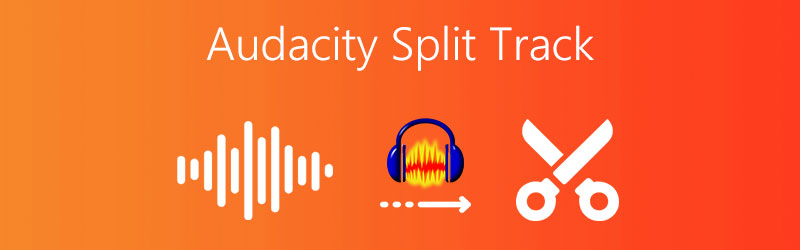
- 1부. Audacity에서 FLAC을 자르는 방법
- 파트 2. 오디오 트랙을 분할하는 전문적인 방법
- 3부. 온라인에서 오디오를 자르는 방법
- 4부. Audacity에서 오디오를 자르는 방법에 대한 FAQ
1부. Audacity에서 FLAC을 자르는 방법
Audacity 애플리케이션이 이미 있지만 오디오를 다듬는 방법을 모른다는 사실을 감안할 때 이 게시물의 이 부분에서는 이를 수행하는 방법에 대한 올바른 방법을 보여줍니다. Audacity에서 오디오를 성공적으로 다듬기 위해 필요한 유일한 것은 아래 가이드 정보를 확인하는 것입니다.
1 단계: Audacity에서 조작하려는 오디오 클립을 엽니다. 그런 다음 F1 을 클릭하고 자르려는 영역의 마커를 클릭합니다.
2 단계: 그런 다음 오디오 트랙을 자르려면 편집하다 섹션 다음 클립 경계 클립을 두 개로 나눌 수 있습니다. 그런 다음 스플릿 아니면 그 컨트롤 I 당신의 키보드에.
3 단계: 위의 모든 단계를 완료했으면 지우다 키보드의 키를 눌러 오디오 파일을 제어합니다. 파일을 완전히 삭제할지 아니면 파일의 다른 위치로 이동할지 결정할 수 있습니다. 이제 잘라낸 오디오 파일이 있습니다.

파트 2. 오디오 트랙을 분할하는 전문적인 방법
아직 앱을 사용하지 않은 전문가를 찾고 있다면 더 이상 멀리 가지 마십시오. Vidmore 비디오 컨버터 당신이 찾고있는 사람입니다! 이 응용 프로그램은 Mac과 Windows에서 모두 다운로드할 수 있습니다. 그 외에도 Vidmore는 사용자 친화적 인 인터페이스로 제작되어 사용자에게 더욱 유리합니다.
이 앱이 사용자의 동의를 얻는 추가 기능은 간편한 탐색 기능입니다. 여기에서 오디오 트랙을 쉽게 자르거나 다듬을 수 있기 때문에 소프트웨어의 기술에 관해서는 많은 지식이 필요하지 않습니다. 흥미롭지 않나요? 따라서 더 이상 고민하지 않고 이 응용 프로그램을 사용하여 오디오 트랙을 분할하는 세부적이고 쉬운 단계가 있습니다.
1단계: Vidmore 비디오 컨버터 다운로드
브라우저로 이동하여 Vidmore Video Converter를 검색하거나 아래 다운로드 버튼 중 하나를 클릭해 보십시오. 그런 다음 시스템에 앱을 설치하고 실행합니다.
2단계. 대상 파일 추가
소프트웨어가 시작된 후 파일 추가 화면 왼쪽 상단 모서리에 있는 버튼을 누르거나 을 더한 화면 중앙에 있는 기호를 누르고 자르고자 하는 오디오를 선택하십시오.
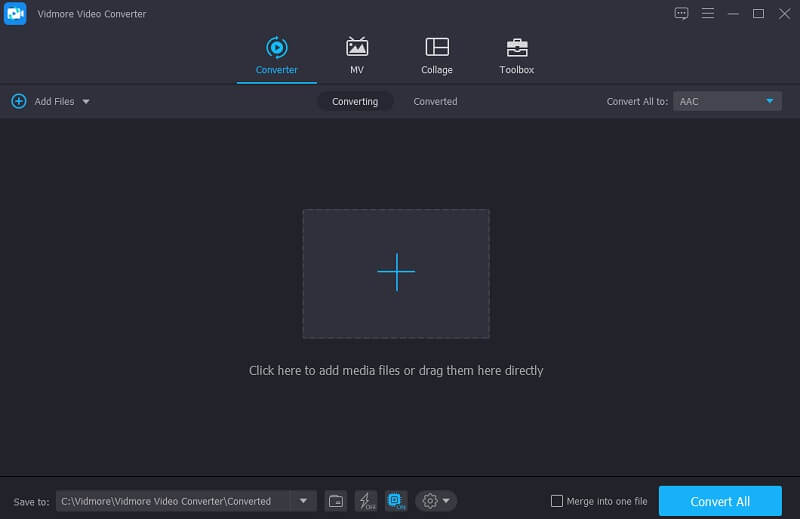
3단계. 오디오 파일 자르기
대상 파일을 추가한 후 가위 편집 기능을 안내하는 아이콘 옆에 있습니다. 클립을 유지하려는 파일 영역 위에 커서를 놓기만 하면 됩니다. 또는 다음을 클릭할 수 있습니다. 빠른 분할 탭에서 파일을 분할할 번호를 입력하여 다른 영역에서 오디오 클립을 잘라냅니다. 평균으로 분할 탭. 그런 다음 저장 탭.
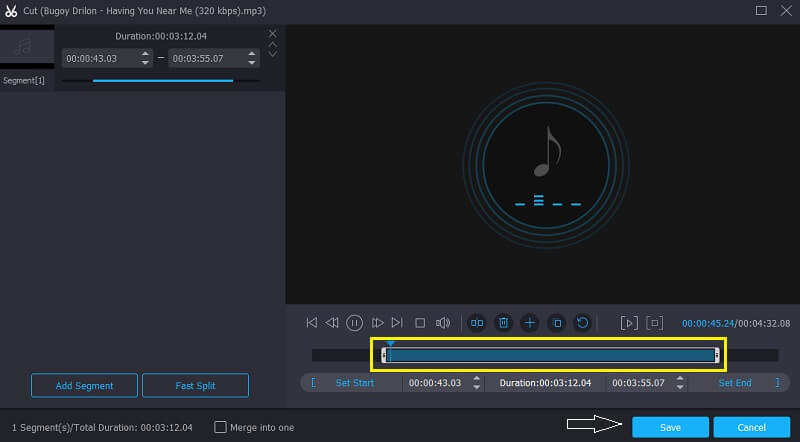
4단계. 오디오 파일 저장
파일 조정이 끝나면 모두 변환 버튼을 눌러 절단 및 변환을 완료합니다. 그게 다야!
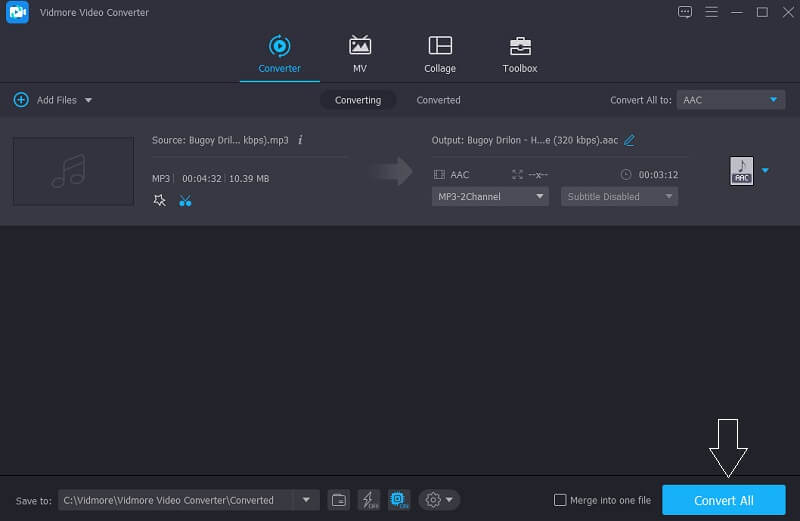
3부. 온라인에서 오디오를 자르는 방법
다른 응용 프로그램을 다운로드하기에 충분한 저장 공간이 없지만 오디오 파일을 잘라야 하므로 인터넷에서 제공하는 온라인 도구에 의존할 수 있다고 가정해 보겠습니다. 이러한 웹 기반 앱을 통해 오디오 트랙을 자르기 위한 다른 도구가 있는 것에 대해 걱정할 필요가 없습니다. 다운로드할 필요 없이 계속 사용할 수 있기 때문입니다. 이제 오디오 파일을 잘라낼 수 있는 두 가지 온라인 도구를 보여 드리겠습니다. 아래에서 그들의 정보를 살펴보십시오.
1. 오디오 변경
오디오 파일 자르기에 의존할 수 있는 브라우저 기반 앱 목록의 첫 번째는 Audioalter입니다. 이 앱은 자동 패너, 이퀄라이저, 노이즈 감소기, 보컬 제거기, 볼륨 체인저 및 트리머와 같은 풍부한 기능도 제공합니다. 이 도구의 또 다른 장점은 친숙한 인터페이스입니다. 또한 사용자가 편집 도구를 쉽게 따라잡을 수 있도록 도와줍니다. Audioalter를 사용하여 오디오를 자르는 방법에 대한 자세한 내용을 보려면 아래 표시된 단계를 살펴보십시오.
1 단계: Audioalter 페이지로 이동한 다음 트리머/커터 옵션에. 자르거나 자르려는 오디오 파일을 업로드합니다.
2 단계: 그 후 오디오 파일을 자르고 싶은 위치에 오디오의 좌우 핸들을 이동합니다. 그런 다음 유지하다 선택한 파일을 유지하려면 탭
3 단계: 오디오를 성공적으로 트리밍하려면 제출 화면 오른쪽 하단에 있는 버튼을 누르고 프로세스가 완료되면 다운로드 단추.
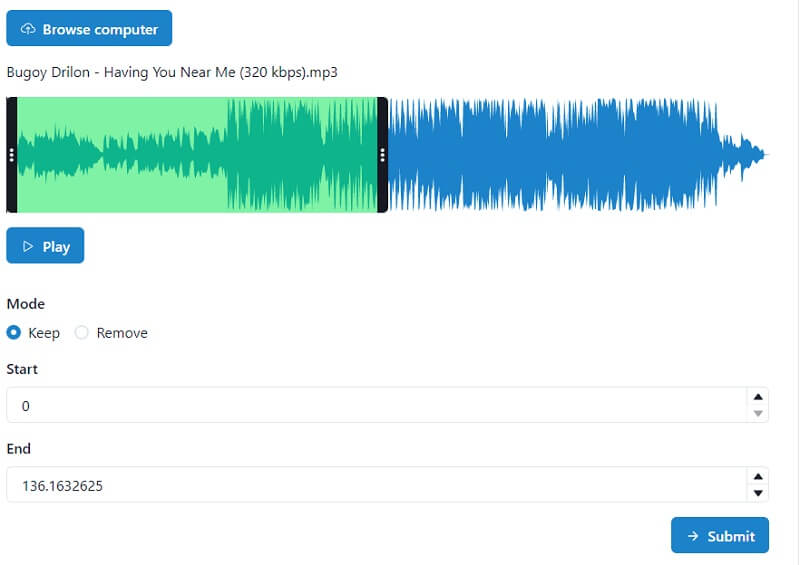
2. Clideo
오디오 파일을 자르는 데 사용할 수 있는 또 다른 신뢰할 수 있는 브라우저 기반 응용 프로그램은 Cideo입니다. 이 도구는 오디오 트랙을 자르는 두 가지 방법을 허용합니다. 첫 번째는 클립의 시작과 끝에서 두 개의 커서를 이동하는 것입니다. 두 번째는 필요한 시간을 두는 것입니다. 첫 번째 앱과 마찬가지로 이 도구에도 사용자 친화적인 인터페이스가 있어 사용자가 더 쉽게 마스터할 수 있습니다. 이 도구를 더 잘 이해하려면 아래에 제공된 단계를 살펴보십시오.
1 단계: 검색 엔진에서 Clideo: Audio Cutter를 검색합니다. 공식 페이지로 이동한 후 파일을 선택 대상 클립을 가져올 수 있습니다.
2 단계: 클립을 가져온 후 원하는 경우 아래 선택 사항에서 선택하십시오. 발췌 또는 지우다 선택한 오디오 클립.
3 단계: 파일이 잘린 후, 이제 파일을 클릭하여 저장할 수 있습니다. 수출 아래 탭.

4부. Audacity에서 오디오를 자르는 방법에 대한 FAQ
1. Clideo에서 파일을 다듬은 후 형식을 선택할 수 있습니까?
예, 화면 하단에서 Clideo에서 제공하는 사용 가능한 형식을 확인할 수 있습니다.
2. Vidmore에서 WAV 파일을 자를 수 있습니까?
분명하게 예입니다! Vidmore에서 파일을 자를 수 있습니다. 실제로 다른 형식의 파일을 잘라낼 수 있습니다.
3. Vidmore에서 비디오에서 추출된 오디오를 잘라낼 수 있습니까?
예, 할 수 있습니다. 이것이 Vidmore를 다목적 응용 프로그램으로 만드는 이유입니다. 그것은 한 번에 모든 작업을 수행할 수 있습니다.
결론
위의 포스팅은 Audacity에서 오디오를 분할하는 방법. 그러나 오디오 파일을 쉽게 자르는 데 사용할 수 있는 대체 온라인 및 오프라인 응용 프로그램을 원하는 경우 위에 제공된 제품을 고려하십시오.