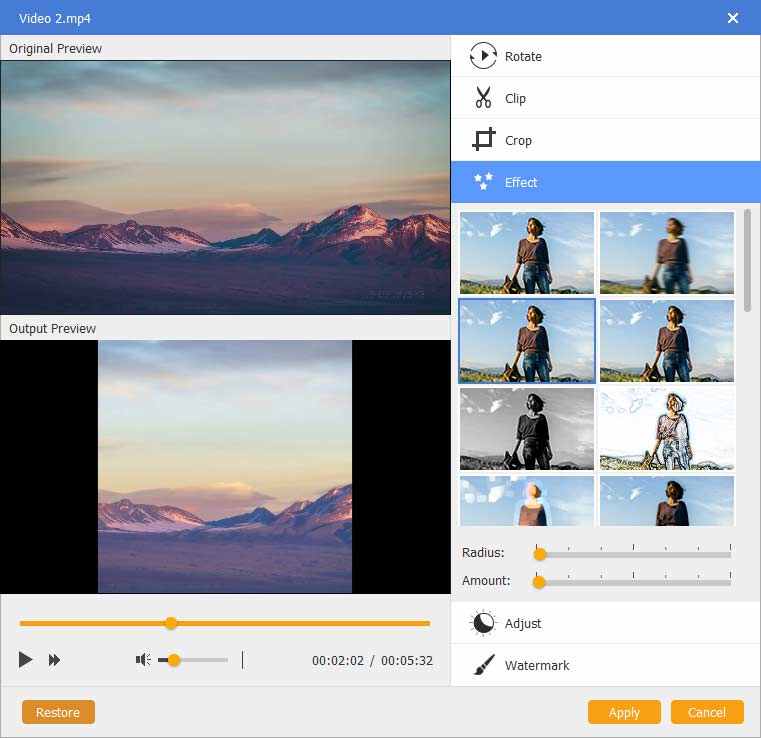![]() DVD 크리에이터
DVD 크리에이터
기초
비디오를 DVD로 굽기
만들기 전에 비디오 편집
Vidmore DVD Creator는 MP4, AVI, MOV, MPEG, MKV, MPG, 3GP, VOB, FLV, M2TS, MTS, TS, SWF 등 거의 모든 인기있는 비디오 형식을 DVD 디스크로 변환 할 수있는 최고의 DVD 메이커입니다. / folder / ISO 파일. 또한이 사용하기 쉬운 Blu-ray 버너를 사용하면 가지고있는 모든 비디오에서 Blu-ray 디스크, Blu-ray 폴더 및 Blu-ray ISO 파일을 만들 수 있습니다.
DVD / Blu-ray 굽기 외에도이 DVD 굽기 도구는 실용적인 내장 비디오 편집기로 설계되어 전문가와 초보자 모두 전문가 수준의 DVD를 쉽게 만들 수 있습니다. 그리고이 소프트웨어를 사용하면 스타일 화 된 메뉴로 DVD 스타일을 지정할 수 있습니다.

1 단계 컴퓨터에서 Vidmore DVD Creator를 실행합니다. 비디오를 DVD 또는 Blu-ray 디스크에 구우려면 공 DVD 또는 Blu-ray 디스크를 DVD 드라이브에 삽입하십시오.
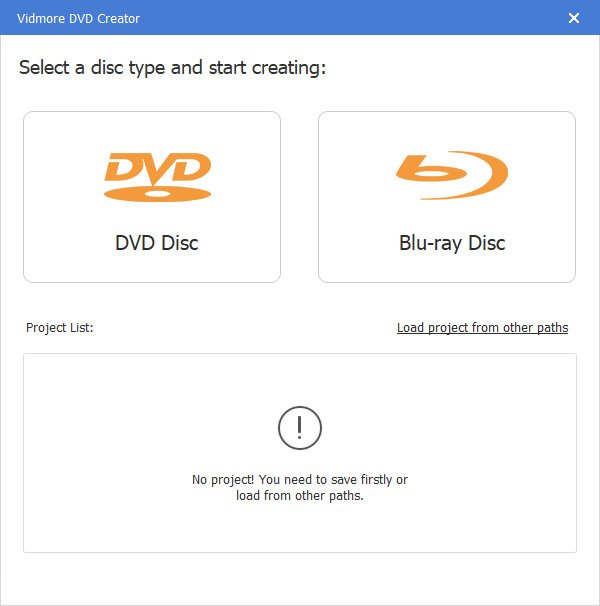
또는 "미디어 파일 추가"를 클릭하여 비디오 파일을이 프로그램으로 가져옵니다. 그런 다음 "다음"을 클릭합니다.

2 단계 메뉴 편집
메뉴 템플릿을 선택하거나 템플릿을 사용자 지정하여 DVD 파일의 단추 또는 제목을 조정합니다.

3 단계 DVD / Blu-ray로 굽기
편집 후 "굽기"를 클릭하여 설정 창으로 들어가 대상을 선택하고 굽기 설정을하고 재생 모드를 선택합니다. 그런 다음 "시작"버튼을 클릭하여 비디오를 굽습니다.

1 단계 비디오 추가 또는 DVD로드
이 DVD 메이커를 다운로드하고 설치 한 후 컴퓨터에서 실행하십시오. 인터페이스의 왼쪽에서 "DVD 디스크"를 선택합니다.
이 프로그램으로 비디오 파일을 가져 오려면 "미디어 파일 추가"를 클릭하십시오. 그런 다음 "다음"을 클릭합니다.

2 단계 메뉴 편집
메뉴 템플릿을 선택하거나 템플릿을 사용자 지정하여 DVD 파일의 단추 또는 제목을 조정합니다.

3 단계 DVD / Blu-ray로 굽기
DVD 프로젝트를 개인화 한 후 "굽기"를 클릭하여 설정 창으로 들어가 대상을 선택하고 굽기 설정을하고 재생 모드를 선택합니다. 그런 다음 "시작"버튼을 클릭하여 비디오를 굽습니다.

1 단계 비디오 추가 또는 DVD로드
컴퓨터에서 Vidmore DVD Creator를 엽니 다. 인터페이스 오른쪽에서 "Blu-ray 디스크"를 선택합니다.
그런 다음 "미디어 파일 추가"를 클릭하여 비디오 파일을이 프로그램으로 가져오고 "다음"을 클릭합니다.

2 단계 메뉴 수정
메뉴 템플릿에서 DVD 프로젝트의 메뉴를 선택합니다. Blu-ray 파일의 버튼 또는 제목을 조정하여 메뉴를 사용자 정의 할 수 있습니다. 스타일 화 된 Blu-ray 파일을 미리 볼 수 있습니다. 그런 다음 "굽기"를 클릭하여 계속하십시오.
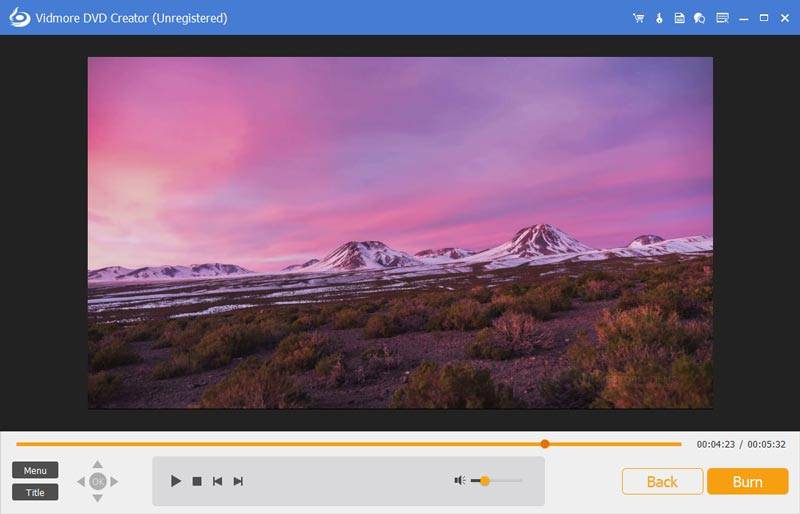
3 단계 Blu-ray로 굽기
그런 다음 대상을 선택하고 레코딩 설정을 변경할 수 있습니다. 마지막으로 "시작"을 클릭하여 비디오 파일을 Blu-ray로 만듭니다.
DVD Creator의 가장 매력적인 기능 중 하나는 내장 편집기로 비디오, 오디오, 자막, 섬네일을 편집하고 챕터를 병합하거나 분할 할 수 있습니다.
비디오를 편집하려면 오른쪽 상단의 "강력한 도구"를 클릭하여 편집 창으로 들어갑니다. 여기에는 비디오 도구와 챕터 도구의 두 부분이 있습니다.

회전, 자르기, 자르기, 비디오 효과 추가, 볼륨 / 밝기 / 대비 / 채도 / 색조를 조정하고 만들기 전에 워터 마크를 추가 할 수 있습니다.