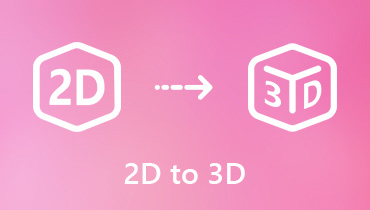비디오를 WMV에서 AVI 형식으로 변환하는 상위 5 WMV to AVI 변환기
WMV는 Windows Media Video의 약자입니다. 따라서 Windows Media Player 및 기타 Windows 호환 형식으로 WMV 비디오를 열 수 있습니다. Mac에서 WMV 비디오를 재생하려면 Mac 용 WMV 플레이어를 설치하거나 대신 WMV를 AVI로 변환 할 수 있습니다. AVI 형식은 Windows 및 Mac 운영 체제와 완벽하게 호환됩니다. 분명히 후자의 방법이 더 나은 선택입니다. 이것은 또한이 기사가 주로 말하는 내용입니다.
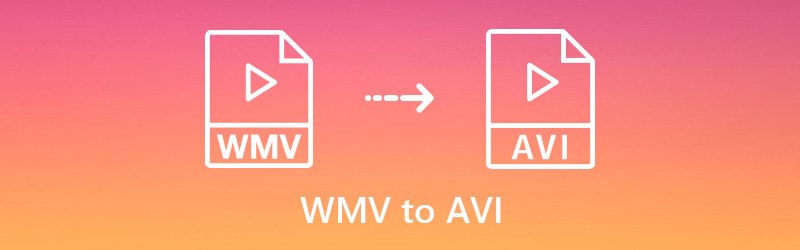
페이지 콘텐츠
파트 1 : Windows 및 Mac 용 상위 5 개 WMV to AVI 변환기
1. Vidmore 비디오 컨버터
어떤 경우에는 순수한 비디오 변환기로 충분하지 않습니다. WMV 비디오를 변환하고 편집하려면 Vidmore 비디오 컨버터 도와주기 위해. 내장 된 경량 비디오 편집기가 있습니다. 전문적인 비디오 처리 알고리즘 및 하드웨어 가속 덕분에 높은 시각적 오디오 경험으로 대용량 비디오 및 오디오 파일을 빠르게 변환 할 수 있습니다.
- 원래 품질을 유지하면서 WMV를 AVI 및 기타 200 형식으로 일괄 변환합니다.
- iPhone, Android 등과 같은 100 개 이상의 사전 설정이있는 모든 장치에서 비디오를 변환합니다.
- 50X 더 빠른 비디오 변환 속도.
- 트리밍, 자르기, 병합, 회전 등과 같은 간단하고 강력한 비디오 편집 기능.
- 고급 기능으로 비디오 품질을 향상시킵니다.
2. VLC 미디어 플레이어
iOS, Android, Windows, Mac 및 Linux에서 VLC Media Player를 WMV에서 AVI로 변환하는 앱으로 사용할 수 있습니다. VLC Media Player는 멀티 플랫폼에서 많은 인기있는 비디오 형식을 스트리밍하고 변환 할 수 있습니다. 사용자 인터페이스는 간단하지 않습니다. 예를 들어, WMV에서 AVI 로의 변환을 완료하려면 여러 창을 열어야합니다. 최근 많은 사용자가 VLC Media Player 앱이 자주 충돌한다고 불평합니다.

3. 핸드 브레이크
HandBrake는 Windows 및 Mac 용 무료 오픈 소스 비디오 변환기입니다. 조정 가능한 출력 품질, 프레임 속도 등으로 WMV를 AVI로 무료로 변환 할 수 있습니다. Handbrake는 다운로드해도 안전합니다. 그러나 인터페이스와 기능 모두에서 구식입니다. 글쎄, 그것은 모든 오픈 소스 WMV에서 AVI 파일 변환기의 주요 단점 일 수 있습니다.
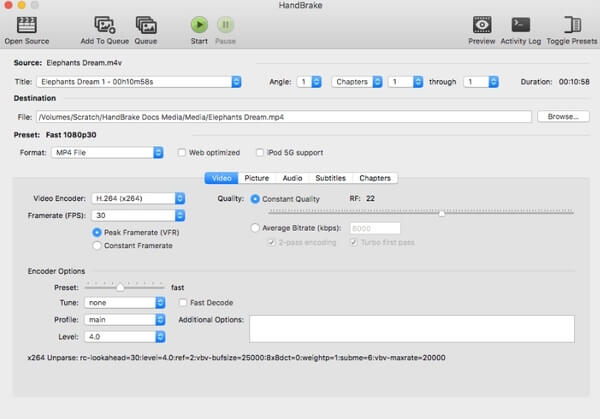
4. FFmpeg
FFmpeg를 사용하면 멀티 플랫폼에서 무료로 비디오 및 오디오를 녹화, 변환 및 스트리밍 할 수 있습니다. 최신 FFmpeg 업데이트는 libavfilter에 실시간 밝은 플래시 제거 필터를 추가합니다. 따라서 이전보다 더 나은 시각적 경험을 얻을 수 있습니다. FFmpeg는 초보자를위한 사용자 친화적 인 WMV to AVI 변환기가 아닙니다. 명령 줄에 익숙하지 않은 경우 FFmpeg를 사용하여 비디오를 WMV에서 AVI로 변환하는 데 어려움이있을 수 있습니다.
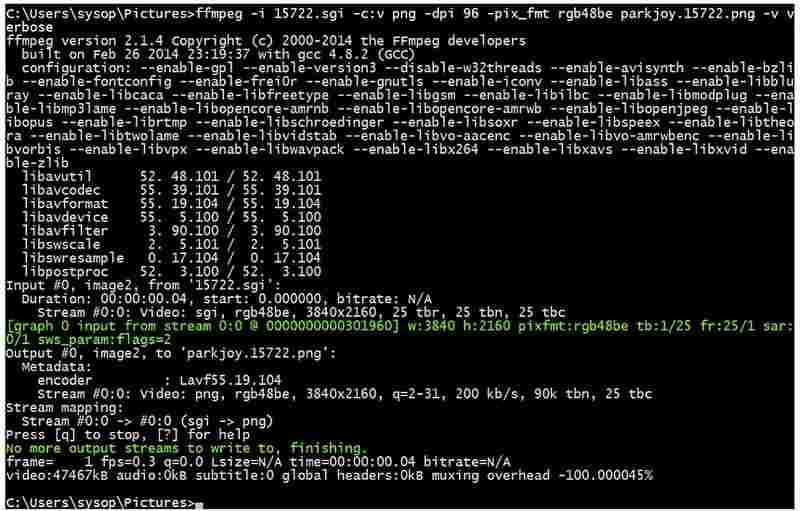
5. Freemake 비디오 컨버터
Freemake Video Converter는 잘 설계된 인터페이스를 제공합니다. WMV를 AVI 형식으로 변환하려면 하단의 "AVI로"를 선택할 수 있습니다. 그러나 WMV 파일의 파일 크기는 제한되어 있습니다. 일부 사용자는 Freemake Video Converter를 설치하는 동안 다른 소프트웨어가 컴퓨터에 추가 될 것이라고 불평합니다.
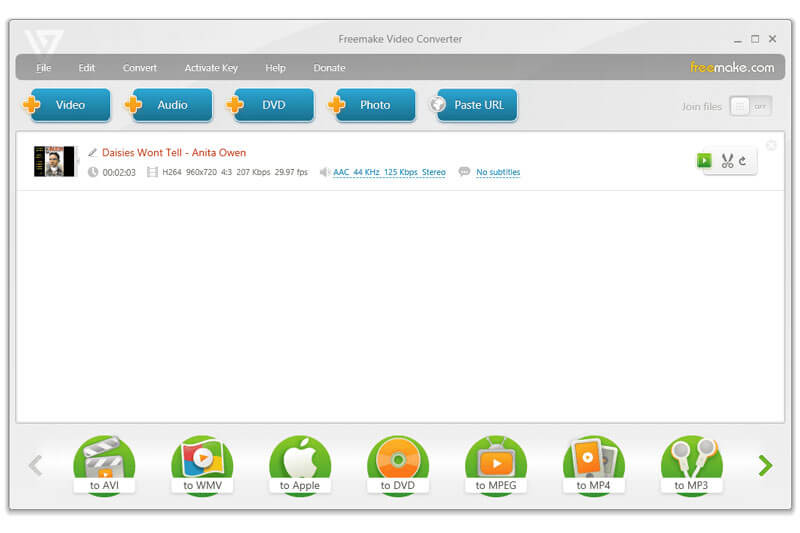
2 부 : WMV를 50X 더 빠른 속도로 AVI로 변환하는 방법 (일괄 변환 지원)
1 단계: 무료 다운로드, 설치 및 실행 WMV to AVI 변환기 소프트웨어. WMV 비디오를 기본 인터페이스로 끌어다 놓습니다. "파일 추가"를 클릭하여 WMV 비디오도 가져올 수 있습니다.

2 단계: "프로필"드롭 다운 메뉴에서 사용할 휴대용 장치를 선택합니다. 그렇지 않은 경우 "일반 비디오"범주에서 AVI를 출력 형식으로 설정할 수 있습니다.

3 단계:“편집”을 클릭하여 비디오 편집기에 액세스합니다. 비디오 효과를 일괄 또는 개별적으로 적용 할 수 있습니다. 특정 비디오 부분을 추출하려면 상단의 "클립"을 클릭하면됩니다. 비디오 트리머를 사용하면 비디오를 쉽게 줄일 수 있습니다.

4 단계: "설정"을 클릭하여 비디오 인코더, 해상도, 프레임 속도, 화면 비율 등을 조정할 수 있습니다. 마지막으로 "변환"을 클릭하여 WMV를 AVI 비디오로 변환합니다.
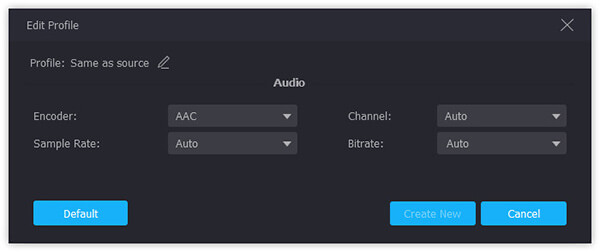
실제로 Vidmore Video Converter는 Vidmore Free Online Video Converter라는 온라인 버전을 제공합니다. https://www.vidmore.com/free-online-video-converter/를 방문하여 온라인에서 무료로 WMV를 AVI로 변환 할 수 있습니다. 파일 크기 제한이 없습니다. 물론 비디오 변환 속도는 빠르지 않습니다. 50 배 빠른 속도를 얻으려면 정식 버전으로 업그레이드해야합니다.
AVI 및 WMV