온라인 및 데스크탑에서 MOV를 GIF로 변환하는 방법 알아보기
MOV는 Apple의 Quicktime Player에서 재생할 수 있는 멀티미디어 컨테이너입니다. 즉, Mac 컴퓨터만 이러한 유형의 비디오 형식을 재생할 수 있습니다. 한편, 당신은 당신이 본 영화에서 GIF를 만들고 친구 및 가족과 공유하고 싶다고 생각했습니다. 밈 문화가 대중화 된 이후. 인터넷의 장점은 무한한 가능성이 있다는 것입니다. 이제 변환할 수 있습니다. GIF로 MOV 쉽게. GIF의 구피 효과와 필터는 밈을 만들기에 완벽합니다. 즉, 밈을 만드는 유행에 뛰어들고 싶다면 작업을 완료하는 데 도움이 될 수 있는 도구 목록이 있습니다.
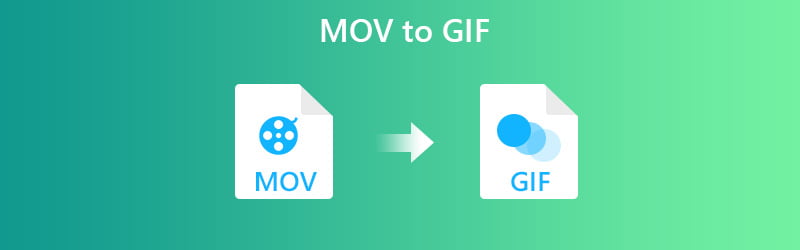
1 부분. Mac 및 Windows에서 MOV를 GIF로 변환하는 방법
방법 1. Vidmore 비디오 변환기를 사용하여 MOV를 GIF 오프라인으로 전환
우리가 가지고 있는 첫 번째 항목은 Vidmore 비디오 컨버터. 이 응용 프로그램은 모든 형식의 비디오를 GIF로 변환하는 좋은 방법입니다. 영화의 길이에 관계없이 장면을 잘라내어 GIF를 쉽게 만들 수 있습니다. 그 외에도 프레임 속도를 사용자 정의하여 GIF 재생을 조정할 수도 있습니다. 또한 변환 전에 클립을 편집하고 효과, 회전, 자르기, 자막 및 워터마크와 같은 세부 정보를 추가할 수 있습니다. 컴퓨터가 실행 중인 운영 체제에 관계없이 Mac 또는 Windows에서 MOV를 문제 없이 GIF로 변환할 수 있습니다. 이 도구가 어떻게 작동하는지 보려면 아래에 설명된 자세한 가이드를 따르세요.
가격: PC/Mac당 $14.95 (1개월간 유효)
구별되는 특징: 소프트웨어에는 동일하게 분할된 지속 시간으로 영화에서 장면을 추출하는 빠른 분할 기능이 함께 제공됩니다.
1단계. 소프트웨어 설치 및 실행
먼저 도구 웹 사이트를 방문하여 소프트웨어를 다운로드하십시오. 앱을 설치하고 실행합니다. 도구에는 4개의 탭이 있습니다. 도구 상자 탭, 클릭 GIF 메이커.
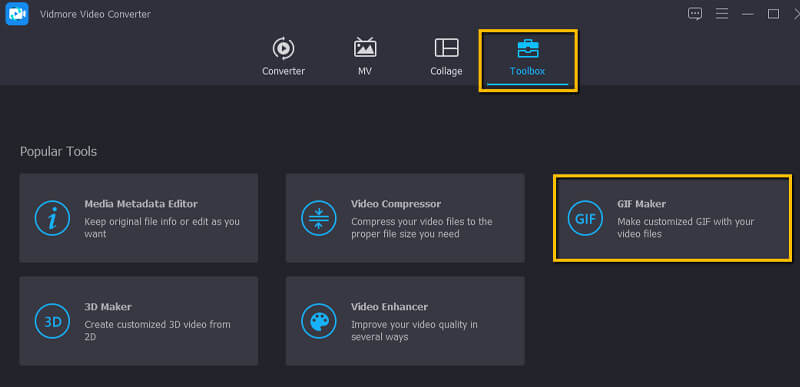
2단계. MOV 파일 업로드
이번에는 변환하려는 MOV 파일을 업로드합니다. 클릭하기만 하면 비디오를 GIF로 버튼을 누르고 비디오를 추가하십시오.
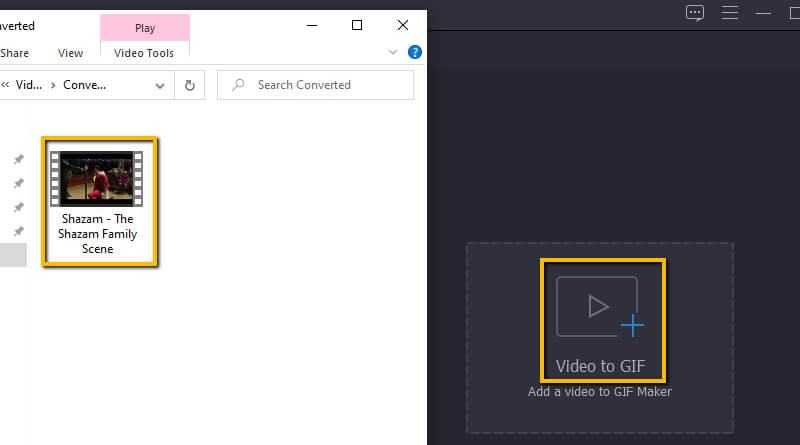
3단계. 비디오 자르기
동영상이 추가되면 절단 버튼을 누르고 타임라인 바를 GIF로 변환하려는 특정 부분으로 드래그하세요. 그런 다음 치다 저장 기후.
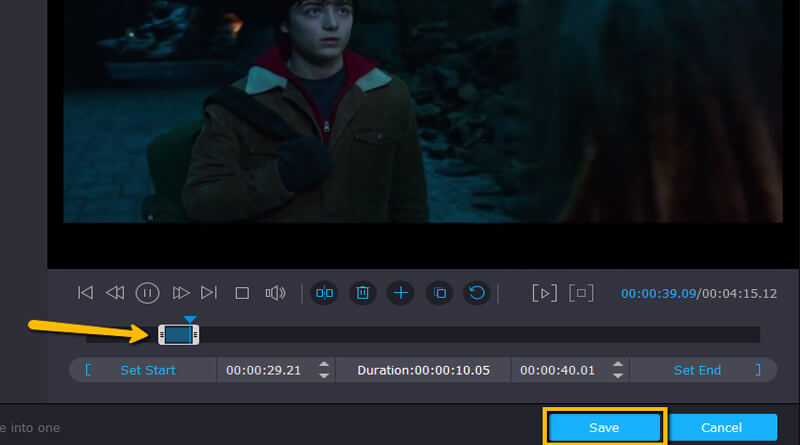
4단계. 비디오 편집
MOV 파일을 트리밍한 후 이제 동영상을 GIF로 변환할 수 있습니다. 혹시라도 GIF에 필터나 워터마크를 추가하려면 편집하다 단추. 여기에서 비디오를 회전하고 원하는 대로 워터마크 또는 자막을 추가할 수 있습니다.
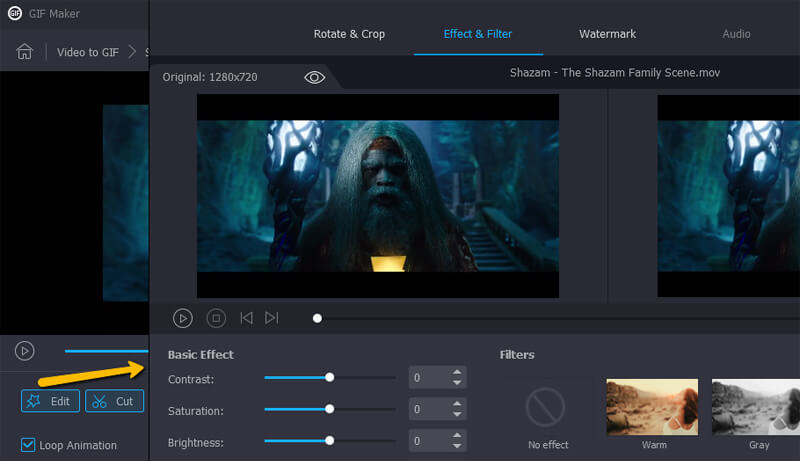
5단계. MOV에서 GIF로 변환
변경이 완료되면 GIF 생성 버튼은 인터페이스의 가장 오른쪽 하단 부분에 있습니다. 곧 비디오 재생을 미리 볼 수 있습니다.
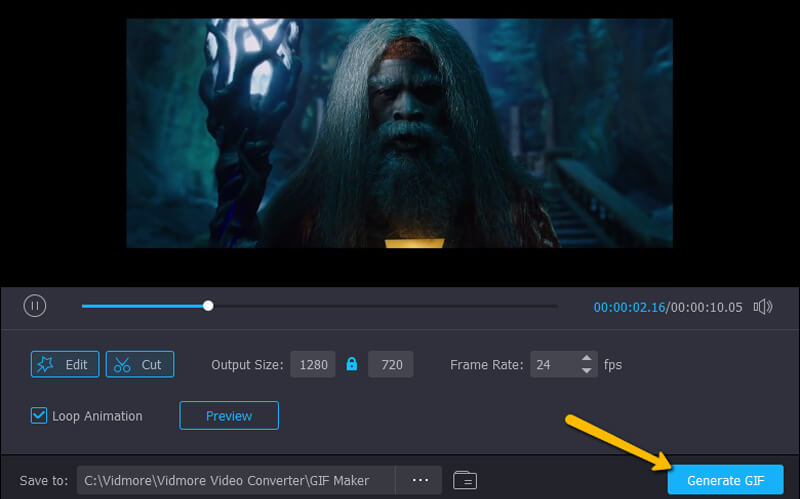
Vidmore Video Converter의 GIF Maker 기능을 사용하는 것 외에도 변환기 기능을 사용하여 MOV에서 GIF를 만들 수도 있습니다. 단계는 다음과 같습니다.
1 단계. Vidmore Video Converter를 설치하고 시작한 후 QuickTime MOV 파일을 가져오려면 변환기 기능의 인터페이스를 클릭하세요.
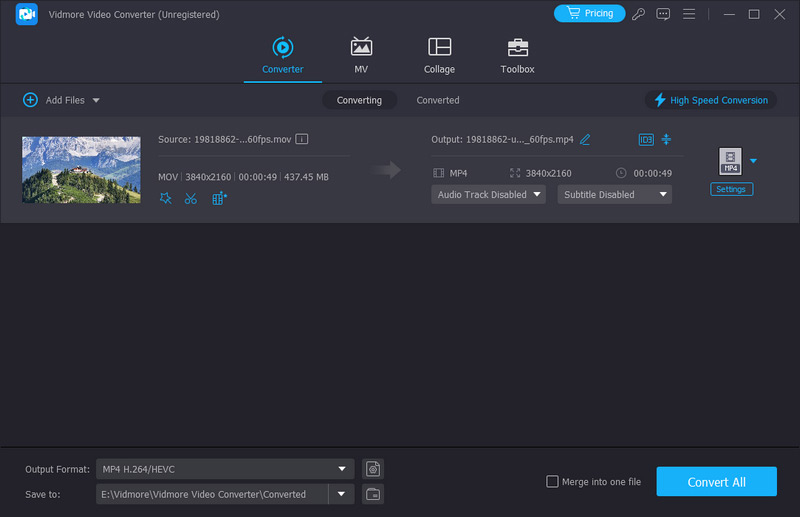
2 단계. 그런 다음 출력 형식 영역으로 이동하여 내보낼 형식으로 GIF를 선택할 수 있습니다.
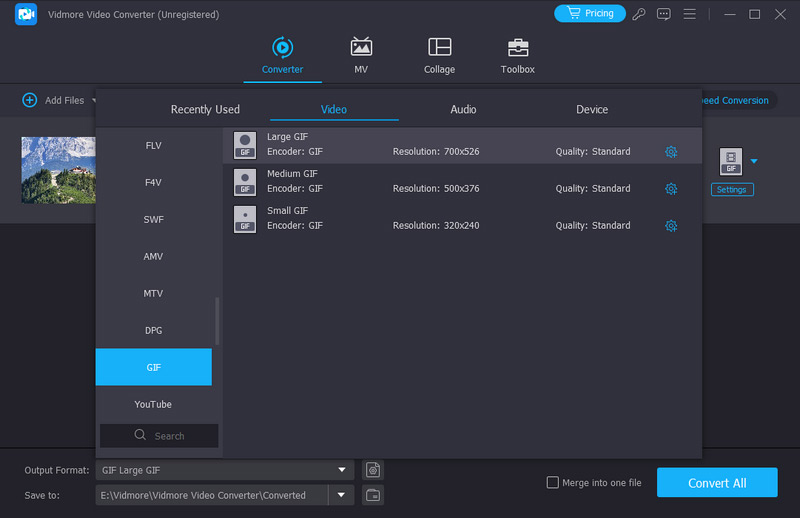
참고: 전체 MOV 비디오를 애니메이션 GIF로 변환하지 않으려면 잘라내기 버튼을 클릭하여 비디오에서 원하지 않는 부분을 제거할 수 있습니다.
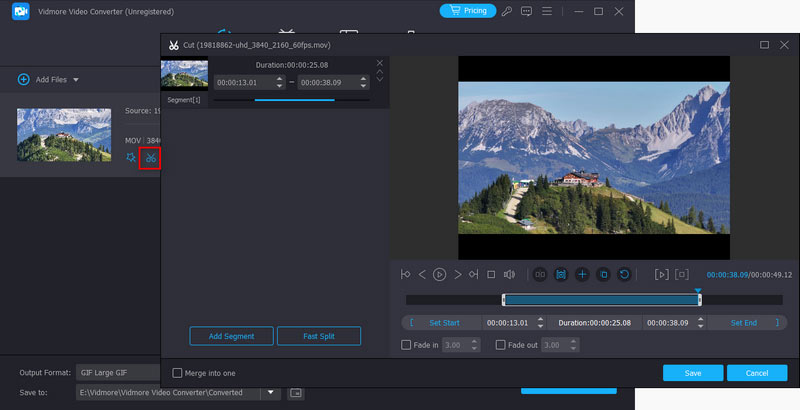
방법 2. Photoshop에서 MOV를 GIF로 변경하는 방법
위에서 언급한 솔루션 외에도 Photoshop을 사용하여 MOV에서 GIF 파일을 저장할 수도 있습니다. MOV 파일에서 GIF 파일을 생성할 수 있도록 비디오를 레이어로 가져올 수 있습니다. 또한, 영화에서 한 장면을 선택하거나 전체 영화를 GIF로 변환할 수도 있습니다. 하지만 이 앱은 초보자에게는 다소 복잡할 수 있습니다. 이 경우 macOS 또는 Windows PC에서 Photoshop을 사용하여 MOV를 GIF로 변환하는 자세한 단계를 제공했습니다.
1 단계. 컴퓨터에 Photoshop을 다운로드하여 설치한 다음 실행합니다.
2 단계. 인터페이스의 맨 위 왼쪽에 있는 파일을 클릭하여 MOV 파일을 엽니다. 커서를 가져오기로 이동하고 비디오 프레임을 레이어로 선택합니다.
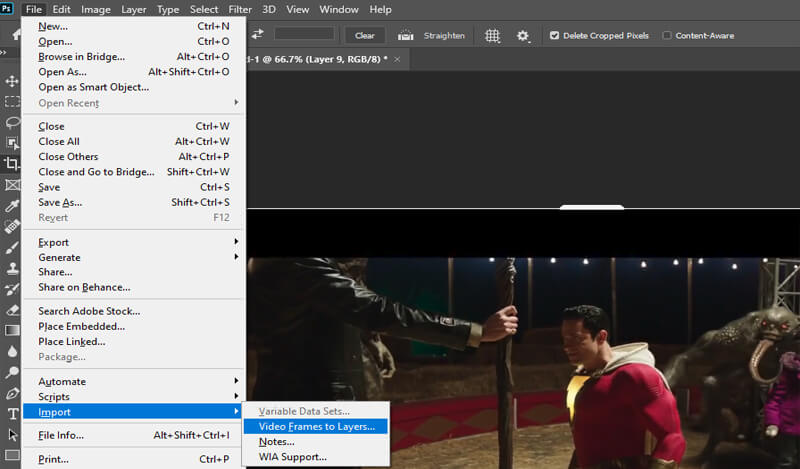
3 단계. 사용 가능한 메뉴에서 선택하십시오. 메뉴에서 전체 비디오를 GIF로 변환할 수 있습니다. 또한 트림 컨트롤을 사용하여 MOV 비디오의 일부를 지정한 다음 확인을 클릭할 수 있습니다. 그때까지 비디오는 Photoshop에서 프레임으로 변환됩니다. 또한 각 프레임의 배경을 제거하여 MOV를 투명하게 GIF로 변환할 수 있습니다.
4 단계. GIF로 저장하려면 파일 내보내기 웹용으로 저장으로 이동하거나 컴퓨터 키보드에서 Alt + Shift + Ctrl + S를 누릅니다. GIF가 내보내기 형식으로 선택되어 있는지 확인하십시오. 저장 버튼을 클릭하고 변환 프로세스가 완료될 때까지 기다립니다.
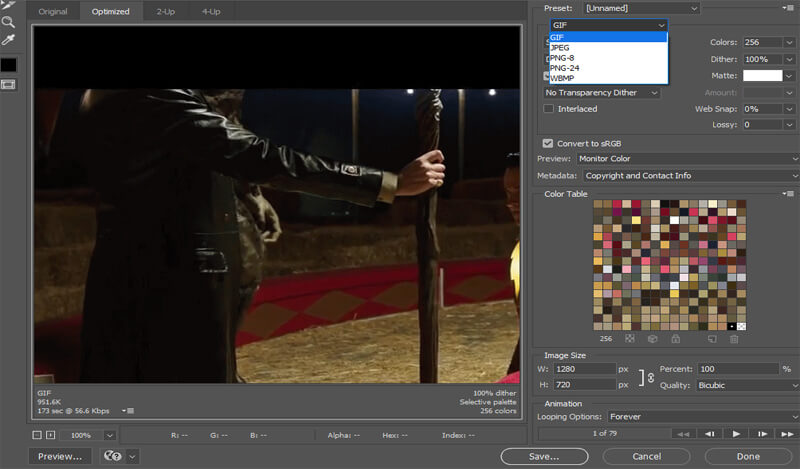
2 부분. 온라인에서 MOV를 GIF로 변환하는 방법
방법 1. Vidmore 무료 온라인 비디오 변환기를 사용하여 MOV를 GIF로 변환
거의 동일한 기능 세트를 즐기면서 위 도구의 무료 버전을 원하신다면, 무료 온라인 비디오 변환기 Vidmore에 의해 사용되는 도구입니다. 평균 변환은 일반적으로 3초 미만이 소요되며 비디오 품질은 100%가 보장됩니다.
장점 :
1. 모든 유명 브라우저에서 사용할 수 있는 온라인 MOV to GIF 변환기.
2. 등록이 필요하지 않습니다.
단점 :
1. 비디오에서 클립을자를 수 없습니다
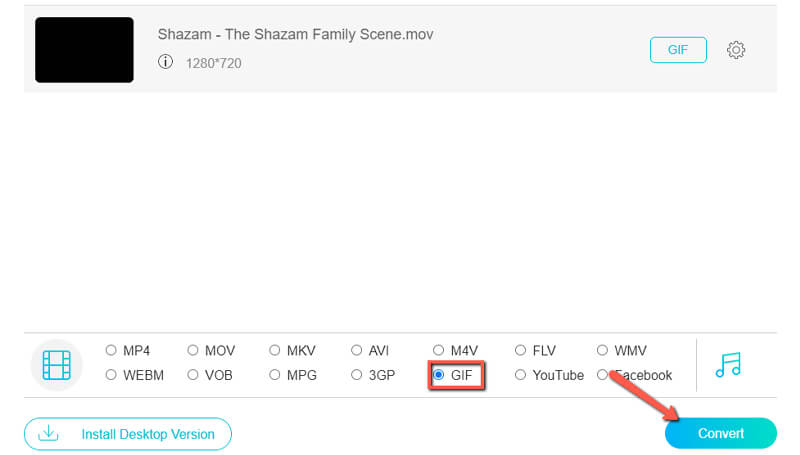
방법 2. Convertio를 사용하여 MOV에서 온라인 애니메이션 GIF 만들기
목록은 Convertio 없이는 완전하지 않습니다. 이것은 모두 클라우드에서 수행되는 비디오 또는 오디오 파일을 변환하는 좋은 응용 프로그램입니다. 이 도구의 또 다른 좋은 점은 URL을 통해 GIF로 변환할 수 있다는 것입니다.
장점 :
1. Dropbox 및 Google 드라이브를 지원합니다.
2. 종횡비, 코덱 등과 같은 비디오 설정을 사용자 정의합니다.
단점 :
1. 변환 프로세스는 일반적으로 시간이 걸립니다
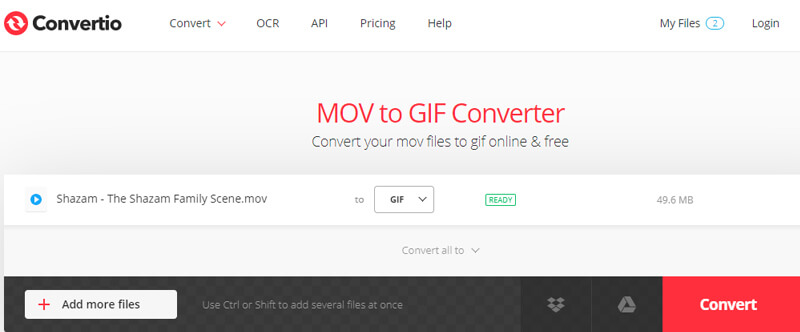
방법 3. Ezgif를 통해 MOV를 GIF로 변경
또 다른 온라인 MOV to GIF 변환기는 Ezgif 사용을 고려해야 합니다. 이를 통해 MOV 파일뿐만 아니라 MP4, AVI, WebM, FLV 및 기타 여러 비디오 형식도 변환할 수 있습니다.
장점 :
1. zip 아카이브에서 파일을 추출할 수 있습니다.
2. 기존 GIF를 줄이거나 병합합니다.
단점 :
1. 출력된 GIF는 원본 품질이 손실될 수 있습니다.
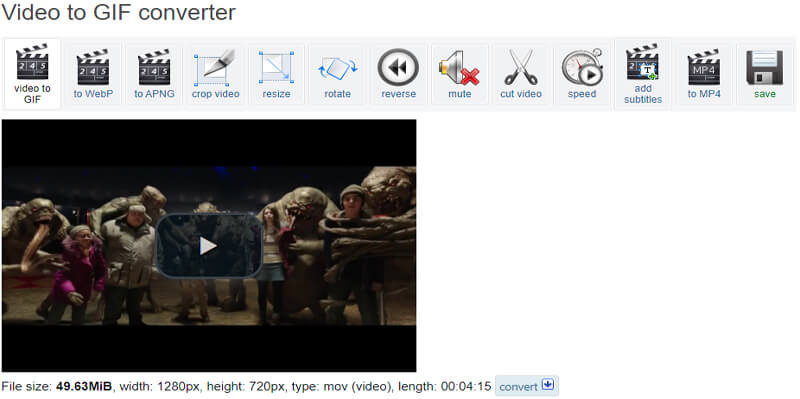
방법 4. Zamzar를 통해 온라인으로 MOV를 GIF로 변환
Zamzar는 MOV 파일에서 GIF 파일을 만드는 또 다른 훌륭한 웹 기반 앱입니다. 비디오, 오디오, 이미지 및 문서 파일을 다양한 형식으로 자유롭게 변환할 수 있습니다. MOV를 GIF로 변환하는 것 외에도 RAR, EPUB 및 ZIP 변환기로도 작동합니다.
장점 :
1. URL을 통해 비디오를 GIF로 변환합니다.
2. 무제한 전환 수.
단점 :
1. 업로드 크기는 50MB로 제한됩니다.
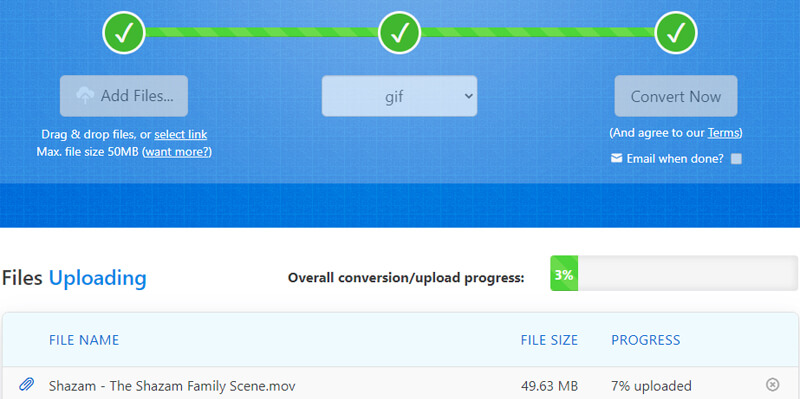
방법 5. OnlineConverter를 MOV에서 GIF를 생성하는 도구로 사용
MOV 파일을 변환하는 데 도움이 되는 다음 온라인 응용 프로그램은 OnlineConvert입니다. 마찬가지로 이 프로그램은 웹 기반이므로 컴퓨터에 설치할 필요가 없습니다. 안정적인 인터넷 연결만 있으면 됩니다. 또한 MOV를 투명 GIF로 즉시 변환할 수 있는 기능을 제공합니다.
장점 :
1. GIF 변환기에 이미지를 지원합니다.
2. 동영상을 MOV로 변환합니다.
단점
1. 암호화된 비디오 파일에 대한 변환을 허용하지 않습니다.
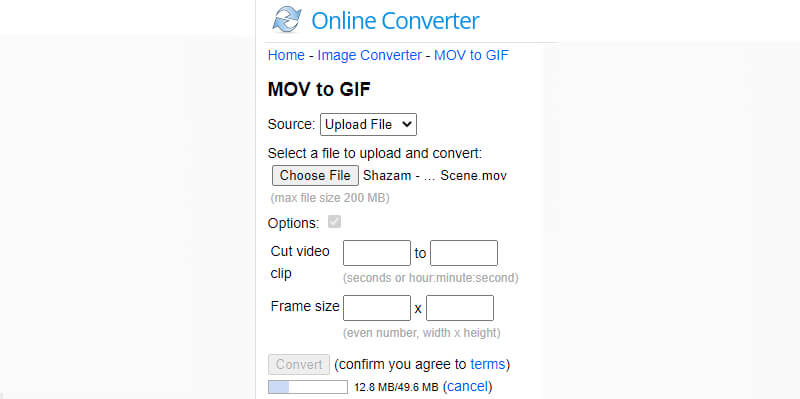
방법 6. Cloudconvert를 사용하여 MOV를 GIF로 변환
MOV를 GIF로 변환하는 것 외에도 Cloudconvert는 거의 모든 변환 프로세스를 지원합니다. 비디오, 오디오, 이미지, 아카이브, 전자책, 프레젠테이션, 벡터에서 웹사이트까지. 또한 필요에 따라 파일의 품질을 조정할 수 있습니다.
장점:
1. 클라우드에서 모든 변환을 수행합니다.
2. Google 드라이브에서 벡터 그래픽을 내보냅니다.
단점 :
1. 변환 속도는 네트워크의 영향을 많이 받습니다.
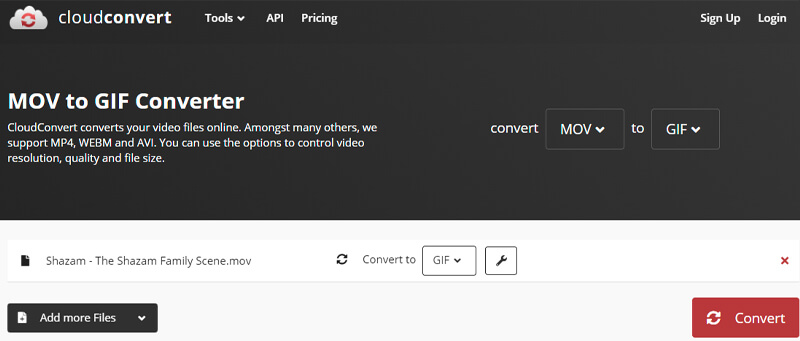
3부. MOV에서 GIF로의 FAQ
Windows 10/11에서 MOV 파일을 재생할 수 있나요?
먼저 Windows 장치에서 MOV 파일을 재생하려면 Windows 버전의 Quicktime Player를 설치해야 합니다. 하지만 Windows 10/11에 내장된 영화 및 TV 앱을 사용하면 이제 MOV 비디오를 저장하고 시청할 수 있습니다.
투명 GIF가 가능한가요?
예. 일부 도구는 온라인 변환기와 마찬가지로 이 기능을 지원합니다. 더 나아가려면 Photoshop을 사용하여 GIF의 모든 프레임에서 배경을 제거할 수 있습니다.
iPhone에서 MOV를 GIF로 변환할 수 있습니까?
iPhone에 MOV 파일이 저장되어 있으면 Zamzar와 같은 웹 기반 도구를 사용하여 GIF로 변환할 수도 있습니다. 변환을 위해 동일한 절차를 따르십시오.
FFmpeg를 사용하여 MOV를 GIF로 변환할 수 있나요?
예, FFmpeg를 사용하여 MOV를 GIF로 변환할 수 있습니다. 하지만 초보자라면 과정이 복잡합니다. Windows 컴퓨터에 FFmpeg를 다운로드하여 설치하고 Windows + R을 눌러 이 도구를 실행해야 합니다. 그런 다음 ffmpeg -i input.mp4 output.gif 명령줄을 입력하여 변환을 시작할 수 있습니다.
결론
게시물은 방법에 대한 8가지 방법을 제시합니다. Mac에서 MOV를 GIF로 변환 또는 여러 방법을 다루는 Windows. 여기에는 데스크톱 및 온라인 방식이 모두 포함됩니다. 또 하나는 Photoshop을 사용하는 것인데, 이는 세부 사항에 대해 더 자세히 알고 있는 전문가에게 본질적으로 도움이 됩니다. 반면에 필요에 따라 가장 적합한 GIF 변환기를 선택할 수 있습니다.
MOV & GIF


