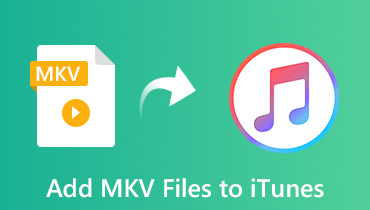이 상위 4개 프리웨어 및 소프트웨어를 사용하여 MKV를 Xvid로 쉽게 변환
비디오 클립이나 원하는 영화를 재생하기 전에 많은 타사 앱을 설치한 경험이 있습니까? 시간이 많이 걸리죠? 그것으로, 우리가 당신에게 당신의 문제에 대한 해결책을 줄 것이기 때문에 이 포스트를 더 잘 읽으십시오. 예를 들어, 비디오 클립은 MKV 형식입니다. Xvid로 변환할 수 있기 때문에 많은 코덱이나 미디어 플레이어를 설치하고 싶지 않다고 가정합니다. 그것으로 가장 유망한 것을 살펴보십시오. 무료로 MKV에서 Xvid로 변환기.
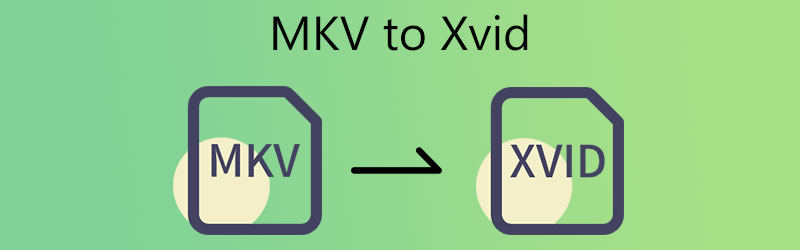
- 1 부분. 무료로 MKV를 Xvid로 변환하는 방법
- 2 부분. MKV를 Xvid로 변환하는 최고의 프로그램
- 3부. 변환기 간의 비교
- 4부. MKV를 Xvid로 변환하는 방법에 대한 FAQ
1 부분. 무료로 MKV를 Xvid로 변환하는 방법
1. 전환
Convertio는 인터넷에서 비디오를 변환하는 데 사용할 수 있는 또 다른 온라인 MKV에서 Xvid 변환기입니다. 장치의 저장 공간이 부족한 소비자를 위한 마지막 수단은 이 방법을 채택하는 것입니다. 이 웹 솔루션을 사용하면 많은 번거로움 없이 파일을 변환할 수 있습니다. 순수한 변환기이기 때문에 매우 사용자 친화적인 인터페이스를 가지고 있습니다. 좋아하는 파일을 변환하는 데 어려움이 없을 것입니다. 이 변환기는 크기가 100MB 미만인 파일만 변환할 수 있으므로 적당한 파일 크기에만 사용할 수 있습니다.
1 단계: 시작하려면 온라인 도구 웹사이트로 이동하십시오. MKV 파일은 옆에 있는 메뉴에서 선택됩니다. 파일 선택 버튼을 누르면 공식 웹사이트 홈페이지에서 타임라인 메인 페이지에서.
2 단계: 파일이 적절하게 업로드되면 화면 오른쪽의 드롭다운 옵션에서 새 파일 형식으로 Xvid를 선택합니다.
3 단계 : 마지막으로 드롭다운 메뉴에서 파일 형식을 선택하고 변하게 하다 버튼을 눌러 변환 프로세스를 마칩니다. 파일이 완료될 때까지 기다리십시오.
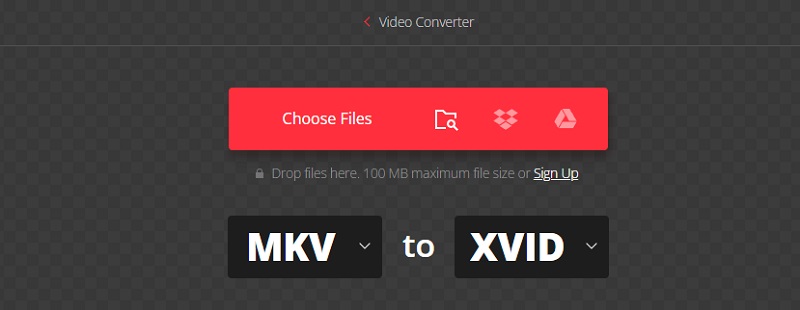
2. 온라인 비디오 변환기
Online Video Converter는 모바일 및 PC 사용자가 비디오 클립을 변환할 수 있도록 개발된 강력한 도구입니다. 비디오 파일을 한 출력 형식에서 다른 형식으로 변환할 수 있습니다. 그리고 이 브라우저 기반 도구는 시장에서 가장 빠르고 안정적인 온라인 프로그램 중 하나입니다. 그 외에도 친숙한 인터페이스도 있습니다. 최종 사용자가 직면한 유일한 문제는 안정적인 인터넷 연결이 필요하다는 것입니다.
1 단계: 첫 번째는 브라우저를 사용하여 온라인 비디오 변환기를 찾는 것입니다.
2 단계: 메인 페이지에서 비디오 파일 변환 버튼을 누르고 장치에서 MKV 파일을 업로드하십시오.
3 단계 : 마지막으로 파일을 완전히 변환하려면 지금 변환 아래 버튼을 누르고 MKV 파일이 Xvid로 변환될 때까지 기다립니다.
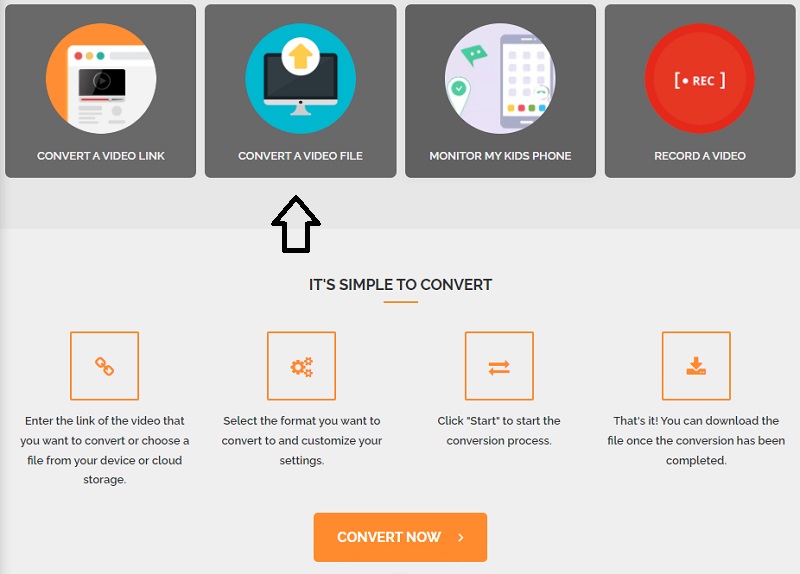
3. AnyConv
Any Conv는 인터넷에서 비디오를 변환하는 데 신뢰할 수 있는 또 다른 MKV에서 M4V로의 변환기입니다. 그것은 많은 옵션을 가진 매우 조정 가능한 웹 기반 변환기입니다. Windows, Mac OS X 및 Linux 운영 체제와 호환됩니다. 또한 비디오, 이미지 및 오디오 파일을 변환할 수 있습니다. 온라인 응용 프로그램을 사용하면 문서를 투명하고 효율적으로 변환할 수 있습니다. 반대로, 업로드할 수 있는 파일 크기에 대한 제한을 설정합니다.
1 단계: 모든 전환 홈페이지로 이동하여 파일을 선택 버튼을 눌러 변환 프로세스를 시작합니다. 해당 버튼을 클릭하면 다음에서 MKV 클립을 선택할 수 있습니다. 도서관.
2 단계: 그런 다음 MKV 파일을 홈 화면에 업로드할 때 아래의 적절한 드롭다운 화살표를 눌러 사용 가능한 선택 목록에서 Xvid를 선택합니다.
3 단계 : 마지막으로 변하게 하다 버튼을 눌러 파일을 볼 수 있도록 Xvid 형식으로 변환합니다.
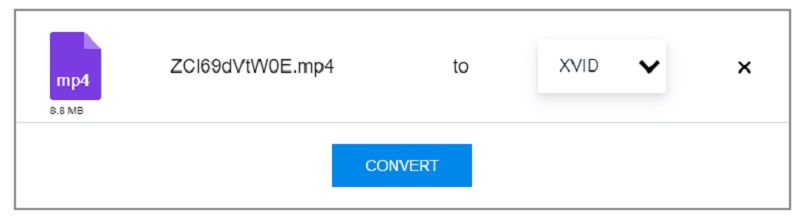
2 부분. MKV를 Xvid로 변환하는 최고의 프로그램
온라인 도구에는 특히 파일 크기 측면에서 제한이 있기 때문에 다음을 사용하여 MKV를 Xvid로 변환할 수 있습니다. Vidmore 비디오 컨버터. 이 프로그램은 영화를 편집하고 다양한 형식으로 변환할 수 있는 다목적 도구입니다. 그 외에도 Vidmore Video Converter는 200개 이상의 오디오 및 비디오 파일을 재생할 수 있습니다. 결과적으로 어떤 비디오 형식이든 사용할 수 있습니다.
지원하는 다양한 형식 외에도 해상도 및 프레임 속도와 같은 비디오 매개변수를 변경하여 비디오 품질을 향상시킬 수도 있습니다. Vidmore 비디오 변환기는 비디오 변환기에 대한 사전 지식이 없더라도 사용하기 쉽습니다. 이 소프트웨어에 놀랐다면 이 예를 따를 수 있습니다.
1단계: 장치에 비디오 변환기 설치
기기에 앱을 설치합니다. 시작하려면 올바른 옵션에서 무료 다운로드를 선택하십시오. 그런 다음 변환 도구가 완료될 때까지 기다려야 합니다.
2단계: 기본 인터페이스에 MKV 파일 추가
그런 다음 프로그램에 비디오 클립 추가를 시작하려면 파일 추가 화면 왼쪽에서 을 클릭하고 컴퓨터에서 MKV 파일을 찾아 선택합니다. 당신은 또한 사용할 수 있습니다 을 더한 화면 중앙에 표시되는 기호를 눌러 옵션을 확장합니다.
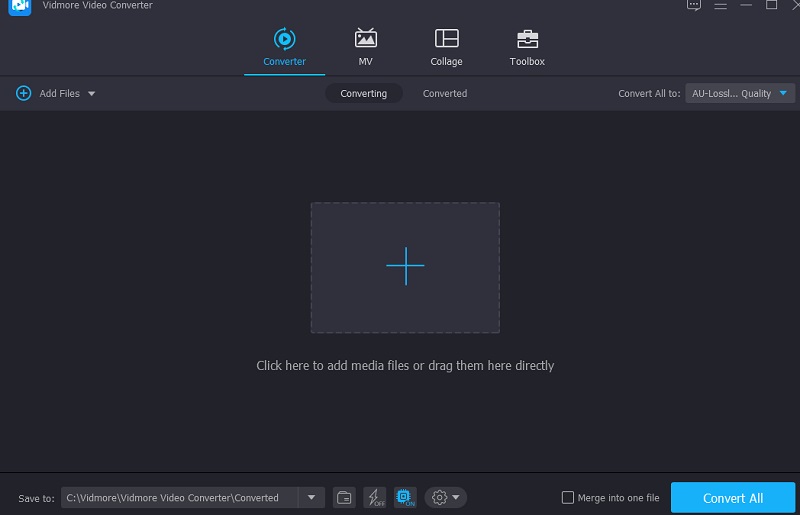
3단계: Xvid 형식을 클릭합니다.
그런 다음 MKV 파일의 비디오 형식 변경을 시작하려면 먼저 비디오 오른쪽에 있는 화살표 키를 선택한 다음 비디오 화면 상단의 탭. 그 후 다음을 확인하십시오. Xvid 파일 형식을 클릭하여 선택합니다.
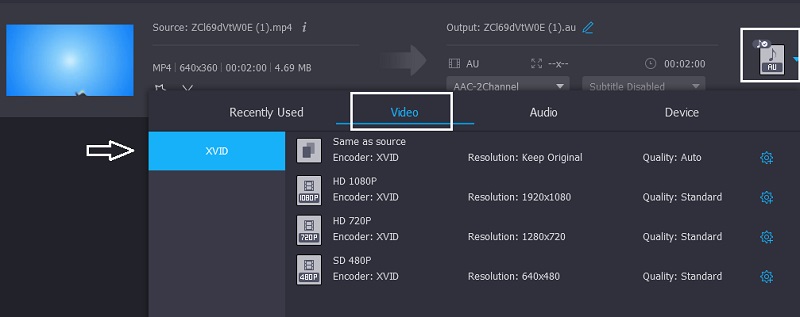
또한 다음을 클릭하여 비디오 설정을 수정할 수 있습니다. 설정 형식의 제목 표시줄 오른쪽에 있는 버튼. 변경하려는 경우 해상도, 채널 및 프레임 속도 중에서 선택할 수 있습니다. 변경 사항에 만족하면 새로 만들기 아이콘은 화면 오른쪽에 있습니다.
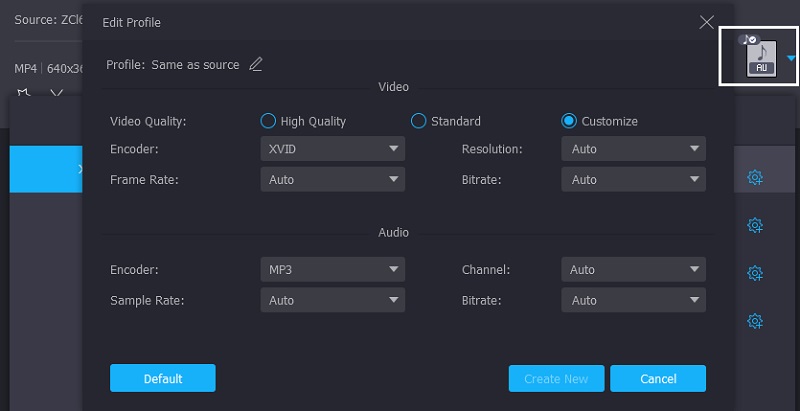
4단계: MKV를 Xvid로 변환
위에 나열된 모든 작업을 완료한 후 모두 변환 아이콘을 클릭하면 수정 사항이 적용됩니다.
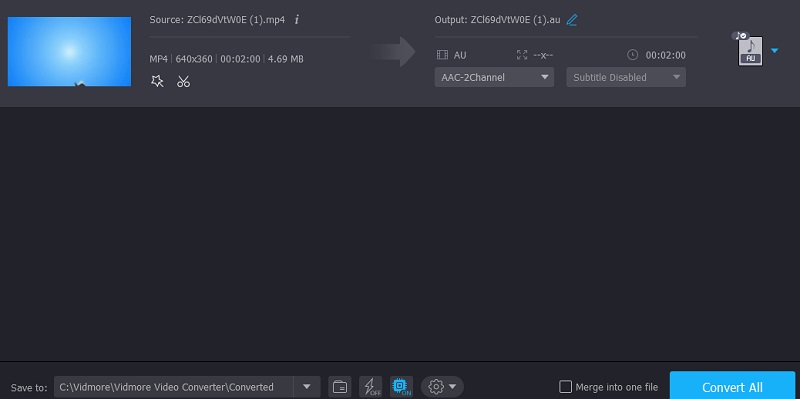
추가 읽기 :
Windows, Mac, iPhone 및 Android 용 상위 8 개의 XviD 플레이어
MKV 비디오 파일에 오디오를 추가하는 방법: 사용해야 하는 접근 방식 목록
3부. 변환기 간의 비교
- 풍모
- Windows 및 Mac에서 호환
- 다양한 형식 지원
- 인터넷 연결 필요
| Convertio | 온라인 비디오 변환기 | AnyConv | Vidmore 비디오 컨버터 |
4부. MKV를 Xvid로 변환하는 방법에 대한 FAQ
Xvid는 무엇입니까?
Xvid는 MPEG-4 Part 2 ASP 스타일을 사용하여 비디오 파일을 압축하는 비디오 압축 코덱입니다. 기본적으로 Xvid 파일은 다양한 DVD 및 Blu-ray 장치는 물론 Windows 10 이상에서도 실행됩니다.
Xvid 코덱은 안전한가요?
Xvid는 우수한 avi 코덱이며 사용하기에 매우 안전합니다.
x264와 Xvid는 어떻게 다릅니까?
Xvid와 X264의 차이점은 Xvid가 MPEG-4 파트 2 비디오 코딩 표준을 준수하는 코덱이라는 것입니다. 동시에 X264는 스트리밍 비디오를 H.264로 변환하고 MPEG-4 part 10 영화 코드 베이스를 준수하는 인코더입니다.
결론
Vidmore 비디오 컨버터는 위에서 설명한 4가지 비디오 컨버터 중 최고입니다. 그렇기 때문에 원하는 경우 MKV를 Xvid로 변환, 위에 제공된 절차만 수행하면 됩니다.