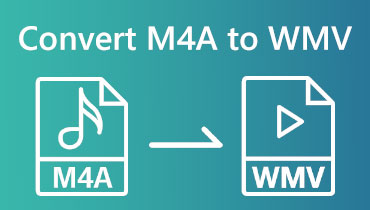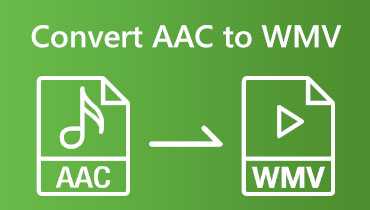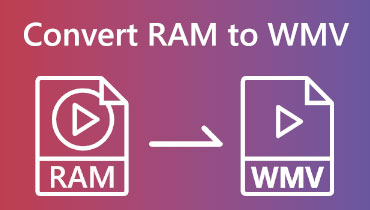온라인 도구 및 소프트웨어를 사용하여 MP3를 WMV로 변환
MP3는 음악, 내러티브 등과 같은 일종의 녹음입니다. 그러나 대부분의 질문은 WMV로 변환할 수 있습니까? 우리 모두는 WMV가 비디오 파일 형식이라는 것을 알고 있습니다. 하지만 가능합니다. 이제 우리가 사용할 수 있는 더 나은 온라인 도구 또는 소프트웨어는 MP3를 WMV로 변환? 지금 이 HowTo 기사를 읽으면 필요한 올바른 도구와 단계를 볼 수 있습니다.

1부: 무료로 MP3를 WMV로 변환하는 방법
Vidmore 무료 비디오 변환기 온라인
장점
- 안전하고 무료로 사용할 수 있습니다.
- MP4, MKV, AVi, FLV, MP3 등과 같은 다양한 파일 형식을 지원합니다.
- 3단계만 거치면 MP3를 WMV로 변환할 수 있습니다.
- 다양한 형식을 빠르게 변환할 수 있습니다.
단점
- 제한된 기능을 가지고 있습니다.
온라인에서 무료로 MP3를 WMV로 변환 Vidmore 무료 비디오 변환기 온라인. 빠르고 편리하게 사용할 수 있습니다. 다시 말하지만, 그것은 무료로 사용할 수 있습니다. 즉, 비용을 지불할 필요가 없습니다. 또한 브라우저에서 MP3를 WMV 형식으로 변환할 수 있으므로 PC의 공간을 절약할 수 있습니다. 이제 아래 단계를 공유할 수 있습니다.
1 단계: Vidmore Free Video Converter Online의 메인 페이지로 이동합니다. 그런 다음 다음을 포함한 기본 인터페이스가 표시됩니다. 변환 할 파일 추가 중간에. 그런 다음 클릭하십시오.
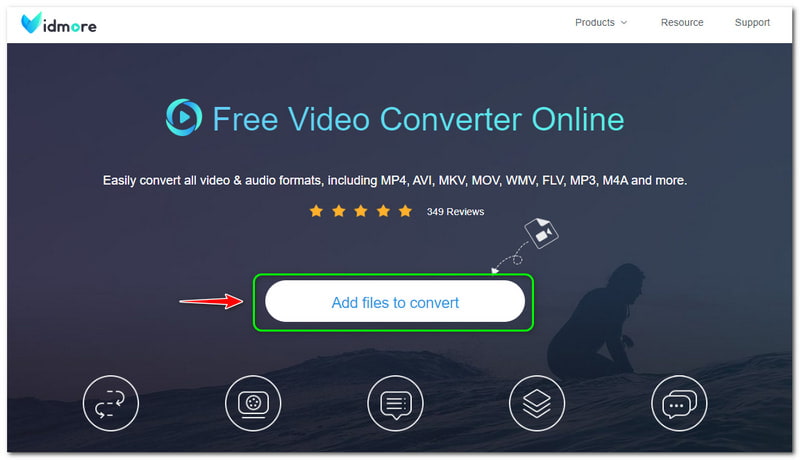
2 단계: 그런 다음 Vidmore Free Video Converter Online을 사용하려면 Vidmore Launcher를 다운로드해야 합니다. 그 후, 열다 위의 패널에서 버튼을 누르고 컴퓨터에서 MP3 파일을 추가하십시오.
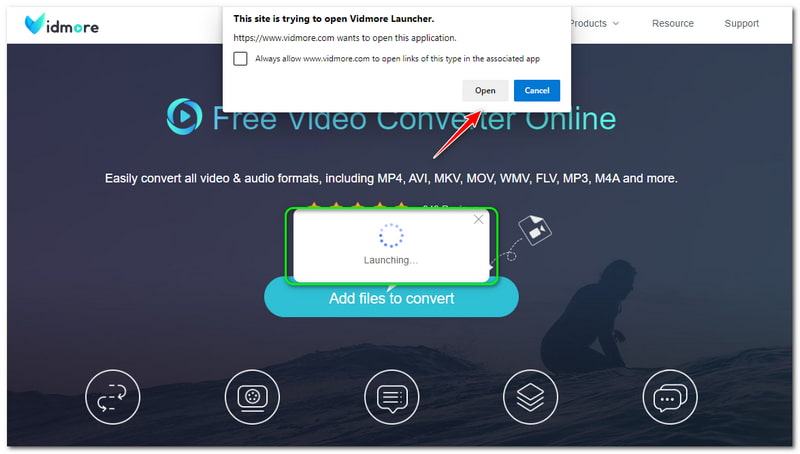
3 단계 : MP3 파일이 추가되면 기본 변환 패널로 이동합니다. 하단에 모든 형식이 표시되고 WMV 파일 형식입니다. 원하는 경우 MP3를 MP4로 변환, MP4 출력 형식에 체크 표시만 하면 됩니다.
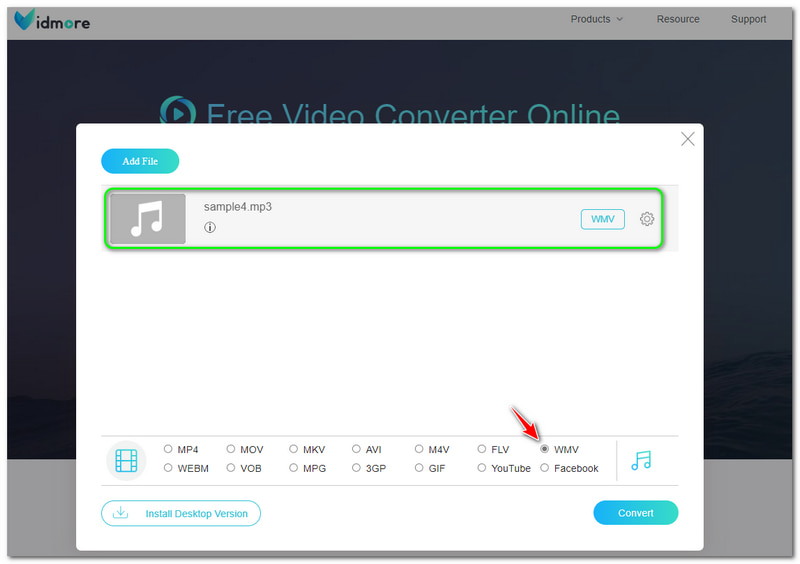
4 단계 : 을 탭하여 MP3 파일을 WMV 파일 형식으로 변환할 수 있습니다. 변하게 하다 메인 패널의 우측 하단에 있는 버튼.
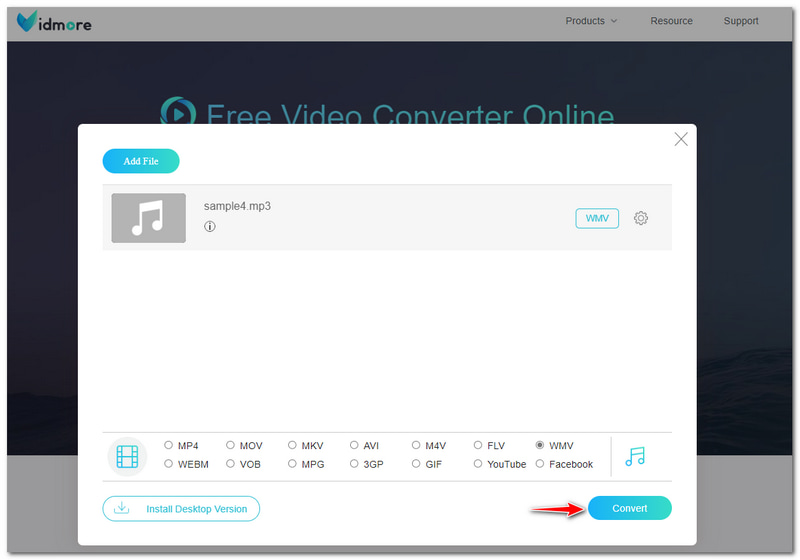
위에서 읽은 내용은 MP3를 WMV로 변환하는 자세한 단계입니다. 그것은 매우 쉽고 제한이 없다는 것을 알게 될 것입니다. 또한 Vidmore Free Video Converter Online을 사용하여 오디오 및 비디오 파일 형식을 변환하는 것을 고려할 수 있습니다.
윈도우 미디어 플레이어
장점
- Windows의 내장 소프트웨어입니다.
- 그것은 음악 플레이어와 변환기입니다.
- 사용은 무료입니다.
단점
- Mac에는 적합하지 않습니다.
- 변환 프로세스에 중점을 두지 않습니다.
- 변환 과정에서 너무 많은 시간이 걸립니다.
Windows Media Player는 Windows에 내장된 소프트웨어입니다. 처음에는 좋아하는 음악을 재생할 수 있는 뮤직 플레이어였습니다. 좋은 소식은 Windows Media Player가 MP3를 WMV로 무료로 변환할 수도 있다는 것입니다. 그러나 Mac은 Windows Media Player를 지원하지 않기 때문에 Mac에서 MP3를 WMV로 변환할 수 없습니다.
문제는 Windows Media Player에서 MP3를 WMV로 변환하는 방법입니다. 뮤직 플레이어에서 변환이 가능한가요? 예, 그렇습니다. 빈 디스크를 컴퓨터로 읽어오기만 하면 됩니다. 그런 다음 오디오 파일을 빈 오디오 CD에 굽습니다. 다음으로 이동합니다. 음악 옵션에서 MP3 파일을 클릭하고 CD에 굽기를 시작합니다.
굽기 과정이 끝나면 CD를 추출하여 형식을 WMV로 변경할 수 있습니다. 다음은 올바르게 수행하는 방법에 대한 단계입니다. 지금 만나보세요!
1 단계: 패널의 왼쪽 상단에서 편성 버튼을 누르고 옵션 선택 중 하나에.
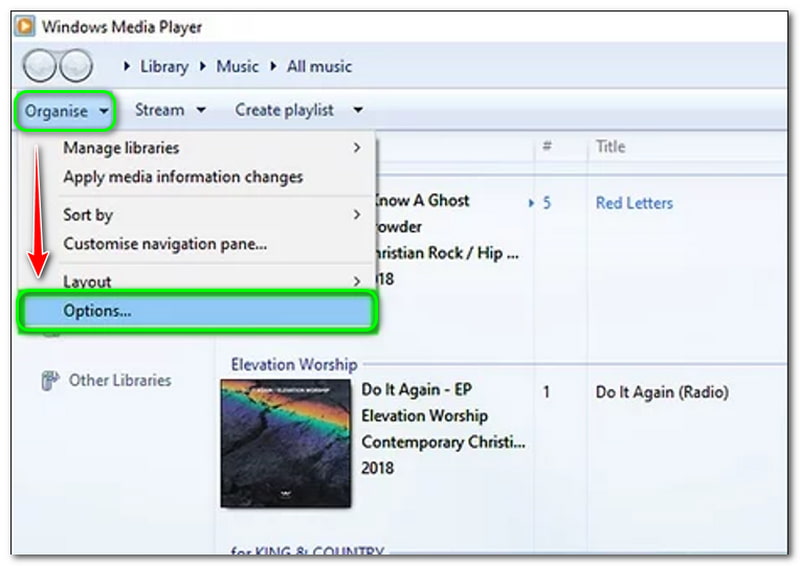
2 단계: 그러면 새 옵션 창이 나타납니다. 왼쪽 상단에서 선택 립 뮤직, 그리고 다음을 참조하십시오 립 설정. 당신은 변화를 시작할 수 있습니다 체재 ~ 안으로 WMV. 완료되면 변경할 수도 있습니다. 오디오 품질.
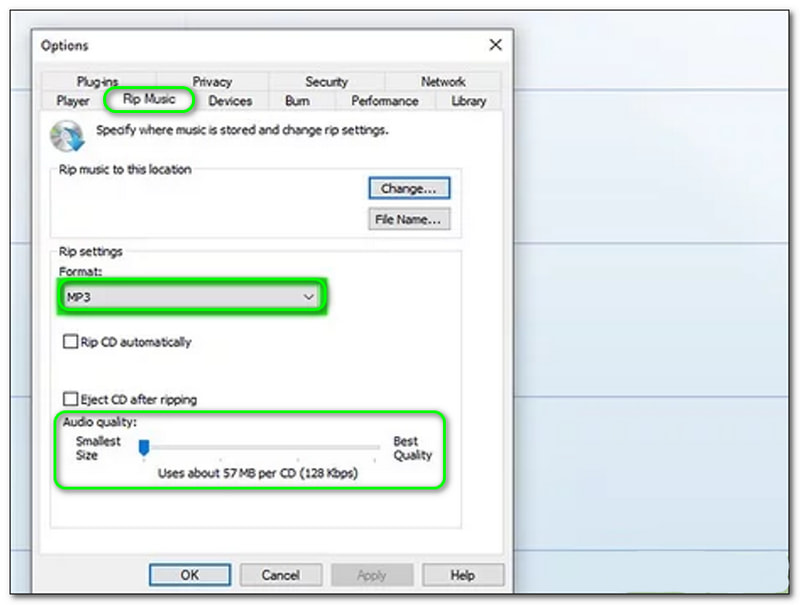
3 단계 : 변경 프로세스 후 확인 옵션 창 하단에 있는 버튼.
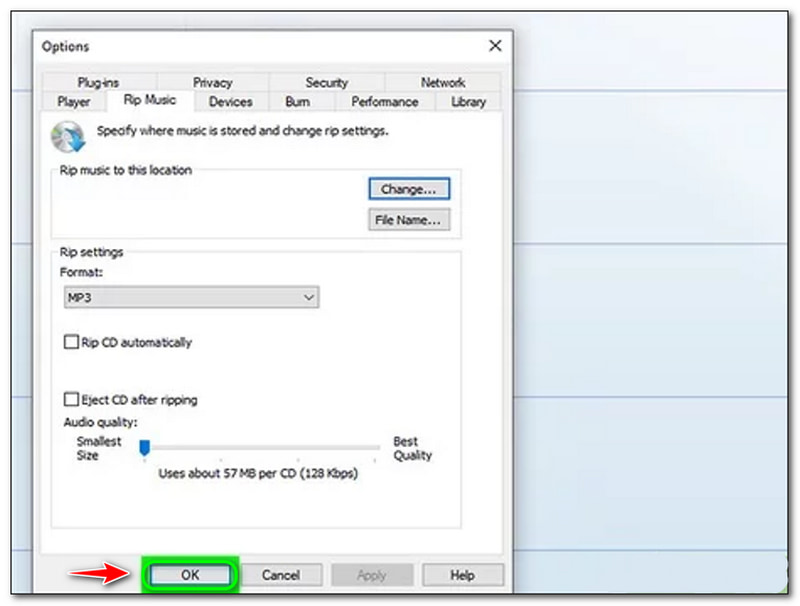
4 단계 : 기본 인터페이스에서 립 설정 클릭 CD를 자동으로 추출. 그 후, 이제 WMV 출력 형식을 가질 수 있습니다.
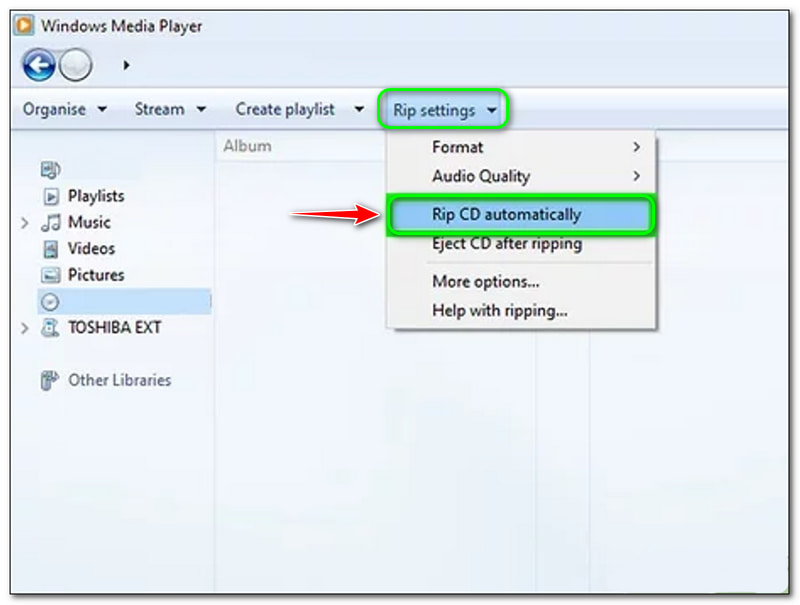
그 후에는 Windows Media Player에서 DVD 추출 찢어진 MP3를 WMV로 변환합니다. Windows Media Player를 사용하여 MP3를 WMV로 변환하는 것은 약간 어렵습니다. 공 CD가 필요하고 너무 많은 시간을 소비하는 많은 프로세스를 수행해야 합니다. 그럼에도 불구하고 Windows Media Player는 MP3를 WMV로 변환하는 파일 변환기입니다.
자유변환
장점
- 소프트웨어를 다운로드할 필요가 없습니다.
- 무료 온라인 MP3 to WMV 변환기입니다.
- 그것은 간단한 사용자 인터페이스를 가지고 있으며 사용하기 쉽습니다.
단점
- 모든 기능을 사용하려면 회원가입이 필요합니다.
- MP3를 WMV로 변환하는 동안 광고가 있습니다.
위에서 언급했듯이 FreeConvert는 무료로 사용할 수 있는 온라인 도구입니다. MP3를 WMV로 빠르게 변환하려는 초보자에게 간단하고 완벽합니다. 그렇게하려면 아래 방법을 참조하십시오.
1 단계: FreeConvert의 메인 페이지를 엽니다. 그러면 가운데에 직사각형 패널이 있는 것을 볼 수 있습니다. 파일을 추가하려면 파일 선택 단추.
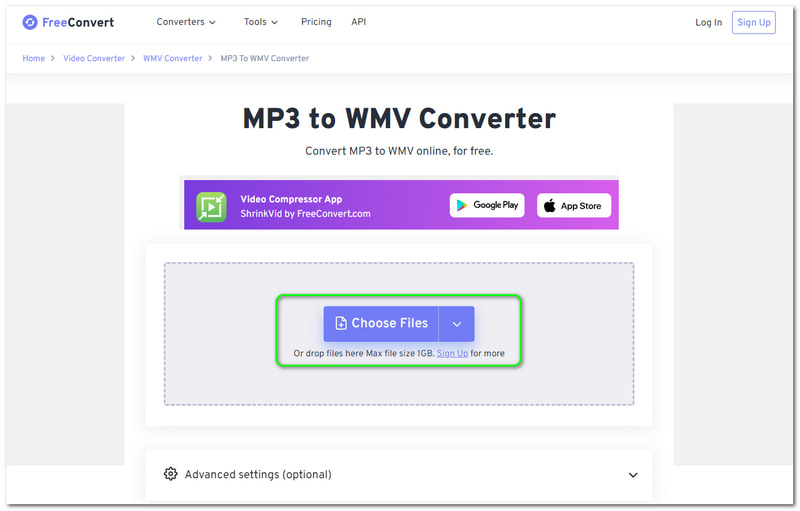
2 단계: 컴퓨터, 장치, Dropbox 및 Google 드라이브에서 파일을 추가할 수 있습니다. 오디오에 URL을 입력할 수도 있습니다. 파일 추가 후 변경 출력 형식 WMV로.

3 단계 : 변환 프로세스 전에 선택적으로 설정을 조정할 수 있습니다. 만족스러우면 클릭 WMV로 변환 단추. 그런 다음 프로세스를 기다리고 출력 파일을 컴퓨터에 저장합니다.
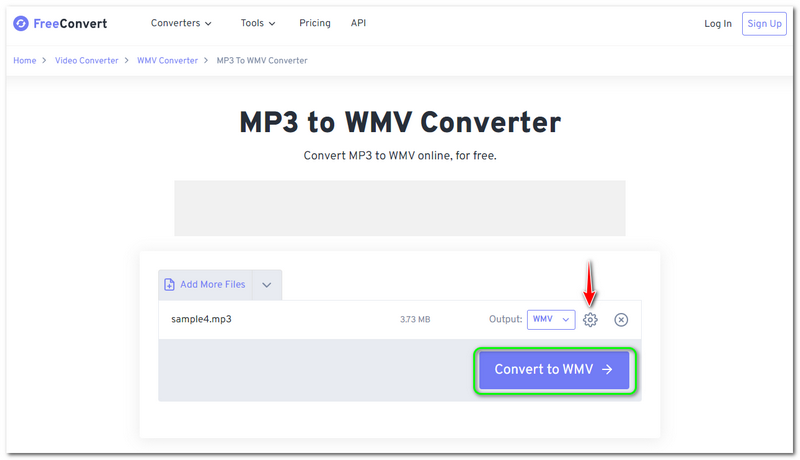
전반적으로 FreeConvert가 편리합니다. 그럼에도 불구하고 1GB 이하의 오디오만 업로드할 수 있습니다. 따라서 파일 추가에 제한이 있습니다. 또한 무료로 사용하는 것을 고려할 수 있습니다.
파트 2: MP3를 WMV로 변환하는 가장 좋은 방법
Vidmore 비디오 컨버터 신뢰할 수 있는 소프트웨어이며 MP3를 WMV로 변환하는 변환기를 무료로 다운로드할 수 있습니다. 오디오 변환은 물론 MP3를 포함한 비디오, 이미지 등을 WMV로 변환하는 속도도 빠릅니다. MP3를 WMV로 변환하려면 아래의 자세한 단계를 참조하십시오.
1 단계: Vidmore 비디오 컨버터를 다운로드한 후 시작하십시오.
그러면 인터페이스가 나타나기 시작합니다. 두 가지 방법으로 오디오 파일을 추가할 수 있습니다. 파일 추가 패널의 왼쪽 상단에 있는 을 더한 가운데 버튼.
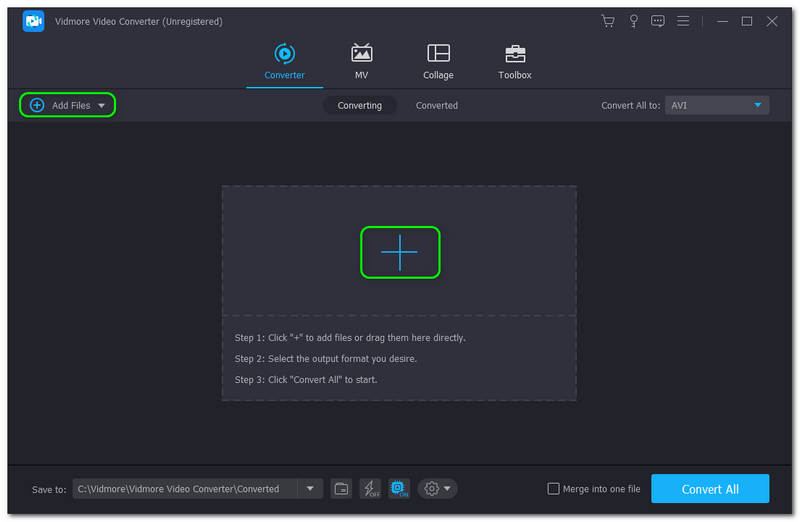
2 단계: 그런 다음 컴퓨터에서 오디오를 추가하면 오디오가 메인 패널에 표시됩니다. 형식을 변경하려면 다음과 같이 표시됩니다. 모두 변환 패널의 오른쪽 상단에 있는 버튼을 누르고 다음으로 변경합니다. WMV 체재.
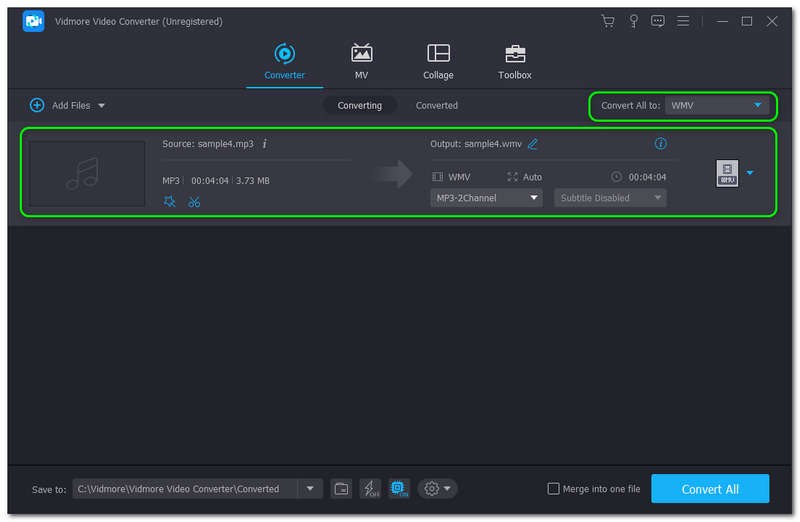
3 단계 : 그 후, 모두 변환 패널의 오른쪽 하단에 있는 버튼을 눌러 MP3를 WMV로 성공적으로 변환합니다. 프로세스가 완료될 때까지 기다리십시오. 그런 다음에서 볼 수 있습니다. 변환기 폴더 당신의 PC에.
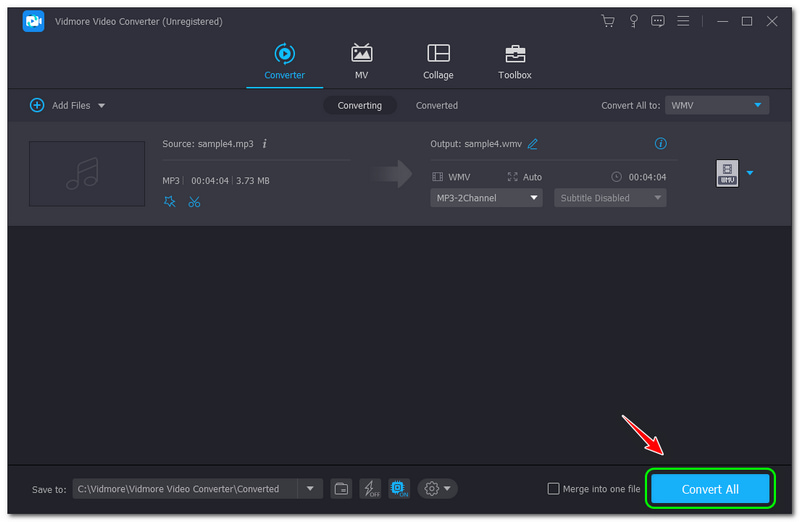
추가하려면 Vidmore Video Converter 평가판을 30일 동안 사용하고 200개 이상의 형식을 제한 없이 즐길 수 있습니다. 또한 품질이 저하되지 않기 때문에 출력 형식을 높이 평가할 수 있습니다. 지금 무료로 다운로드하여 사용하세요!
파트 3: MP3를 WMV로 변환하는 방법에 대한 FAQ
WMV가 더 나은 형식입니까?
더 나은 파일 형식이라고 말할 수 있습니다. 압축률 면에서도 좋습니다. 따라서 이메일을 통해 오디오 또는 비디오 파일을 보내고 싶을 때 편리할 것입니다. 그러면 영상 품질과 사운드가 우수합니다. 또한 WMV 파일 형식은 필요한 경우 이전 소프트웨어 버전에서도 효과적으로 작동합니다.
MP3 파일이 WMV 파일 형식보다 작습니까?
아니요. 두 파일 형식 사이에 더 깊이 들어가면 WMV 파일 형식은 MP3보다 훨씬 작습니다. 또한 WMV 형식을 사용하여 MP3 파일을 압축할 수 있습니다. 특히 컴퓨터의 공간을 절약하는 경우에는 더욱 그렇습니다.
MP3 파일 형식이란 무엇입니까?
아니요. 두 파일 형식 사이에 더 깊이 들어가면 WMV 파일 형식은 MP3보다 훨씬 작습니다. 또한 WMV 형식을 사용하여 MP3 파일을 압축할 수 있습니다. 특히 컴퓨터의 공간을 절약하는 경우에는 더욱 그렇습니다.
결론
이 HowTo 기사의 도움으로 온라인 도구 및 소프트웨어 변환기에 대한 작업을 완료했습니다. 이 단계를 사용하여 파일을 효과적으로 변환할 수 있음을 보장합니다. 끝으로 다음 업로드를 읽어 보시기 바랍니다. 거기서 보자!