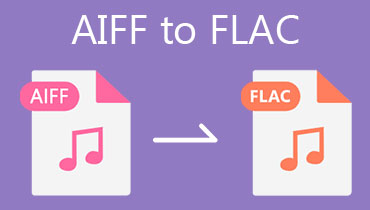고품질로 AIFF를 ALAC로 변환하는 방법
iOS 기기는 원격 기기이기 때문에 해당 기기에서 오디오가 재생되지 않을 때가 있습니다. 그리고 아마도 주요 이유 중 하나는 호환성입니다. AIFF는 Windows 장치에서 액세스할 수 있는 형식 유형입니다. 한편, 애플 기기에서 재생을 시도한다면 해당 기기와 호환되는 포맷으로 변환하는 것을 권장한다. 파일을 전송한 경우에도 파일의 품질을 유지하려면 다음을 배우십시오. AIFF를 ALAC로 변환 이 문서에서 가장 신뢰할 수 있는 변환기와 함께.
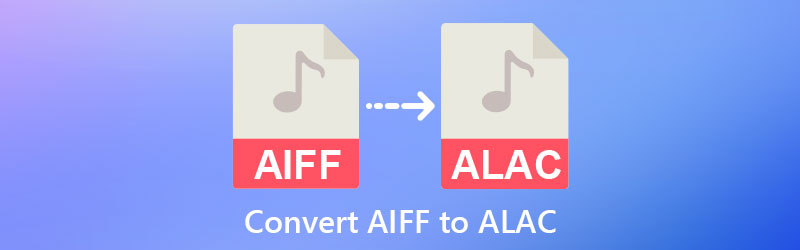
1부. ALAC와 AIFF 비교
ALAC와 AIFF의 유사점과 차이점에 대해 자세히 알아보려면 아래 제공된 자료를 참조하십시오.
그러나 Apple Lossless 및 AIFF 형식은 모두 무손실이지만 주요 차이점 중 하나는 AIFF 형식이 압축되지 않는다는 것입니다. 대조적으로, Apple Lossless 형식은 압축됩니다. Apple Lossless가 압축되어 있다는 점을 감안할 때 파일 크기는 AIFF의 파일 크기보다 훨씬 작습니다. 작은 저장 공간이 있는 경우 더 많은 정보를 저장할 수 있습니다. 파일 크기가 작을수록 더 많은 정보를 저장할 수 있습니다. 무손실 오디오 녹음을 보유하고 싶지만 저장 공간이 제한적이라고 가정해 보겠습니다. 이 경우 Apple Lossless가 선호되는 옵션입니다.
압축률은 Apple Lossless와 AIFF 형식의 가장 큰 차이점입니다. Apple Lossless는 압축 형식이고 AIFF는 비압축 형식입니다. 압축이 파일 크기와 재생 속도에 영향을 주긴 했지만 두 동영상 모두 무손실입니다.
2부. AIFF를 ALAC로 쉽게 변환하는 방법
이 부분에는 탐색하기가 매우 쉬운 두 가지 도구가 있으며 반드시 도움이 될 것입니다.
1. Vidmore 비디오 컨버터
Vidmore 비디오 컨버터 AIFF를 ALAC로 변환하는 데 도움이 되는 매우 포괄적인 소프트웨어입니다. 이 소프트웨어는 Windows 및 Mac 장치와 같은 둘 이상의 운영 체제에서 사용할 수 있습니다. 그 외에도 인터넷 연결 없이도 작동할 수 있습니다. 또한 오디오 및 비디오를 제한 없이 변환할 수 있습니다.
Vidmore Video Converter는 가장 오래된 파일 형식부터 최신 파일 형식까지 지원합니다. 그리고 이것은 사용자가 파일 형식에 관계없이 이 도구에 의존할 수 있기 때문에 이점 중 하나입니다. 이 프로그램은 또한 일괄 변환을 허용합니다. 즉, 오디오나 비디오를 원하는 만큼 동시에 변환할 수 있습니다. 시간을 낭비하기 때문에 파일을 하나씩 변환할 필요가 없습니다. 사용자에게 더 친숙하게 만드는 것은 오디오 또는 비디오 해상도를 향상시키는 기능입니다.
더 많은 도움을 드릴 수 있도록 예약된 자습서가 있습니다.
1 단계: 집중해야 할 가장 중요한 세부 사항은 적절한 설치 프로세스입니다. 이렇게 하려면 다음을 클릭해야 합니다. 무료 다운로드 소프트웨어의 메인 페이지에 있는 버튼. 그런 다음 런처가 장치에서 실행되도록 허용하십시오. 설치가 완료되면 파일 추가를 계속할 수 있습니다.
2 단계: 다음으로 할 일은 다음을 클릭하는 것입니다. 파일 추가 타임라인의 왼쪽 부분에서 폴더에서 AIFF 파일을 선택합니다. 또는 원하는 경우 을 더한 중앙에 있는 아이콘입니다.
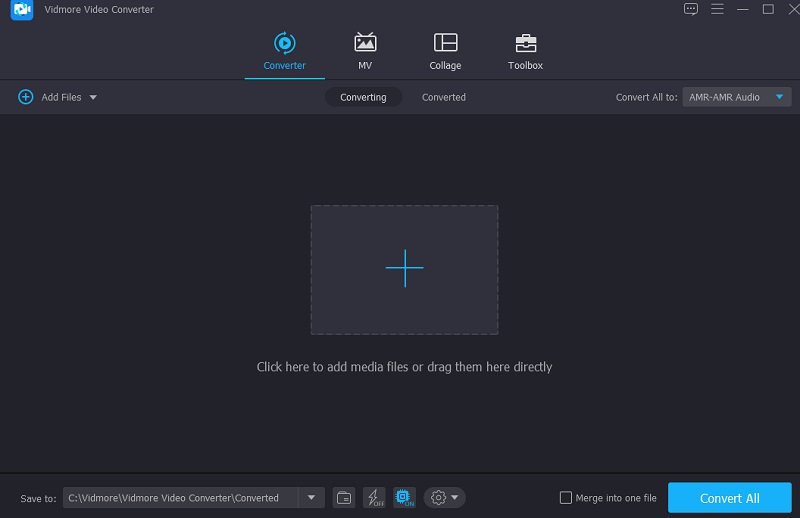
3 단계 : AIFF 파일을 기본 창에 추가한 후 형식 변경을 시작할 수 있습니다. 로 이동 프로필 오디오 썸네일 오른쪽에 있는 탭을 클릭하면 됩니다. 그런 다음, 찾아 알락 오디오 탭에서 형식이 표시되면 탭합니다.
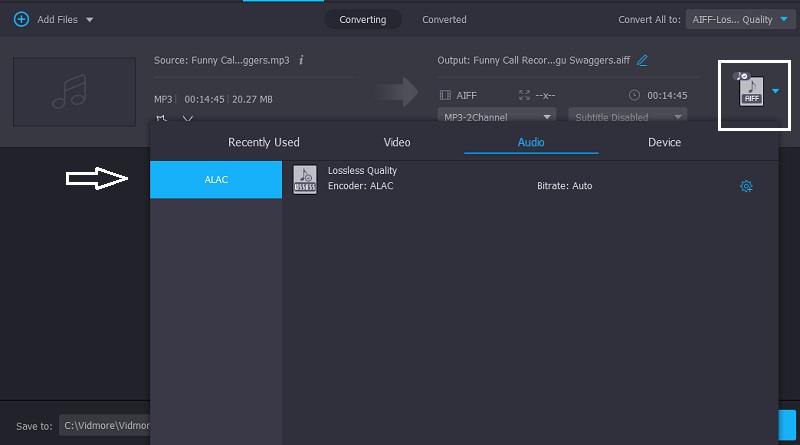
당신은 또한 틱 할 수 있습니다 설정 파일의 크기와 품질을 편집하려면 형식 오른쪽에 있는 아이콘을 클릭합니다. 파일 크기 수정이 끝나면 새로 만들기 아래 버튼.
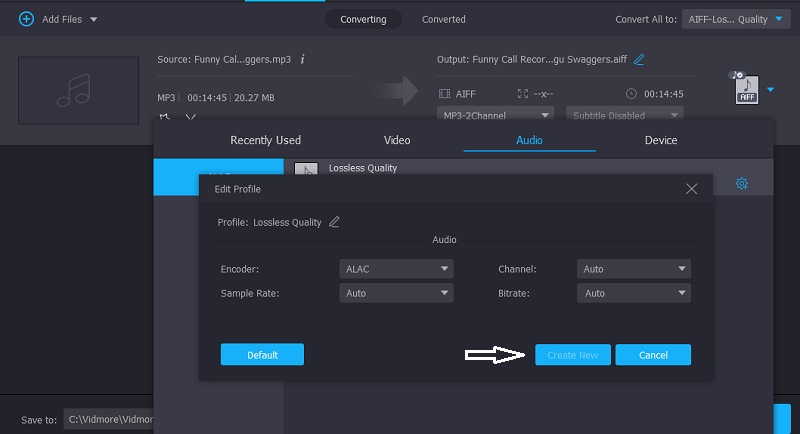
4 단계 : 파일에 필요한 모든 조정을 수행한 후 다음을 클릭할 수 있습니다. 모두 변환 버튼은 창 하단에 있습니다. 그리고 파일이 성공적으로 변환될 때까지 기다리십시오.
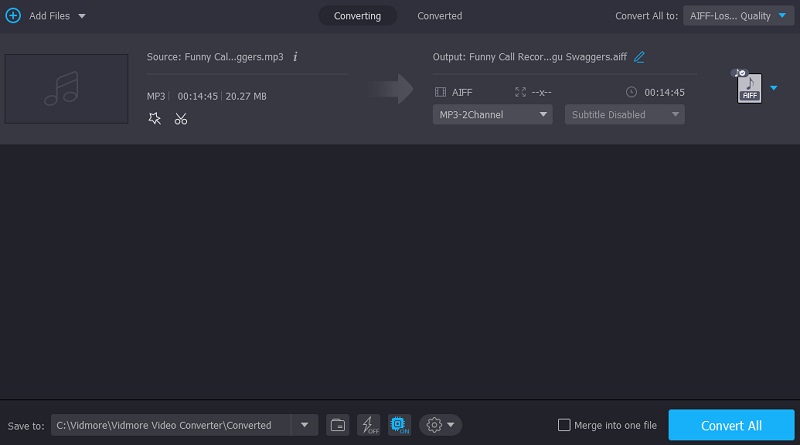
2. 프리컨버트
웹 기반 오디오 변환기인 Free Convert는 비슷한 것을 찾고 있다면 훌륭한 옵션입니다. 이 프로그램으로 비디오 클립을 변환할 수도 있습니다. 파일을 업로드하거나 다운로드할 때 이 브라우저 기반 응용 프로그램은 업로드 또는 다운로드 중인 파일과 호환되는 파일 유형을 선택적으로 제공합니다. OGG, WAV, AAC, M4A, MP3, WMA 및 기타 형식은 인터넷에서 얻을 수 있는 샘플입니다. 소비자에게 훨씬 더 유용한 것은 짧은 시간에 데이터를 번역한다는 것입니다.
변환하려는 파일을 이전보다 더 빠르게 변환할 수 있습니다. 대조적으로, 이 소프트웨어의 최대 파일 크기는 1GB로 대부분의 것보다 훨씬 더 광범위합니다. 따라서 더 큰 파일 크기를 다운로드하려면 먼저 웹사이트에서 계정을 등록해야 합니다.
1 단계: 브라우저의 주소 표시줄을 사용하여 공식 페이지로 이동합니다. 그런 다음 파일 선택 화면 중앙에 있는 옵션.
2 단계: 그런 다음 폴더에서 ALAC로 변환하는 데 필요한 AIFF 파일을 선택합니다. 파일이 화면에 나타나면 ALAC로 변환 단추.
3 단계 : 변환이 처리되는 동안 파일이 업로드될 때까지 기다려야 합니다.
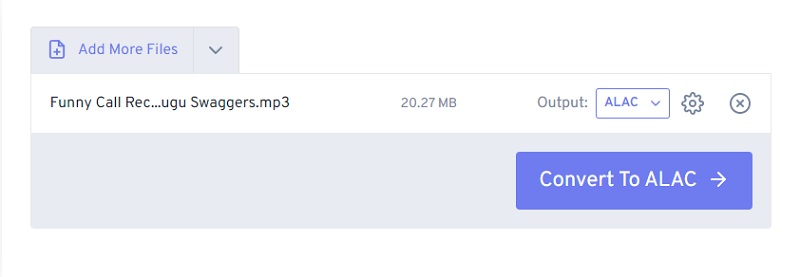
3부. 변환기 간의 비교
이 비교 차트는 다양한 변환기의 장점과 단점을 보여줍니다.
- 풍모
- Mac 및 Windows에서 액세스 가능
- 편집 도구 제공
- 무제한 변환
| Vidmore 비디오 컨버터 | 자유변환 |
4부. AIFF를 ALAC로 변환하는 방법에 대한 FAQ
ALAC 형식의 주요 단점은 무엇입니까?
다른 무손실 코덱과 마찬가지로 ALAC 인코딩 오디오는 손실 형식보다 더 큰 파일을 생성합니다.
ALAC가 적합한 형식입니까?
AIFF는 다른 오디오 파일 형식과 비교할 때 고품질 오디오 녹음을 생성하는 무손실 오디오 형식입니다. 또한 녹음 및 방송의 품질이 녹음 및 재생 프로세스 전반에 걸쳐 저하되지 않으므로 오디오 녹음 및 방송을 위한 최상의 선택입니다. 마지막으로 거의 모든 미디어 장치에서 재생할 수 있으며 그 중 일부는 기본적으로 지원됩니다. 반면에 다른 사람들은 앱을 사용해야 합니다.
AIFF가 FLAC보다 우수합니까?
FLAC 및 AIFF는 모두 재생할 수 있는 오디오 파일 형식입니다. 반면에 FLAC는 AIFF 파일 형식보다 압축 측면에서 훨씬 더 나은 성능을 보입니다. 압축 기반이므로 CD-ROM 파일의 정확한 복제본을 생성하는 데 사용할 수 있습니다. 반면 AIFF 파일 형식은 무손실 형식입니다.
결론
AIFF는 ALAC에 비해 호환성이 더 높습니다. 그러나 장치가 Mac인 경우 AIFF를 사용할 수 없습니다. 그렇기 때문에 환전이 필요하다. AIFF에서 ALAC으로 장치와 호환되는 오디오 트랙을 만들 수 있습니다. 그리고 비교표를 보면 어떤 프로그램이 더 편리한지 알 수 있습니다. 그럼에도 불구하고 이러한 프로그램은 AIFF를 ALAC로 변환하는 데 도움이 됩니다.