Windows 10 / 8 / 7 / XP / Vista에서 비디오를 자르는 3 가지 간단한 방법
많은 경우에 당신은 비디오 다듬기. 예를 들어 휴대용 장치로 비디오를 녹화하고 비디오의 일부를 잘라 내야합니다. 또는 인터넷에서 비디오를 다운로드하지만 성가신 광고, 인트로 및 아웃트로를 전달합니다. 비디오를 자르는 방법을 알고 있습니까?
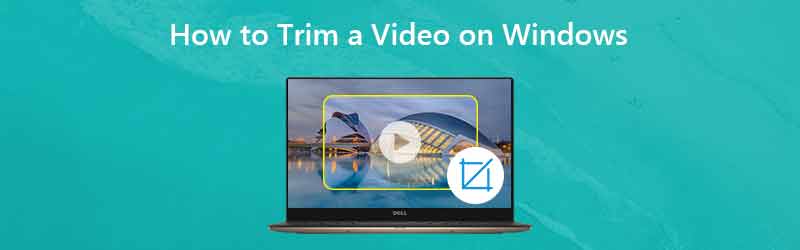
사실, 아주 쉽습니다 Windows 10 / 8 / 7 / XP / Vista에서 비디오 다듬기 컴퓨터. 또한 유용한 부분 만 저장하기 위해 비디오를 자르는 데 도움이되는 많은 비디오 편집기 앱과 온라인 도구를 찾을 수 있습니다. 이 게시물은 쉽게 비디오를 클립 할 수있는 3 가지 효과적인 방법을 보여줍니다.

1 부. 타사 앱없이 Windows 10에서 비디오를 자르는 방법
Windows 10 PC를 사용 중이고 비디오를 트리밍해야하는 경우이 부분에주의해야합니다. 여기에서는 사진 앱을 사용하여 Windows 10에서 비디오를 자르는 쉬운 방법을 보여줍니다.
1 단계. 먼저 사진 앱으로 다듬고 자하는 비디오를 열어야합니다. 비디오를 찾아 마우스 오른쪽 버튼으로 클릭 한 다음 "연결 프로그램"을 선택한 다음 드롭 다운 목록에서 "사진"을 클릭합니다.
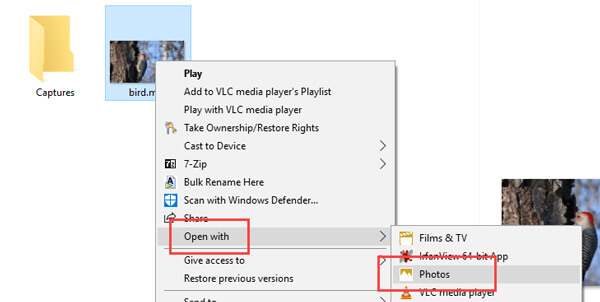
2 단계. 동영상을로드하면 자동으로 포토 앱으로 재생됩니다. 상단 표시 줄에서 추가 옵션을 볼 수 있습니다. "편집 및 만들기"옵션을 클릭 한 다음 "자르기"기능을 선택합니다. 이러한 옵션을 볼 수없는 경우 비디오를 클릭하면 볼 수 있습니다.
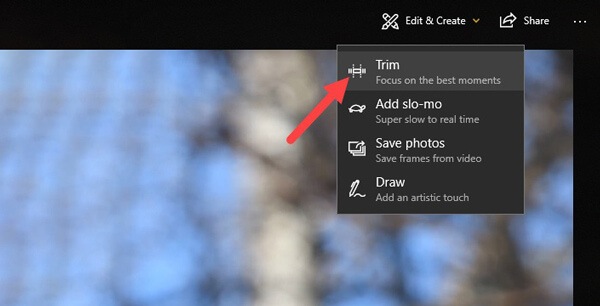
3 단계. 메인 트림 인터페이스에 들어가면 시작 및 종료 슬라이더를 움직여 비디오를 자릅니다. 이렇게하면 불필요한 부품을 쉽게 제거 할 수 있습니다. "재생"버튼을 클릭하여 트림 효과를 미리보고 조정할 수 있습니다.
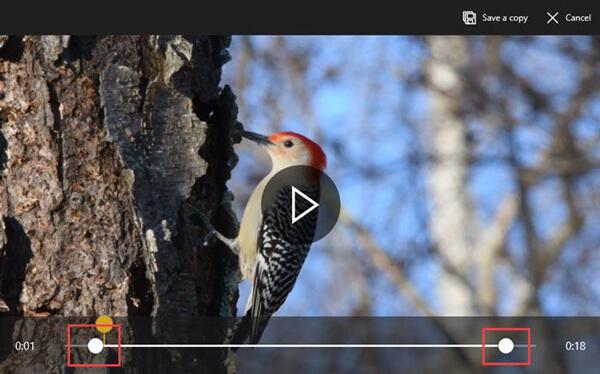
4 단계. 트리밍 후 "사본 저장"버튼을 클릭하여 클립 된 비디오를 출력합니다. 동영상 크기, 화질 및 해상도에 따라 완료하는 데 다소 시간이 걸립니다. 그런 다음 원본 파일 폴더에서 트리밍 된 비디오를 쉽게 찾을 수 있습니다. Windows는 파일 이름 끝에 "Trim"이라는 단어를 추가하여 잘린 비디오를 쉽게 인식 할 수 있도록합니다. 매우 편리합니다.
이것은 Windows 10에서 비디오를 트리밍하는 가장 좋은 방법 일 수 있습니다.이 방법의 멋진 부분은 비디오 품질, 해상도 및 기타 옵션을 다시 선택할 필요가 없다는 것입니다. 트리밍 된 비디오는 자동으로 소스 비디오의 실제 품질과 해상도로 기본 설정됩니다.
2 부. Windows 10 / 8 / 7 / XP / Vista PC 및 Mac에서 비디오 트리밍 방법
위의 방법을 사용하면 Windows 10 PC에서 비디오를 쉽게 트리밍 할 수 있습니다. 다른 Windows 시스템이나 Mac을 사용하는 경우 어떻게합니까? 이 부분에서는 사용하기 쉬운 비디오 편집기 및 변환기를 강력히 권장합니다. Vidmore 비디오 컨버터 비디오를 다듬는 데 도움이됩니다. 트림, 회전, 자르기, 병합 등과 같이 자주 사용되는 많은 편집 기능으로 설계되었습니다. 무료로 다운로드하고 다음 가이드에 따라 비디오를 자르십시오.
- 최대 4K, H.265 / HEVC 등의 업 스케일 해상도
- 비디오 노이즈를 제거하고 비디오 흔들림을 줄입니다.
- 비디오 효과를 자동으로 조정합니다.
- MP4, MOV, MKV, 3GP, FLV, SWF, MTS / M2TS, VOB, DVD 등을 향상시킵니다.
- 회전, 미러링, 자르기, 자르기, 병합, 워터 마크 등과 같은 비디오 효과를 편집합니다.

1 단계. Vidmore 비디오 변환기 무료 다운로드
위의 다운로드 버튼을 두 번 클릭하여 컴퓨터에서이 비디오 절단 소프트웨어를 무료로 다운로드, 설치 및 실행하십시오. Mac에서 비디오를 회전하려면 Mac 버전을 다운로드해야합니다.
2 단계. 동영상 추가
"파일 추가"버튼을 클릭하여 잘라내려는 비디오를로드합니다. 여기에서 한 번에 하나 이상의 비디오를 추가하고자를 수 있습니다.

3 단계. 비디오 다듬기
트리밍 할 동영상을로드 한 후“편집”버튼을 클릭하여 메인 편집 창을 엽니 다. 여기에서 비디오 자르기, 비디오 회전, 비디오 자르기, 비디오 클립 결합, 워터 마크 추가 또는 출력 효과 조정을 할 수 있습니다.
비디오 자르기를 시작하려면 "클립"탭을 클릭하십시오. 파란색 처리 막대를 조정하여 시작 및 끝 지점을 결정하거나 특정 시간을 직접 입력하여 트리밍 부분을 결정할 수 있습니다.

Vidmore Video Converter에는 변경 사항을 미리 볼 수있는 비디오 플레이어가 내장되어 있습니다. 트림 결과에 만족하면 "적용"을 클릭하여 작업을 확인합니다.
4 단계. 잘린 비디오 저장
Vidmore는 널리 사용되는 모든 비디오 및 오디오 형식을 지원합니다. 지원되지 않는 형식 문제에 대해 걱정할 필요가 없습니다. 또한 선택할 수있는 거의 모든 비디오 및 오디오 형식을 제공합니다.

"프로필"을 클릭하고 드롭 다운 목록에서 적절한 비디오 형식을 선택합니다. 그런 다음 "변환"버튼을 클릭하여 트리밍 된 비디오를 컴퓨터에 저장합니다.
제 3 부. 온라인 비디오를 무료로 자르는 방법
위에서 언급했듯이 인터넷에서 제공되는 많은 온라인 비디오 편집 도구가 비디오를 다듬는 데 도움이 될 수 있습니다. 이 부분에서는 온라인에서 비디오를 자유롭게 다듬는 방법에 대해 설명합니다. 비디오를 다듬기 위해 온라인 비디오 트리머를 소개합니다. 그러나 알아야 할 한 가지는 온라인 비디오 트리머는 작은 크기의 비디오에서만 잘 작동한다는 것입니다.
1 단계. 브라우저에서 KAPWING Video Trimmer를 엽니 다. 트리밍하려는 비디오를로드하려면 업로드 버튼을 클릭합니다. 여기에 트리밍을위한 온라인 비디오 URL을 붙여 넣을 수 있습니다. 테스트를 통해이 온라인 비디오 트리머는 MKV 및 기타 형식을 지원하지 않습니다. 그러나 MP4 비디오를 다듬을 수 있습니다.
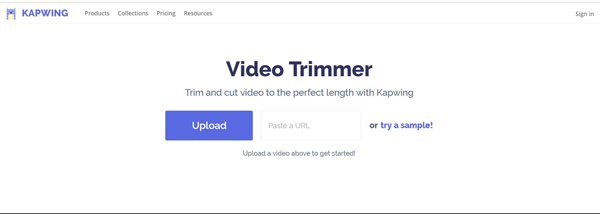
2 단계. 이 온라인 비디오 트리머는로드 된 비디오를 자동으로 재생합니다. 슬라이더를 사용하여 비디오를 찾고 올바른 길이로자를 수 있습니다. 타임 스탬프를 선택하면 화살표 키를 사용하여 미세 조정할 수도 있습니다. 또한 특정 시간을 직접 입력하여 비디오 길이를 설정할 수 있습니다.
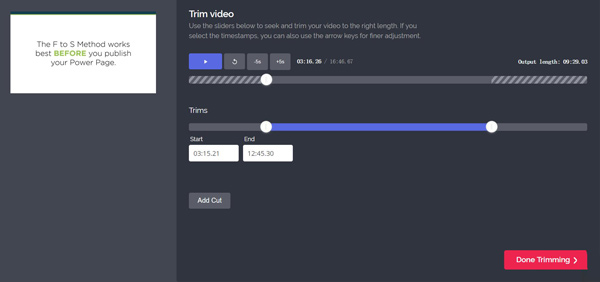
3 단계. 오른쪽 하단에있는 큰 "다듬기 완료"버튼을 클릭하여 온라인에서 동영상을 자유롭게 다듬 으십시오. 다시 말하지만, 온라인 비디오 트리머를 사용하기로 선택하면 비디오 업로드에 정말 오랜 시간이 걸립니다.
결론
우리는 주로 비디오 다듬는 방법 이 페이지에서. 컴퓨터에서 비디오를 자르는 데 도움이되는 3 가지 간단한 방법을 보여줍니다. 우리는 여전히 강력한 Vidmore 비디오 컨버터 트리밍 작업을 수행 할 수 있습니다. 무료로 다운로드하여 사용해 볼 수 있습니다.


