Mac에서 QuickTime이 작동하지 않는 문제를 해결하는 방법
"QuickTime 플레이어를 사용하려고했지만 어떤 이유로 든 전혀 작동하지 않습니다. 왜 이런 일이 발생하는지 모르겠습니다.이 문제를 해결하는 방법을 알아 내도록 도와주세요." 사전 설치된 미디어 플레이어 인 QuickTime은 Mac에서 매우 잘 작동합니다. 그러나 사용자는 QuickTime이 비디오를 재생하지 못하거나 QuickTime 화면 녹화가 Chrome에서 작동하지 않는 등 미디어 플레이어와 관련된 많은 버그를보고했습니다. 이 게시물은이를 해결하기위한 다섯 가지 솔루션을 알려줍니다.
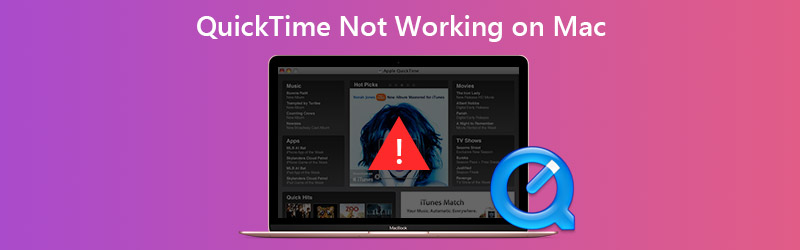

1 부 : 비디오를 재생할 때 QuickTime이 작동하지 않는 문제를 해결하는 방법
해결 방법 1 : 소프트웨어 업데이트
QuickTime이 Mac에서 작동하지 않을 때 가장 먼저해야 할 일은 소프트웨어를 업데이트하는 것입니다.

1 단계: 클릭 사과 메뉴, 이동 시스템 환경 설정 그리고 선택 소프트웨어 업데이트.
2 단계: 사용 가능한 업데이트가있는 경우 지금 업데이트 버튼을 누르고 화면의 지시에 따라 설치하십시오.
3 단계 : 프로세스가 완료 될 때까지 기다렸다가 컴퓨터를 재부팅 한 다음 QuickTime에서 비디오를 다시 엽니 다.
해결 방법 2 : 코덱 패키지 설치
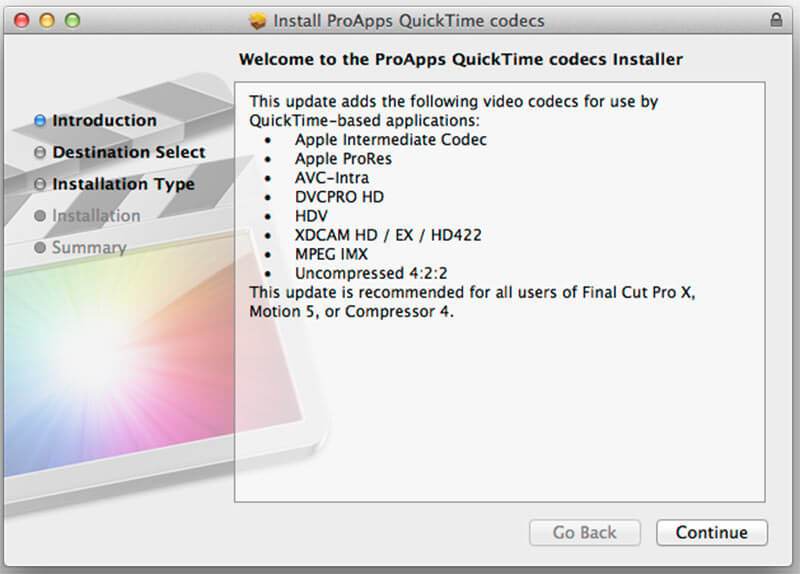
비디오 형식이 호환되지 않기 때문에 QuickTime이 부분적으로 작동하지 않습니다. QuickTime과 호환되는 멀티미디어 형식은 MOV, 대부분의 MPEG 파일, 일부 AVI 및 WAV 파일입니다. 비디오가 QuickTime에서 재생되지 않는 경우 다음 세 가지 옵션이 있습니다.
- VLC와 같은 다른 미디어 플레이어를 찾으십시오.
- 비디오 파일을 MOV와 같은 QuickTime 지원 형식으로 변환합니다.
- QuickTime 용 추가 코덱을 설치합니다. Google에서 QuickTime 코덱 페이지를 검색하고 적절한 코덱을 다운로드하여 설치할 수 있습니다. 그런 다음 QuickTime에서 더 많은 비디오 형식을 재생할 수 있습니다.
2 부 : QuickTime 화면 녹화가 작동하지 않는 문제를 해결하는 방법
해결 방법 1 : 디스크 권한 복구
일부 사용자는 iPhone 화면을 녹화 할 때 QuickTime이 작동하지 않는다고보고했습니다. QuickTime Player가 예기치 않게 종료되었다는 메시지가 표시되면 아래 단계에 따라 문제를 해결하십시오.
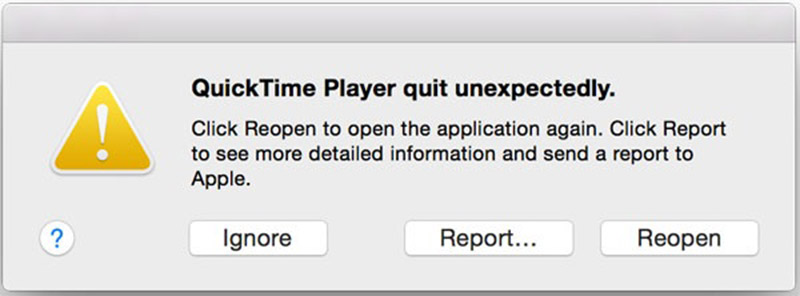
1 단계: 응용 프로그램 폴더에서 디스크 유틸리티 앱을 엽니 다.
2 단계: 시스템 및 내장 앱을 저장하는 데 사용되는 부팅 디스크 볼륨으로 이동합니다.
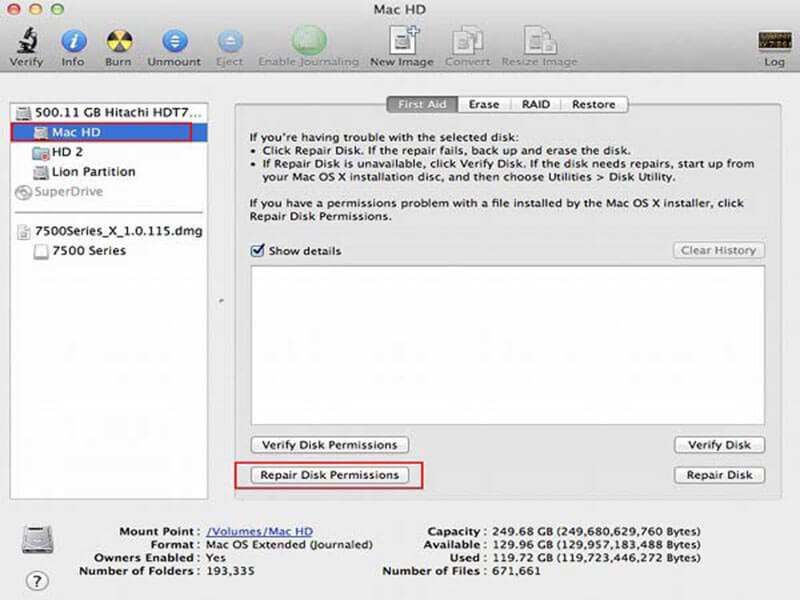
3 단계 : 다음으로 이동 응급 처치 탭을 클릭하고 디스크 권한 복구 단추.
4 단계 : 완료되면 QuickTime을 다시 시도하십시오.
여기에서 좋아할 수 있습니다. OBS 인코딩 오버로드 문제 발생시 수행 할 수있는 작업
해결 방법 2 : QuickTime이 프로세스 완료에 멈출 때 녹음 찾기
QuickTime이 갑자기 작동하지 않고 종료 과정에서 멈춰도 녹화 파일을 되돌릴 수 있습니다.
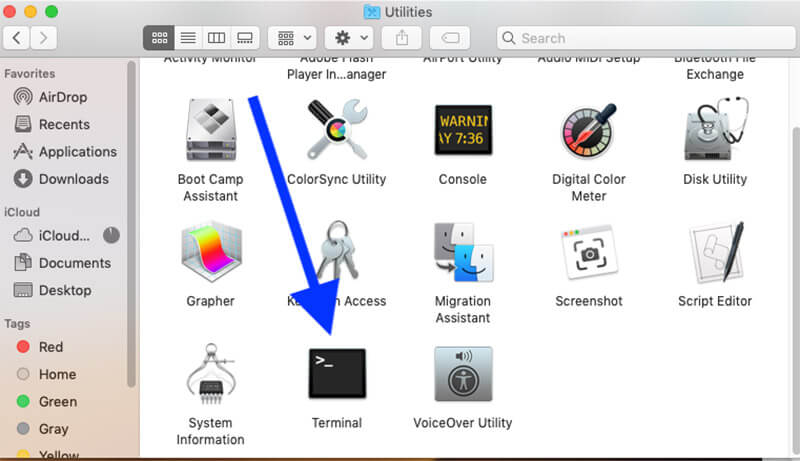
1 단계: 머리 응용 폴더 다음 열기 유용. 검색 단말기 두 번 클릭합니다.
2 단계: 명령을 입력하십시오 top -u을 누르고 시작하다 키보드의 키.
3 단계 : QuickTime의 프로세스 ID를 찾아 적어 둡니다. 터미널로 전환하고 입력하십시오. sudo kill 프로세스 ID을 누르고 시작하다.
4 단계 : 다음에서 화면 녹화를 찾으십시오. $HOME / Library / Containers / com.apple.QuickTimePlayerX / Data / Library / Autosave Information / Unsaved QuickTime Player Document.qtpxcomposition / Screen Recording.mov.
해결 방법 3 : 대안 찾기
iPhone을 Mac으로 미러링 할 때 QuickTime도 작동을 멈출 수 있습니다. 또한 QuickTime의 화면 녹화 기능이 모든 기능에서 작동하지 않습니다. 예를 들어 Chrome에서 저작권으로 보호되는 콘텐츠는 사용할 수 없습니다. 가장 쉬운 해결책은 다음과 같은 대안을 얻는 것입니다. Vidmore 스크린 레코더.
- 한 번의 클릭으로 Mac 화면의 모든 것을 기록하십시오.
- 웹캠과 마이크를 통해 녹음에 대한 반응을 추가하십시오.
- 하드웨어에 따라 쉽게 사용하고 사전 설정합니다.

말할 필요도없이 QuickTime 화면 녹화가 작동하지 않을 때 가장 쉬운 문제 해결 방법입니다.
QuickTime이 작동하지 않을 때 화면을 기록하는 방법
1 단계: QuickTime 대안 설치
Mac에 QuickTime을 설치 한 후 가장 좋은 대안을 실행하십시오. PC 용 다른 버전이 있습니다. 선택 비디오 녹음기 메인 인터페이스를 엽니 다. iPhone 화면을 녹화하려면 컴퓨터에 미러링하십시오.

2 단계: 화면 녹화
켜야합니다. 디스플레이 필요에 따라 녹음 영역을 설정하십시오. 예를 들어 iPhone 화면을 녹화하려면 커스텀 과 지역 / 창 선택, 커서로 그립니다. 토글 시스템 사운드 볼륨을 조절하십시오. 화면 녹화에 얼굴과 음성을 추가하려면 웹캠 과 마이크로폰; 그렇지 않으면 비활성화하십시오.
사용자 지정 옵션을 설정하려면 기어 아이콘을 열어 환경 설정 대화. 다음으로 핫키, 출력 형식 등과 관련된 옵션을 사용자 정의 할 수 있습니다.
준비가되면 REC 버튼을 눌러 QuickTime이 작동하지 않을 때 화면 녹화를 시작합니다. 이 과정에서 녹음에 그릴 수 있습니다. 펜 도구를 사용하거나 카메라 상.

3 단계 : 화면 녹화 편집 및 저장
화면 녹화가 완료되면 중지 버튼을 눌러 미리보기 창으로 들어갑니다. 화면 녹화를 재생하고 저장 만족한다면 버튼을 누르십시오. 그런 다음 화면 녹화를 소셜 미디어에 공유하거나 모든 장치에서 볼 수 있습니다.

파트 3 : 작동하지 않는 QuickTime에 대한 FAQ
QuickTime 대신 무엇을 사용할 수 있습니까?
QuickTime은 Mac에 내장 된 미디어 플레이어이며 PC에서도 사용할 수 있습니다. 정상적으로 작동하지 않으면 VLC와 같은 타사 미디어 플레이어를 사용해 볼 수 있습니다.
Mac에서 QuickTime을 어떻게 업데이트합니까?
QuickTime은 macOS의 일부입니다. 따라서 소프트웨어를 업데이트 할 수 있으며 QuickTime이 최신 상태가됩니다. QuickTime 만 업데이트하려는 경우 Apple 웹 사이트에서 최신 버전을 다운로드 할 수 있습니다.
Mac에서 QuickTime 화면 녹화 파일은 어디에 저장됩니까?
화면 녹화 후 QuickTime을 사용하여 하드 디스크에 저장할 수 있습니다. 녹음을 저장 한 위치에 따라 앱이 열릴 수 있습니다. 기본적으로 Mac은 녹음 파일을 데스크탑에 저장합니다.
이 문제 해결 부분은 QuickTime이 다양한 상황에서 작동하지 않을 때 수행해야 하는 작업을 알려줍니다. QuickTime이 비디오 재생 및 화면 녹화에 사용하기 편리한 것은 부정할 수 없습니다. 그러나 많은 버그와 오류가 포함되어 있습니다. 문제 해결에 따라 이 문제를 쉽게 해결할 수 있습니다. Vidmore 스크린 레코더는 문제를 제거하는 데 도움이 되는 궁극적인 솔루션입니다. 다른 문제가 있으면 이 게시물 아래에 적어주세요.


