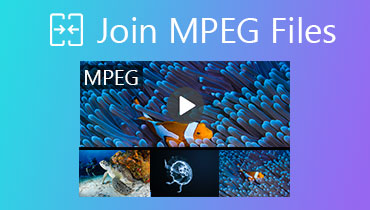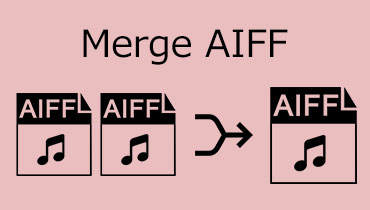FFmpeg에서 비디오를 결합하는 단계별 가이드
비디오 편집은 콘텐츠를 만드는 측면에서 중요한 역할을 합니다. 비디오 제작자 또는 콘텐츠 제작자로서 비디오를 제어하고 조작할 수 있는 것이 핵심입니다. 할 수 있는 가장 인기 있는 비디오 편집 작업 중 하나는 비디오를 연결하는 것으로, 비디오를 병합하여 단일 걸작을 만듭니다. 이 튜토리얼에서는 다음을 수행하는 방법을 알려드립니다. FFmpeg를 사용하여 비디오를 결합합니다 도구입니다. 글쎄요, 이 도구를 사용하면 비디오를 효과적으로 결합하는 것처럼 비디오를 편집할 수 있습니다. 그 후, 비디오를 더 쉽고 빠르게 병합하는 데 사용할 수 있는 다른 소프트웨어도 추천해 드리겠습니다. 그러니 모든 세부 정보를 읽고 자세히 알아보세요.

페이지 콘텐츠
1부. FFmpeg를 사용하여 비디오를 결합할 때 알아야 할 사항
FFmpeg를 작동하여 비디오를 병합할 때 알아야 할 다양한 요소가 있습니다. 따라서 세부 정보를 알려드리기 위해 아래 정보를 읽어야 합니다.
복잡한 설치 과정
FFmpeg는 다양한 플랫폼에서 사용할 수 있는 오픈소스 무료 명령 도구입니다. 그러나 액세스하는 데 있어서는 어려운 작업이라는 사실을 무시할 수 없습니다. 컴퓨터에 액세스하려면 많은 절차가 필요합니다. 초보자의 경우 숙련된 사용자에게 도움을 요청하여 컴퓨터에 도구를 다운로드, 설치 및 설정하는 것이 좋습니다.
혼란스러운 코드
이 도구의 비디오를 결합하는 과정 영상 합병 기능은 다른 비디오 편집 도구와 다릅니다. FFmpeg를 사용할 때 명령 프롬프트에 코드를 삽입하여 주요 작업을 수행할 수 있습니다. 따라서 사용할 코드에 대한 아이디어가 없다면 작업을 완료할 수 없습니다. 따라서 성공적인 결과를 얻으려면 필요한 모든 코드/명령을 연구하는 것이 가장 좋습니다.
적절한 명령줄 구조
FFmpeg에 명령을 삽입할 때는 항상 적절하게 삽입되었는지 확인하십시오. 그러면 정확한 결과를 얻을 수 있습니다. 따라서 FFmpeg의 기본을 공부하는 것은 가장 중요한 일 중 하나입니다.
2부. FFmpeg를 사용하여 비디오를 병합하는 방법
FFmpeg에서 비디오를 합칠 준비가 되었다면, 이 섹션에서 프로세스를 시작할 수 있습니다. 여기서 비디오를 합치는 방법을 알려드리겠습니다. 따라서 아래의 효과적인 튜토리얼을 보고 작업을 성공적으로 달성하세요.
1 단계. FFmpeg 도구를 컴퓨터에 다운로드하고 설치합니다. 그런 다음 컴퓨터의 검색 창으로 이동하여 다음을 실행합니다. 명령 프롬프트 도구를 선택하고 ffmpeg를 입력하세요.
2 단계. 그런 다음 cmd를 사용하기 전에 먼저 .txt 파일을 만들고 결합하려는 모든 비디오의 경로를 나열해야 합니다. 두 개 이상의 비디오 파일을 추가할 수 있다는 점에 유의하세요.
Merge_video.txt
파일 /Users/Video/input1.mp4
파일 /Users/Video/input2.mp4
파일 /Users/Video/input3.mp4
3 단계. 그 후 명령 프롬프트로 돌아가서 다음을 삽입하세요. ffmpeg -f concat -safe 0 -i merge_video.txt -c 복사 output_demuxer.mp4. 이 방법을 사용하면 FFmpeg에서 여러 비디오를 결합할 수 있습니다.
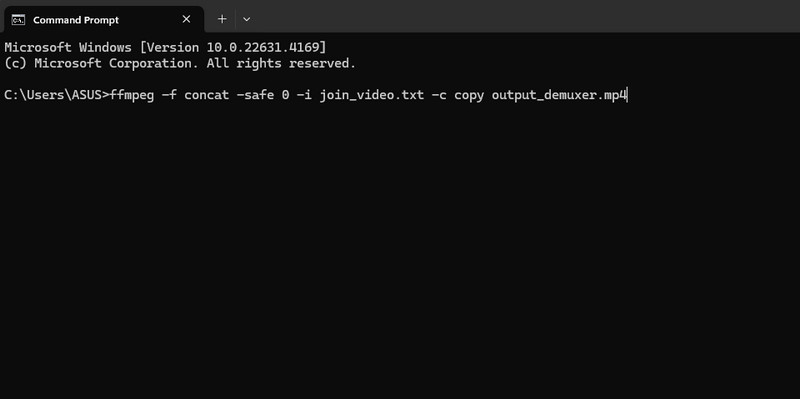
concat = 비디오를 합치다
-safe = 모든 파일을 허용합니다.
-c copy = 스트림을 복사합니다.
demuxer = 추가 인코딩, 처리 또는 필터링을 위해 파일을 추출합니다.
3부. 비디오를 결합하는 훨씬 더 쉬운 방법
따라서 비디오를 결합하는 훨씬 더 쉬운 방법을 찾고 있다면 다음을 시도해 보세요. Vidmore 비디오 컨버터 . 이것은 FFmpeg 도구를 대체하는 데 사용할 수 있는 가장 강력한 비디오 및 오디오 편집 소프트웨어입니다. 절차에 관해서는 이 도구가 우위를 점하고 있다고 말할 수 있습니다. 비디오 병합 기능을 사용하여 다양한 비디오를 병합할 수 있습니다. 이 기능을 통해 복잡한 작업인 명령이나 코드를 삽입할 필요가 없습니다. 필요한 것은 원하는 모든 비디오를 선택하고 마우스를 사용하여 병합하는 것입니다.
여기서 우리가 좋아하는 점은 선호하는 결과에 따라 비디오를 향상시키고 아름답게 만들 수 있다는 것입니다. 다양한 효과와 필터를 삽입하고, 비디오 색상을 변경하고, 비디오 속도를 변경하고, 자르고, 다듬는 등의 작업을 할 수 있습니다. 게다가 비디오를 병합하여 단일 파일로 만든 후, 파일을 다양한 디지털 형식으로 트랜스코딩할 수 있습니다. Vidmore Video Converter는 비디오를 200개 이상의 형식으로 변환할 수 있습니다. 여기에는 MP4, M4V, AVI, FLV, VOB, MOV 등이 포함됩니다. 따라서 이 오프라인 소프트웨어를 사용하여 비디오 결합 기능과 사용할 수 있는 다른 즐거운 기능을 살펴보세요.
주요 특징들
- 비디오 병합 기능을 통해 비디오를 결합합니다.
- 비디오를 200개 이상의 디지털 포맷으로 변환합니다.
- 다양한 편집 기능을 사용하여 비디오를 편집하세요.
- 비디오 콜라주를 만들어 보세요.
- 뮤직비디오를 만들어보세요.
이제 비디오를 쉽고 완벽하게 결합하는 방법을 배우는 데 관심이 있으시다면 아래의 간단한 지침을 확인하고 따르세요.
1 단계. 가장 중요한 것은 메인 웹사이트로 가세요. Vidmore 비디오 컨버터 그리고 체크해서 다운로드하세요 다운로드 버튼을 클릭합니다. 그런 다음 설치 과정이 끝나면 컴퓨터에서 실행을 시작합니다.
2 단계. 인터페이스 상단으로 이동하여 다음을 선택합니다. 공구 상자 패널. 화면에 다양한 기능이 나타나면 다음을 선택하십시오. 비디오 합병 함수.

3 단계. 그런 다음 + 중간 인터페이스에서 버튼을 클릭하여 컴퓨터 폴더에서 비디오를 추가합니다. 두 개 이상의 비디오를 삽입할 수 있습니다.
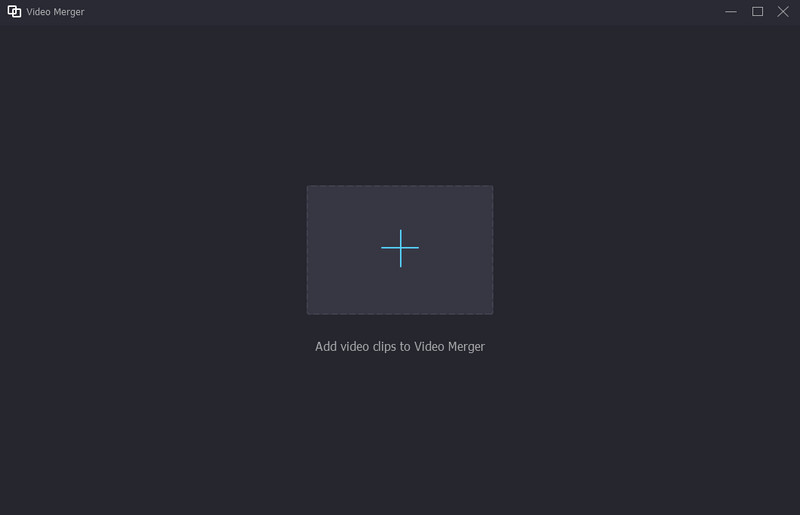
4 단계. 이제 마우스를 사용하여 비디오를 정리할 수 있습니다. 또한 다음을 클릭할 수도 있습니다. 을 더한 인터페이스에 더 많은 비디오를 추가하려면 버튼을 클릭하세요.

5 단계. 비디오를 편집하려면 다음을 클릭하세요. 편집하다 기능을 사용합니다. 그런 다음 효과, 필터, 회전, 자르기 등을 추가하여 편집할 수 있습니다.
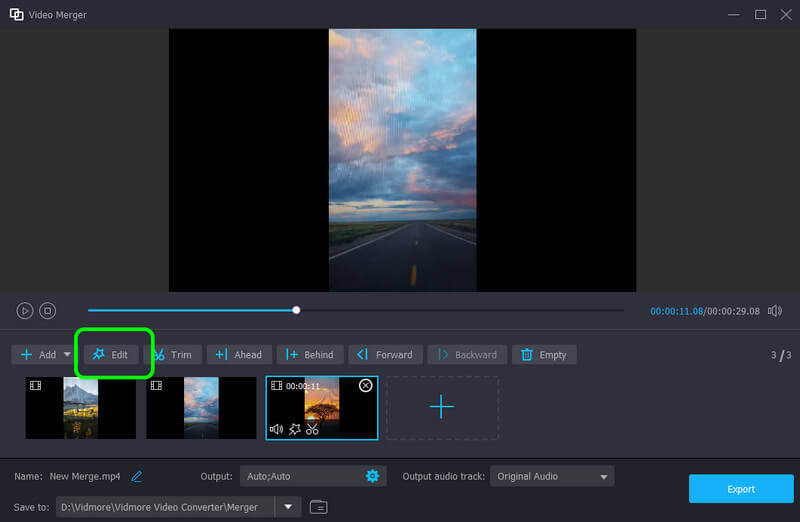
6 단계. 비디오 병합 및 편집이 완료되면 다음을 눌러 컴퓨터에 비디오를 저장할 수 있습니다. 수출 버튼을 클릭합니다. 그러면 컴퓨터에서 비디오를 재생할 수 있습니다.
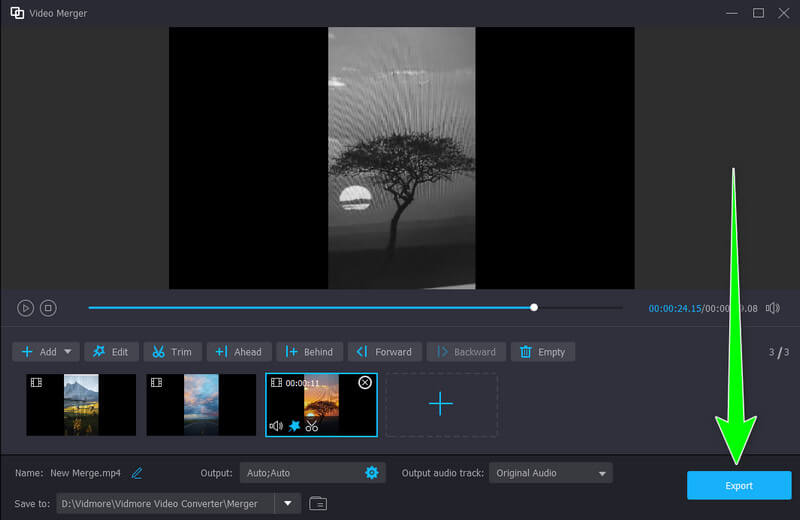
4부. FFmpeg를 사용하여 비디오를 결합하는 것에 대한 FAQ
두 개의 비디오를 나란히 병합할 수 있나요?
물론입니다. Vidmore Video Converter를 사용하면 두 개의 비디오를 나란히 결합할 수 있습니다. 이 소프트웨어를 사용하면 번거로움 없이 작업을 완료할 수 있습니다. 게다가 여기서 좋은 점은 원하는 만큼 비디오를 추가할 수 있어서 강력한 프로그램이라는 것입니다.
VLC로 비디오 파일을 병합할 수 있나요?
네, 가능합니다. 비디오를 병합하려면 파일 메뉴에서 여러 파일 열기 옵션을 클릭하면 됩니다. 그런 다음 재생 목록을 만들어야 합니다. 그런 다음 병합된 비디오를 VLC에서 재생할 수 있습니다.
휴대폰에서 온라인으로 비디오를 병합하는 방법은?
모바일 기기에서 온라인으로 비디오를 병합하려면 신뢰할 수 있는 도구가 있습니다. Kapwing, Clideo, Online Convert 등을 사용할 수 있습니다. 도구에 액세스하여 병합하려는 비디오를 추가하기만 하면 됩니다. 그런 다음 비디오를 정리하고 원하는 대로 편집할 수 있습니다. 완료되면 결합된 비디오를 저장하기 시작할 수 있습니다.
결론
글쎄요, 여기 있습니다. FFmpeg에서 비디오를 결합하려면 이 게시물을 방문하여 필요한 모든 정보를 얻을 수 있습니다. 그러나 FFmpeg 도구를 사용할 때는 모든 명령을 배울 만큼 지식이 있어야 합니다. 따라서 초보자이고 비디오를 병합하는 훨씬 쉬운 방법을 선호한다면 Vidmore Video Converter를 사용하세요. 이것은 원하는 결과를 즉시 얻을 수 있는 간단한 절차를 제공할 수 있기 때문에 완벽한 프로그램입니다.