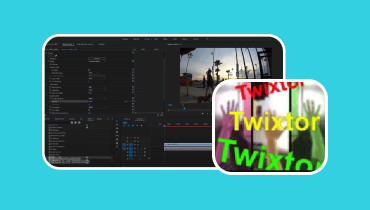DVDFab 비디오 인핸서 AI에 대한 완전한 리뷰
이 현대 시대에 시청자에게 뛰어난 시청 경험을 제공하고 싶다면 고품질 비디오를 제공하는 것이 가장 좋은 방법입니다. 그런 종류의 콘텐츠로 모든 사람에게 만족을 줄 수 있다고 말할 수 있습니다. 따라서 비디오 콘텐츠를 효과적으로 향상시키고 싶다면 어떤 비디오 편집 소프트웨어나 향상기를 사용해야 하는지 알아야 합니다. 그런 경우 이 리뷰를 읽어야 합니다. DVDFab 비디오 강화기 AI. 이것은 비디오를 향상시킬 때 의지할 수 있는 프로그램 중 하나입니다. 따라서 이 향상기에 대해 알아보는 데 관심이 있다면 이 기회를 놓치지 마세요.
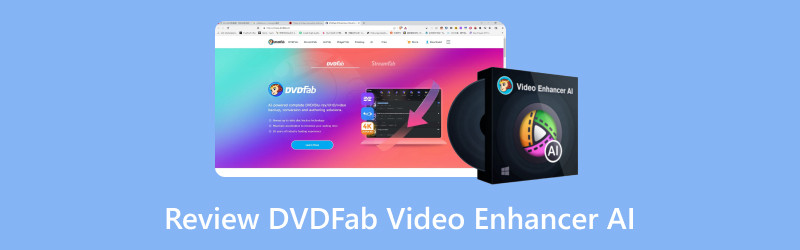
페이지 콘텐츠
1부. DVDFab 비디오 인핸서 AI란 무엇인가
이 비디오 향상기 AI는 현재 UniFab으로 알려져 있습니다. Windows 컴퓨터에서 사용할 수 있는 오프라인 소프트웨어입니다. 주요 기능은 인공 지능의 도움으로 비디오를 최대한 향상시키고 업스케일하는 것입니다. 이 도구를 사용하면 오래된 비디오를 개선하고 최대 4K 해상도로 변환할 수도 있어 뛰어난 프로그램입니다. 게다가 비디오 노이즈를 제거할 때도 이 편집기를 신뢰할 수 있습니다. Denoise 기능을 사용하면 완벽한 비디오 재생으로 이어질 수 있는 비디오의 노이즈를 제거할 수 있습니다. 따라서 이것이 AI 비디오 강화기 비디오 향상 과정 후에 우수한 결과를 얻고 싶다면 이 방법이 완벽합니다.
2부. 유니팹의 주요 기능
이 DVDFab Video Enhancer AI 리뷰에서는 전반적인 기능에 대해 논의합니다. 따라서 소프트웨어에 대해 더 알아보고 싶다면 아래에서 모든 세부 정보를 얻으세요.
비디오 품질 향상
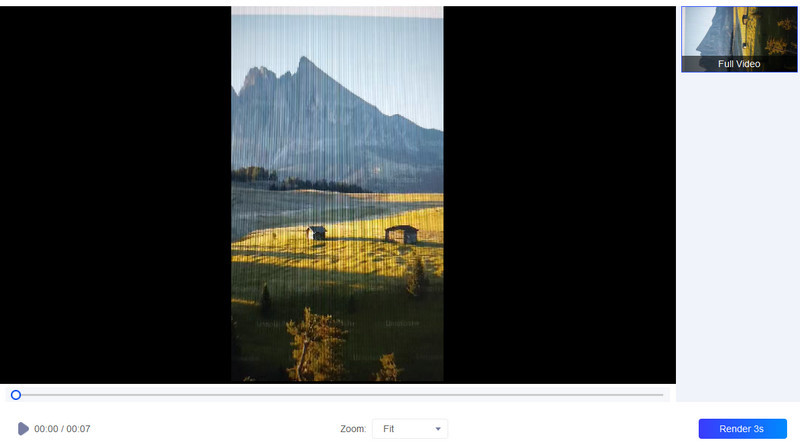
소프트웨어의 핵심 기능은 비디오 콘텐츠를 향상시키는 것입니다. 즉, 필요에 따라 파일의 비디오 해상도를 변경할 수 있습니다. 최대 1× 및 2×까지 파일을 향상시키고 확대할 수 있습니다. 이를 통해 비디오를 선명하고 크게 볼 수 있습니다. 게다가 비디오 품질을 최대 4K까지 변경할 수 있어 모든 사용자에게 이상적입니다. 이 기능에 대해 우리가 좋아하는 점은 간단한 절차를 제공할 수 있다는 것입니다. 또한 빠른 업로드 프로세스가 있어 시간을 더 많이 절약할 수 있습니다. 따라서 이 비디오 향상기가 원하는 결과를 얻는 데 완벽하다고 결론 내릴 수 있습니다.
기본 비디오 편집
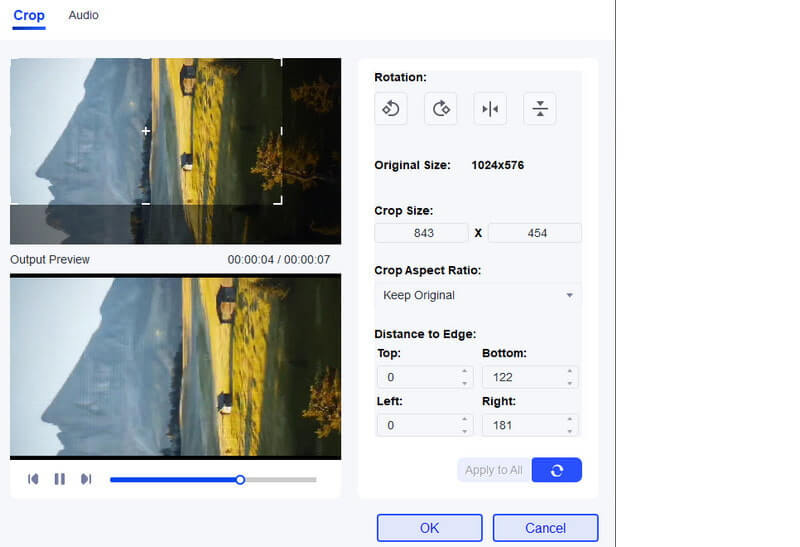
비디오 파일을 향상시키는 것 외에도 Unifab은 기본 비디오 편집 기능도 제공할 수 있습니다. 비디오 자르기 편집기 비디오의 가장자리와 모서리 부분을 삭제할 수 있는 도구입니다. 심지어 선호하는 종횡비를 선택하여 비디오를 자동으로 자르고 크기를 변경할 수도 있습니다. 비디오 트리머를 사용하여 선호도에 따라 비디오를 트리밍할 수도 있습니다. 또 다른 방법으로 비디오 콘텐츠를 원하는 방향으로 회전하고 뒤집을 수도 있습니다. 이 기능을 경험한 후에는 비디오의 불필요한 부분을 제거할 때 유용하다는 것을 알 수 있습니다. 또한 간단한 절차를 제공하여 모든 사람이 더 쉽게 접근할 수 있습니다.
오디오 볼륨 부스터
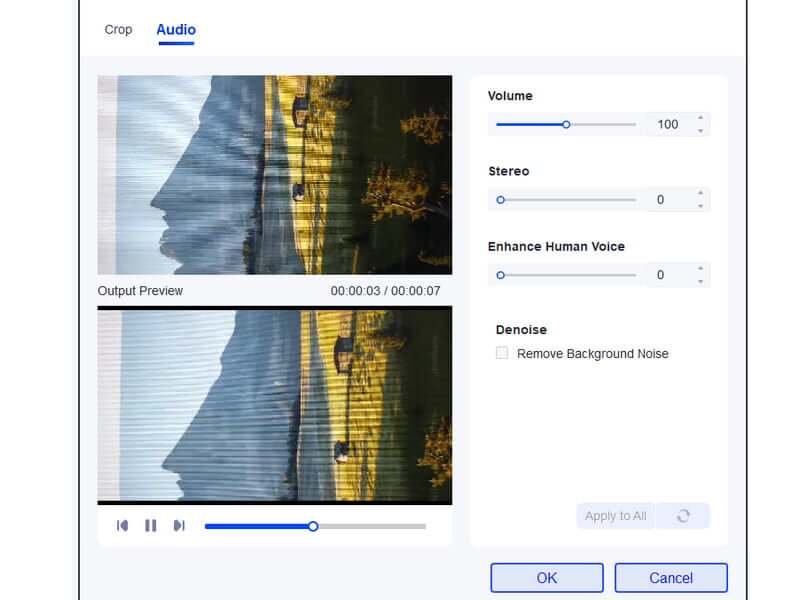
또한 다음을 사용하여 비디오의 오디오 볼륨을 높일 수도 있습니다. 볼륨 부스터 이 도구의 기능을 사용해 보세요. 최대 200%까지 볼륨을 조절할 수 있습니다. 따라서 원하는 볼륨을 선택한 후에는 소리를 놓치지 않고 비디오를 잘 들을 수 있을 것으로 기대하세요. 게다가 이 기능에서 일부 매개변수를 조정할 수도 있습니다. 필요에 따라 스테레오와 사람의 목소리를 변경할 수 있습니다. 배경 소음도 제거할 수 있습니다. 이 기능을 경험한 후, 그 결과에 놀랐습니다. 볼륨을 높이고 더 나은 시청 및 청취 경험으로 이어질 수 있는 소음을 제거할 수 있습니다.
3부. DVDFab 비디오 강화기 AI 사용 방법
프로그램을 사용하여 비디오를 향상시키는 방법을 알고 싶으신가요? 그렇다면 이 섹션으로 넘어가세요. 저희는 파일을 원활하고 효과적으로 향상시키는 데 도움을 드리기 위해 여기 있습니다. 그러니 더 이상 미루지 말고 아래의 모든 프로세스를 확인하고 비디오 편집을 시작하세요.
1 단계. 메인 웹사이트로 이동 유니팹 프로그램을 다운로드합니다. 그런 다음 인터페이스를 실행하여 주요 절차를 시작합니다.
2 단계. 인터페이스에서 다음으로 진행하세요. 업스케일러 섹션을 클릭하고 + 버튼을 눌러 컴퓨터 폴더를 확인하세요. 그런 다음 업스케일/향상하려는 비디오를 탐색하세요.
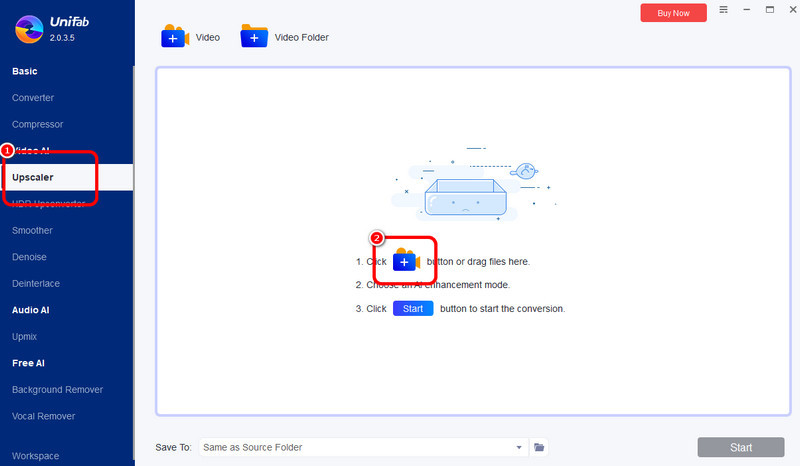
3 단계비디오를 업스케일하려면 다음으로 이동하세요. 설정 옵션을 선택하고 비디오 해상도를 조정합니다. 비디오를 최대 1× 및 2×까지 향상시킬 수 있습니다. 해결 옵션입니다. 원하시면 4K 옵션을 선택할 수도 있습니다. 또한 상단 인터페이스로 이동하여 슬라이더를 사용하여 비디오 품질을 최대 수준으로 조정할 수도 있습니다. 그런 다음 클릭하세요. 확인.
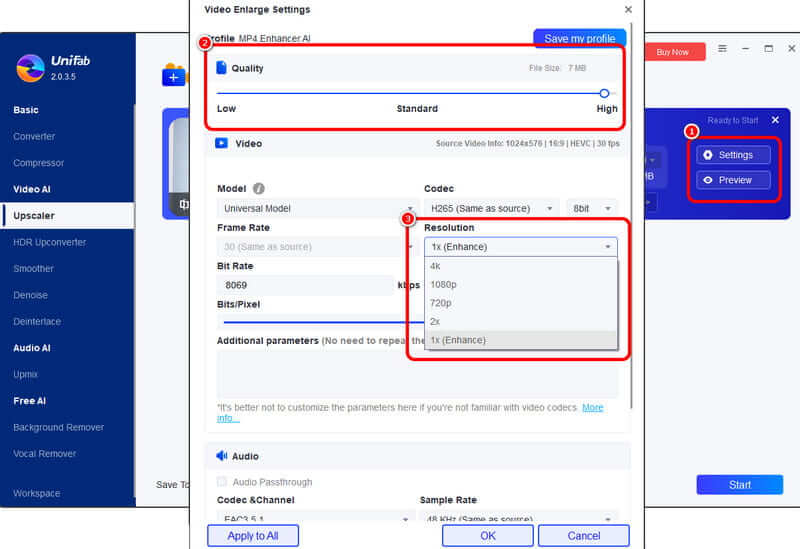
4 단계. 모든 매개변수 변경이 완료되면 다음을 눌러 최종 프로세스로 진행할 수 있습니다. 스타트 아래 버튼을 클릭하세요. 완료되면 향상된 비디오를 컴퓨터에 저장할 수 있습니다.
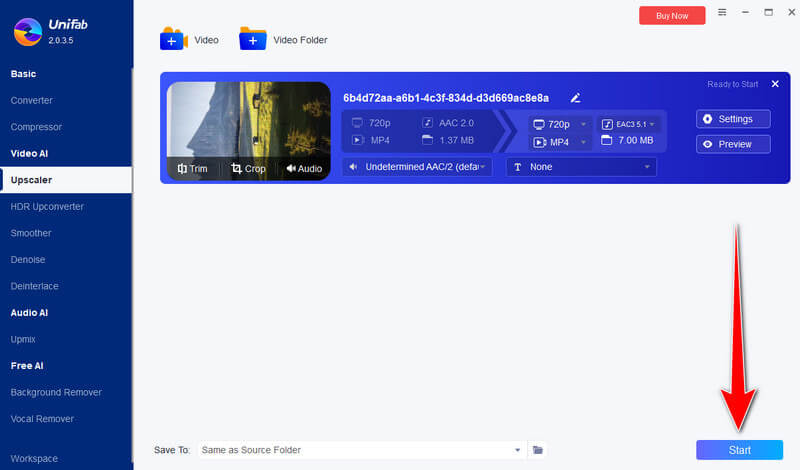
이 방법을 사용하면 비디오를 쉽고 효과적으로 향상시킬 수 있습니다. 여기서 좋은 점은 프로세스가 간단하다는 것입니다. 여기서 유일한 단점은 프로그램의 비디오 향상 절차가 느리다는 것입니다. 제대로 작동하지 않는 경우도 있습니다. 하지만 여전히 이 소프트웨어에 의지하여 훌륭한 품질의 비디오를 얻을 수 있습니다.
4부. DVDFab 비디오 강화기 AI에 대해 권장하는 것과 권장하지 않는 것
도구에 대한 권장 사항
이 도구에 대해 추천하는 것은 비디오 향상 기능입니다. 이 기능을 사용하면 비디오 파일을 효과적으로 향상시킬 수 있습니다. 또한 오래된 홈 비디오/영화를 최대 4K의 우수한 화질로 훌륭한 비디오로 바꿀 수도 있습니다. 게다가 여기서 좋은 점은 여러 비디오를 한 번에 향상시킬 수 있어 시간을 더 많이 절약할 수 있다는 것입니다.
도구에 대해 권장하지 않는 사항
여기서 우리가 싫어하는 것은 비디오를 향상시킬 때 프로그램의 최종 절차입니다. 최종 결과를 얻는 데 시간이 걸립니다. 또한 어떤 이유로 비디오를 향상시킬 수 없는 경우도 있습니다. 게다가 소프트웨어에는 제한된 편집 기능이 있습니다.
5부. DVDFab 비디오 인핸서 AI의 최고 대안
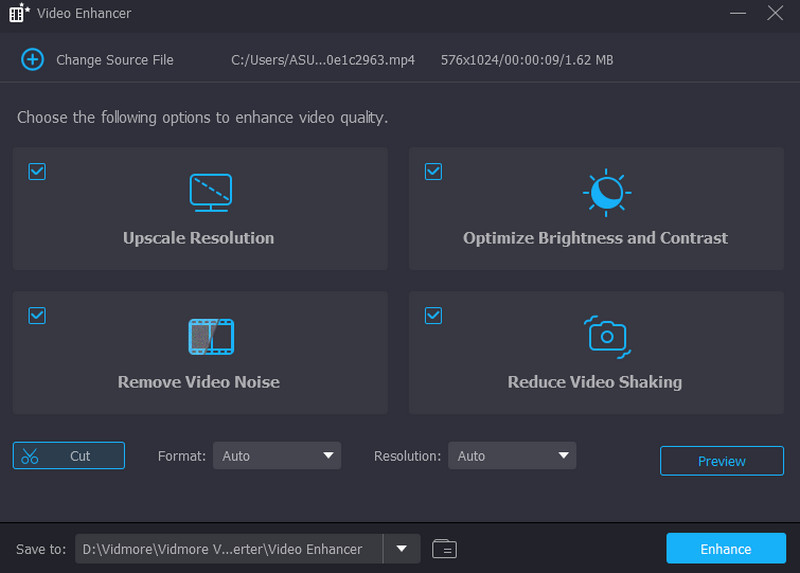
앞서 논의했듯이, 이 소프트웨어는 효과적인 비디오 향상 프로그램입니다. 그러나 비디오 향상 절차가 느립니다. 따라서 비디오를 개선하는 동안 더 많은 시간을 절약하고 싶다면 컴퓨터에서 액세스할 수 있는 가장 좋은 대안은 다음과 같습니다. Vidmore 비디오 컨버터. 이 프로그램은 비디오 향상 기능을 사용하여 비디오를 향상시킬 수 있습니다. 다양한 방법으로 비디오를 향상시킬 수 있습니다. 원하는 해상도를 선택하고, 비디오 노이즈를 제거하고, 해상도를 자동으로 업스케일하고, 비디오 흔들림을 줄일 수 있습니다. 이 흥미로운 기능을 사용하면 비디오를 완벽하게 향상시킬 수 있습니다. 그 외에도 UniFab과 비교할 때 이 소프트웨어는 초고속 비디오 향상 프로세스를 갖추고 있어 가장 강력하고 완벽한 대안입니다. 따라서 비디오를 오프라인으로 업스케일링하고 향상시킬 때 더 많은 시간을 절약하려면 컴퓨터에서 Vidmore Video Converter를 사용하는 것이 가장 좋습니다.
결론
여기서 DVDFab Video Enhancer AI에 대한 리뷰가 끝납니다. 이 게시물을 통해 소프트웨어에 대한 모든 것을 알게 되었습니다. 또한 소프트웨어를 대체할 최고의 제품을 찾고 있다면 Vidmore Video Converter에 액세스해 보세요. 이 프로그램은 빠른 비디오 향상 절차를 제공하여 이상적인 비디오 향상기입니다.