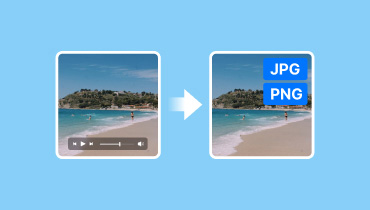MOV를 PNG/JPG 포맷으로 변경하기 위한 4가지 궁극적 솔루션
사진으로 찍고 싶은 특정 비디오의 좋아하는 부분이 있나요? 글쎄요, 이제 비디오를 이미지로 바꿀 수 있습니다. 하지만 MOV 비디오로 어떻게 할까요? 가이드포스트를 계속 읽어보세요. 방법을 알려드리겠습니다. 이것을 원스톱 숍으로 사용하여 마스터할 수 있습니다. MOV에서 PNG/JPG로 변환. 우리는 다양한 방법을 탐구하고 다양한 기기에서 이를 수행할 수 있는 지식을 제공합니다.

페이지 콘텐츠
1부. Windows용 MOV를 JPG/PNG로 변환하는 가장 좋은 방법
MOV를 PNG 또는 JPG로 변환하는 가장 좋은 방법 중 하나는 다음을 사용하는 것입니다. Vidmore 비디오 컨버터. 더 많은 기능과 특징을 제공하는 인기 있는 비디오/오디오 변환 도구입니다. 스냅샷 기능이 있는 내장 비디오 플레이어가 자랑입니다. 변환 프로세스를 완전히 우회할 수 있는 기능입니다. 비디오에서 캡처하려는 정확한 프레임으로 이동하여 스냅샷을 캡처하고 JPG 또는 PNG 사진으로 저장할 수 있습니다. MOV 외에도 다른 비디오 형식도 가능합니다. 이 도구는 MP4, FLV, MKV, WMV, WebM, M4V 등과 같은 형식의 재생을 지원합니다.
1 단계. 아래의 무료 다운로드 버튼을 사용하여 컴퓨터에 Vidmore Video Converter를 설치하세요. 완료되면 즉시 실행됩니다.
2 단계. 상단 메뉴에서 도구 상자 옵션을 선택하고 옵션 중에서 비디오 플레이어를 찾으세요. 그런 다음 원하는 MOV 파일을 추가하세요.
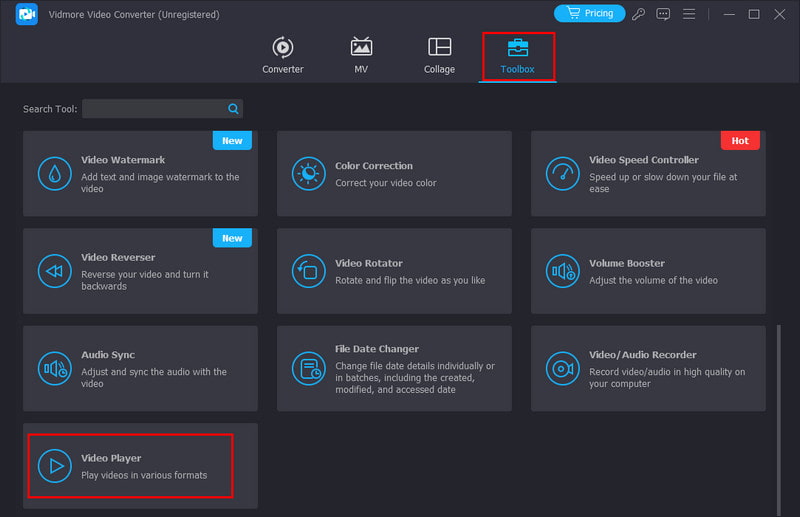
3 단계. 이제 플레이어의 오른쪽 하단에 스냅샷 옵션이 있습니다. 이를 사용하여 비디오에서 가장 좋아하는 부분을 캡처하세요. 이 도구는 PNG 사진을 찍어 로컬 저장소에 직접 저장합니다.
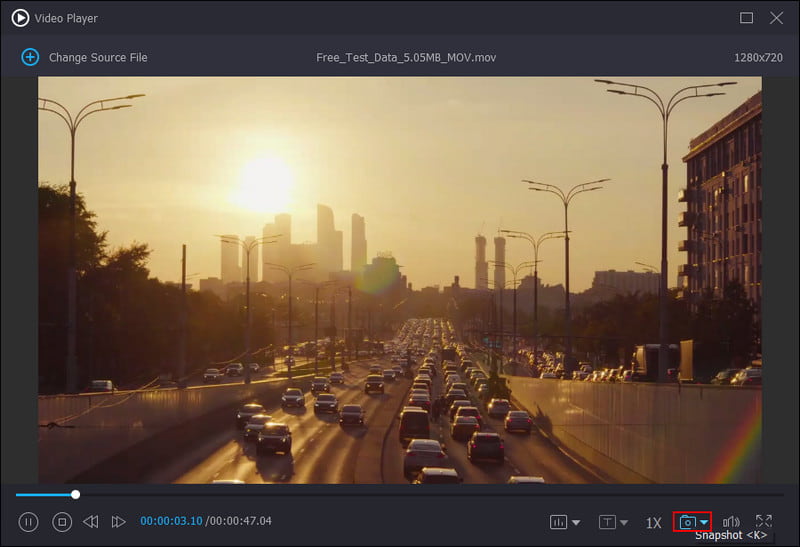
장점
• 스냅샷 기능을 통해 비디오를 이미지로 변환하는 간단한 방법을 제공합니다.
• 촬영한 사진을 자동으로 기기의 로컬 저장소에 저장할 수 있습니다.
• 다양한 비디오 및 오디오 파일 형식을 지원합니다.
• 최대 10장의 사진을 연속 촬영할 수 있어 수동으로 사진을 찍거나 잠시 멈출 필요가 없습니다.
• Mac과 Windows OS 모두에서 사용 가능합니다.
• 인터넷 연결 없이도 접근 가능합니다.
단점
• 출력 이미지 형식을 선택하려면 환경 설정으로 이동해야 합니다.
2부. iMovie를 사용하여 Mac에서 MOV를 JPG로 변환
iMovie 는 대부분의 Mac에 내장된 비디오 편집 소프트웨어입니다. MOV 파일을 JPG 이미지로 변환하는 데 편리한 도구가 될 수 있습니다. 하지만 이것이 주요 기능은 아니라는 점에 유의하세요. 그러나 MOV 비디오에서 특정 프레임을 가져와 Mac에 JPEG로 저장할 수 있습니다. 이 방법은 추가 소프트웨어를 다운로드하지 않고도 빠르고 간단한 솔루션을 원하는 사람들에게 완벽합니다. 아래에서 iMovie를 사용하여 MOV를 JPG로 변환하는 단계별 프로세스를 살펴보겠습니다.
1 단계. Mac 컴퓨터에서 iMovie 애플리케이션을 엽니다. iMovie를 사용하여 MOV 파일을 선택하고 재생합니다.
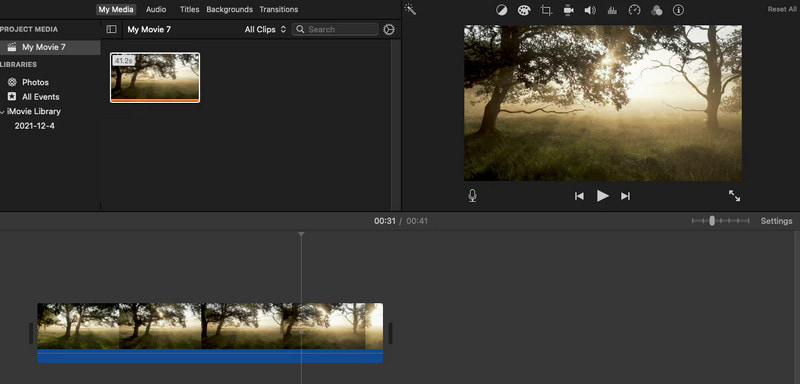
2 단계. 사진으로 변환하려는 정확한 프레임에서 MOV 비디오를 일시 정지합니다. 왼쪽 상단 모서리에 있는 공유 버튼으로 이동합니다.
3 단계. 옵션이 나타나면 Save Current Frame을 클릭하고 원하는 위치와 파일 이름을 선택합니다. 변환이 완료되면 화면에 알림이 나타납니다.
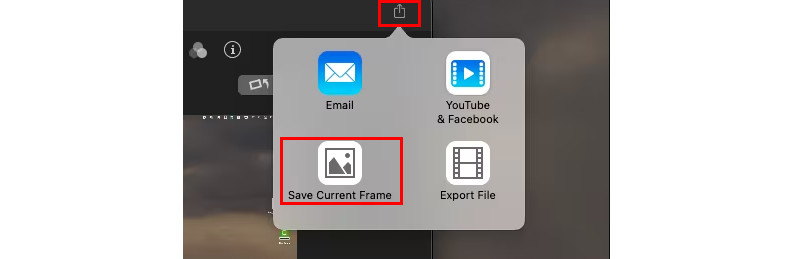
장점
• 무료이며 Mac 컴퓨터에 미리 설치되어 제공됩니다.
• 변환된 비디오 프레임을 고화질로 캡처할 수 있습니다.
• 빠른 추출에 사용하기 쉽습니다.
• 대용량 메가바이트의 비디오 파일이라도 변환할 수 있습니다.
단점
• 일괄 변환이나 추출된 이미지 편집용으로 설계되지 않았습니다.
• 원하는 위치로 이미지를 이동하려면 추가 단계가 필요합니다.
3부. iPhone을 사용하여 MOV를 JPG로 변환
iPhone에서 MOV를 JPG로 변환하는 방법을 찾고 있다면 타사 앱을 사용할 수 있습니다. 시도해 볼 수 있는 그러한 앱 중 하나는 App Store에서 찾아 설치할 수 있는 Frame Grabber입니다. 이 도구는 비디오에서 프레임을 추출하여 개별 이미지 파일로 저장하는 데 도움이 되도록 설계되었습니다. 또한 추가로 사용할 수 있는 멋진 필터도 제공합니다. 촬영한 사진을 더욱 돋보이게 만들어보세요. 비디오 외에도 라이브 사진에서 프레임을 가져올 수도 있습니다. 이제 이 MOV to JPG 변환기가 어떻게 작동하는지 알고 싶다면 아래 단계를 따르세요.
1 단계. iPhone 기기의 App Store로 가서 Frame Grabber를 검색하세요. 그런 다음 기기에 설치하세요.
2 단계. 설치가 완료되면 iPhone에서 엽니다. 앱이 카메라 롤에 액세스하도록 허용하여 시작합니다. 그런 다음 원하는 MOV 비디오를 선택합니다.
3 단계. 이제 아래의 일시 정지 버튼을 사용하여 JPG 또는 PNG로 변환하려는 프레임을 선택할 수 있습니다.
4 단계. 그런 다음 Export 버튼을 탭하면 자동으로 이미지로 변환됩니다. 마지막으로 이미지를 저장할 위치를 지정하라는 메시지가 표시됩니다. 그게 전부입니다!
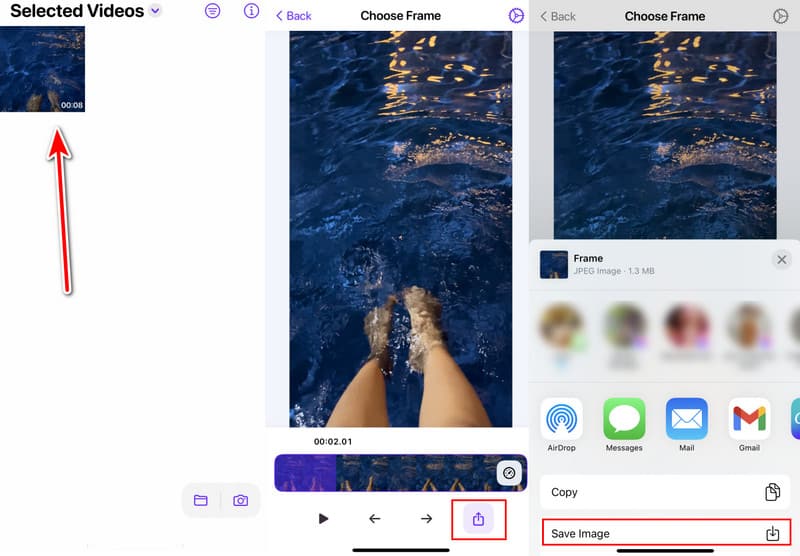
장점
• 설치가 완료되면 iPhone에서 MOV를 JPG/PNG로 바로 변환할 수 있습니다.
• 프레임을 쉽게 잡을 수 있도록 설계된 직관적인 인터페이스.
• JPG, PNG, HEIF와 같은 이미지 포맷으로 비디오를 변환하는 기능을 지원합니다.
• 다양한 필터를 사용할 수 있습니다.
단점
• 무료 체험 기간은 3일뿐입니다.
4부. MOV 파일을 JPG/PNG로 온라인 변환
MOV 파일을 JPG/PNG로 온라인에서 변환하는 것도 가능합니다. 실제로 웹에서 수많은 옵션을 찾을 수 있습니다. 사용할 수 있는 웹 기반 도구 중 하나는 Online-Convert.com입니다. 광범위한 파일 형식을 처리하는 다재다능한 온라인 파일 변환 플랫폼입니다. 여기에는 비디오, 이미지, 오디오, 문서 등이 포함됩니다. 따라서 MOV 비디오에서 프레임을 빠르게 추출할 수 있습니다. mov를 PNG까지 무료로 JPG로 변환하는 방법은 다음과 같습니다.
1 단계. 웹 브라우저를 열고 MOV to PNG/MOV to JPG - Online-Convert.com으로 이동하세요.
2 단계. 메인 인터페이스에서 Choose File 버튼을 사용하여 MOV 파일을 업로드하세요. 가져온 후에는 품질이나 크기와 같은 일부 설정을 조정할 수 있습니다.
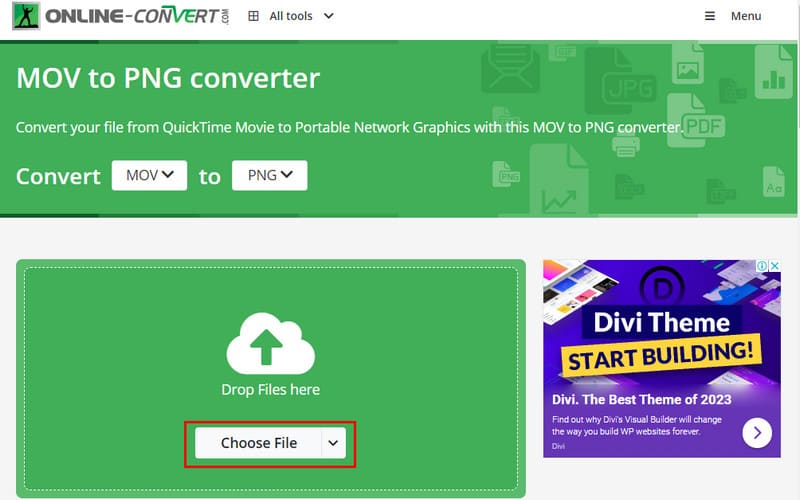
3 단계. 마지막으로, 시작 옵션을 클릭하여 변환 절차를 시작하세요.

장점
• 웹 브라우저가 있는 모든 유형의 장치에서 접근 가능합니다.
• MOV, JPG, PNG 외 다양한 비디오 및 이미지 형식을 처리합니다.
• 사용자 인터페이스가 간단합니다.
단점
• 안정적인 인터넷 연결에만 의존합니다.
• 변환 과정이 너무 오래 걸립니다.
5부. MOV를 JPG/PNG로 변환하는 것에 대한 FAQ
MOV 파일 형식을 여는 방법은 무엇입니까?
MOV 파일은 사용하는 운영 체제에 따라 다양한 프로그램으로 열 수 있습니다. Mac에서는 MOV 파일을 여는 기본 플레이어 옵션인 QuickTime Player를 사용할 수 있습니다. Windows에서는 VLC 미디어 플레이어, Windows Media Player 또는 Movies and TV를 사용할 수 있습니다. 또한 다음을 사용할 수도 있습니다. Vidmore 비디오 컨버터 MOV 파일을 열려면 비디오 플레이어를 사용하세요.
iPhone 비디오를 사진으로 바꿀 수 있나요?
물론입니다. 비디오를 사진으로 바로 바꿀 수는 없지만 시도할 수 있는 해결 방법이 있습니다. 사진 앱에서 비디오를 재생하고 스크린샷을 찍어 보세요. 위에 공유한 Frame Grabber 앱을 사용할 수도 있습니다.
비디오도 JPEG가 될 수 있나요?
아니요, 비디오 자체는 JPEG가 될 수 없습니다. JPEG는 정지 사진을 위해 설계된 이미지 형식입니다. 반면, MOV는 비디오, 오디오 및 텍스트 트랙을 보관할 수 있는 컨테이너 형식입니다.
결론
요약하자면, 다양한 기기에서 MOV에서 JPG/PNG를 추출하는 방법에 대해 알아야 할 모든 것입니다. MOV에서 JPG/PNG로 귀하의 요구 사항에 따라 달라집니다. 사용하기 쉬운 독립 실행형 프로그램을 선호하는 경우 다음을 고려하세요. Vidmore 비디오 컨버터스냅샷 기능을 사용하면 원하는 프레임을 손쉽게 JPG/PNG로 저장할 수 있습니다.