Mac에서 스크린 샷을 자르는 방법 (Catalina / Mojave / High Sierra / ETC)
명확하게 설명 할 수없는 경우 대신 Mac에서 스크린 샷을자를 수 있습니다. 사진은 천 단어 이상입니다. 예를 들어, Mac 컴퓨터에서 새로운 소프트웨어, 서비스 또는 다른 것을 사용하는 방법을 친구 나 가족에게 보낼 수 있습니다. 때로는 핵심 포인트를 직접 강화하기 위해 스크린 샷에 그림을 그려야합니다.
Mac에는 Grab이라는 내장 캡처 도구가 있습니다. Grab을 사용하여 사용자 정의 화면 및 창의 스크린 샷을자를 수 있습니다. macOS Mojave에서 Grab 앱은 스크린 샷으로 대체됩니다. macOS Catalina의 경우 Grab이 포함되어 있지 않습니다. 당신은 그것을 가져와야합니다 시프트, 명령 과 5 열쇠. 또는 할 수 있습니다 Mac 스크린 샷 자르기 키보드 단축키를 통해.
어쨌든 3 가지 방법으로 Mac에서 스크린 샷을 찍는 방법을 살펴 보겠습니다.
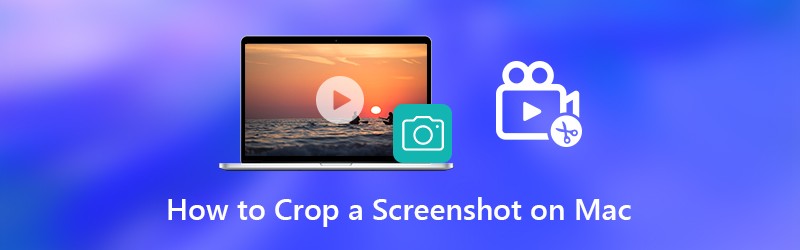

1 부 : Mac에서 스크린 샷을 자르고 편집하는 방법
스크린 샷에 그림을 추가하면 유용합니다. 다른 사람들은 당신이 표현하고 싶은 것을 빠르고 직접적으로 이해할 수 있습니다. Mac 스크린 샷을 완전히 제어하려면 다음을 사용하는 것이 좋습니다. Vidmore 스크린 레코더. Vidmore Screen Recorder 무료 버전을 사용하여 Mac에서 실시간 그리기 효과로 스크린 샷을 찍을 수 있습니다. 이 프로그램은 Mac에서 스크린 샷 자르기, 편집, 공유 및 관리가 완전히 무료입니다. 다음은 Mac 스크린 샷 캡처 소프트웨어의 주요 기능입니다.
- Mac에서 전체 화면, 단일 창 또는 선택한 영역의 스크린 샷을 자릅니다.
- Mac에서 텍스트, 화살표, 선, 흐림, 설명 선 및 모든 크기와 색상의 기타 모양으로 스크린 샷을 편집합니다.
- Mac에서 스크린 샷을 PNG, JPG, JPEG, BMP, GIF 또는 TIFF로 저장합니다.
- Mac의 스크린 샷을 Facebook, Twitter, Instagram에 공유하세요. Flickr 등
- 100%는 Mac에서 스크린 샷을 무료로 찍을 수 있습니다. 등록이나 사용자 계정이 필요하지 않습니다. 워터 마크가 없습니다.
- Mac OS X 10.10 이상에서 작동합니다.

1 단계: 무료 다운로드, 설치 및 Vidmore Screen Recorder 실행. 고르다 화면 캡처 메인 인터페이스에서.

2 단계: 팝업창에서 커서가 움직이는 것을 볼 수 있습니다. Mac에서 특정 브라우저, 프로그램 또는 전체 화면의 스크린 샷을 자르려면 마우스 왼쪽 버튼을 클릭하여 확인할 수 있습니다. 또는 마우스를 클릭하고 드래그하여 특정 스크린 샷 캡처 영역을 설정할 수 있습니다.
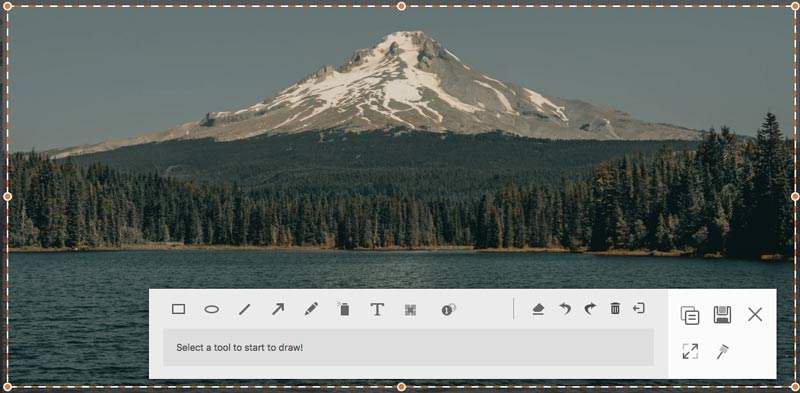
3 단계: Mac 스크린 샷을 편집하려면 작은 창에서 그리기 도구를 선택할 수 있습니다. 예를 들어, 부르다 액세스하려면 아이콘을 클릭하세요. 필요에 따라 크기와 색상을 설정하십시오. 이제 스크린 샷 이미지에 직접 그릴 수 있습니다.
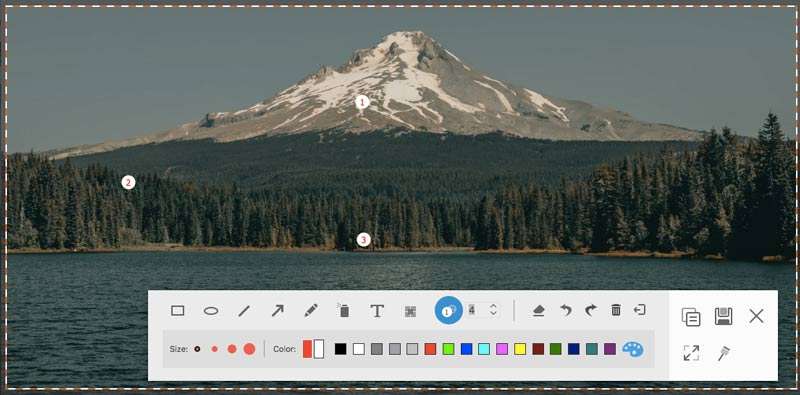
4 단계: Mac 스크린 샷에서 변경 사항을 지우거나 실행 취소하거나 다시 실행할 수 있습니다. Mac 스크린 샷을 클립 보드에 복사하려면 복사 버튼을 직접 클릭하면됩니다. 스크린 샷을 화면에 고정하는 것도 지원됩니다. 또는 클릭 할 수 있습니다. 저장 Mac에서 스크린 샷을 저장합니다. 다른 이름으로 저장 팝업 창에서 대상 폴더, 태그, 파일 이름 및 형식을 설정할 수 있습니다. 마지막으로 저장 Mac 스냅 샷을 내 보냅니다.
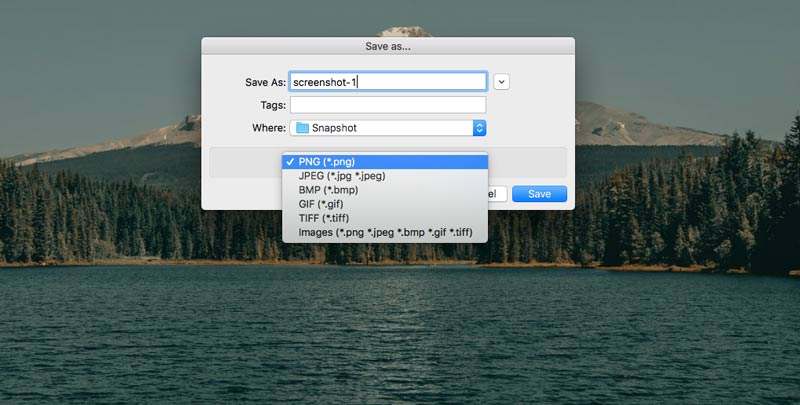
너는 필요할지도 모른다: 비디오에 워터 마크를 추가하는 방법
2 부 : Grab을 사용하여 Mac에서 스크린 샷을 자르는 방법
일반 Mac 사용자의 경우 Grab을 사용하여 Mac에서 이미지를 캡처 할 수 있습니다. 일반적인 Mac 스크린 샷에도 불구하고 Grab을 사용하여 Mac에서 시간 지연 스크린 샷을 찍을 수도 있습니다. macOS Catalina를 사용하는 경우 다음을 눌러 찾아야합니다. 명령, 시프트 과 5 키 조합.
1 단계: 열다 붙잡다 에 발사대. 또는 다음에서 찾을 수 있습니다. 응용 폴더도 있습니다.
2 단계: 너는 볼 수있어 붙잡다Dock에있는의 메뉴 모음.
3 단계: 선택 선택, 창문, 화면 또는 시간 제한 화면 Mac에서 이미지 자르기 붙잡다.
4 단계: 로부터 파일 드롭 다운 목록에서 저장 Mac 화면 캡처 이미지를 JPEG, PNG 또는 TIFF로 내보내려면
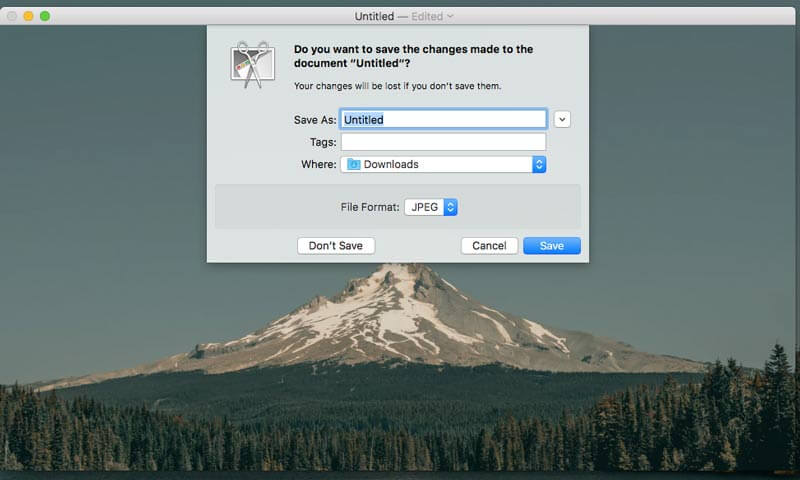
파트 3 : 키보드 명령을 사용하여 Mac에서 스크린 샷을 자르는 방법
Mac 컴퓨터에서 화면의 일부를 즉시 캡처하려는 경우 Mac 스크린 샷 키보드 명령을 사용할 수 있습니다. 캡처 된 스크린 샷은 바탕 화면에 자동으로 저장됩니다. Mac에서 스크린 샷을 클립 보드로 자르려면 제어 다른 고정 조합과 함께. 그런 다음 다른 사진 편집기를 사용하여 스크린 샷 미리보기 이미지를 편집 할 수 있습니다. (동영상 편집 비디오 편집자)
Mac에서 전체 화면으로 스크린 샷 자르기 :
1 단계: 보도 자료 시프트, 명령 과 3.
2 단계: 모서리에있는 썸네일을 클릭하여 스크린 샷을 편집합니다.
3 단계: Mac 스크린 샷이 바탕 화면에 자동으로 표시됩니다.
Mac에서 원하는 부분의 스크린 샷 자르기 :
1 단계: 보도 자료 시프트, 명령 과 4.
2 단계: 십자선을 드래그하여 화면 캡처 영역을 설정합니다.
3 단계: Mac에서 스크린 샷을 자르려면 마우스 또는 트랙 패드를 놓습니다.
4 단계: 스크린 샷이 Mac 데스크톱에 저장됩니다.
Mac에서 창 또는 메뉴의 스크린 샷 자르기 :
1 단계: 보도 자료 시프트, 명령, 4 과 우주 바.
2 단계: 캡처하려는 창 또는 메뉴 위로 마우스를 가져갑니다.
3 단계: 클릭하여 macOS Catalina에서 스크린 샷을 자릅니다.
4 단계: 옵션을 눌러 스크린 샷 이미지에서 창 그림자를 제외 할 수 있습니다.
5 단계: Mac 스크린 샷 사진이 바탕 화면에 빠르게 표시됩니다.
4 부 : Mac에서 스크린 샷 자르기에 대한 FAQ
Mac에서 스크린 샷이 작동하지 않는 이유는 무엇입니까?
Apple TV 및 기타 관련 Apple 프로그램에서 스크린 샷을 자르면 내장 스크린 샷 바로 가기 및 프로그램을 사용할 수 없습니다. Chrome 시크릿 모드를 사용하면 Mac에서도 스크린 샷을 자르지 않습니다. 이 기간 동안 Vidmore Screen Recorder를 실행하여 Mac에서 사진을자를 수 있습니다.
Mac의 스크린 샷이 응답하지 않으면 어떻게해야합니까?
Mac을 재시동하거나 대체 화면 캡처 소프트웨어를 사용하여 문제를 해결할 수 있습니다.
Mac에서 스크린 샷을 삭제할 수 없습니까?
휴지통으로 드래그 앤 드롭하는 것은 Mac 스크린 샷을 삭제하는 일반적인 솔루션입니다. 스크린 샷 이미지가 멈춘 경우 선택권, 명령 과 탈출 먼저 강제 종료합니다.
그게 다야 Mac에서 스크린 샷 자르기 모든 버전의. Mac 컴퓨터에서 성공적으로 스크린 샷을 찍을 수 있습니까? Mac 스크린 샷에 대한 질문이나 제안 사항이 있으면 언제든지 저희에게 연락하십시오.


