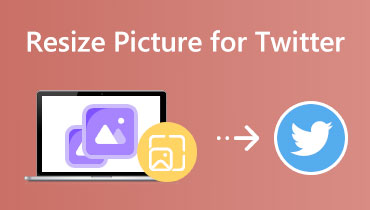사진 업스케일러를 사용하여 이미지를 크게 만드는 6가지 방법
이미지를 크게 만들 때 이미지가 압축되는 경우가 있습니다. 슬프지만 이미지에 결과를 출력하고 싶지 않았습니다. 그러나 모든 실망에도 불구하고 일부 도구와 소프트웨어를 사용하여 이미지를 확대할 수 있습니다. 이것이 이 하우투 기사의 목표입니다. 우리는 간단한 단계를 제공합니다 이미지를 더 크게 품질을 잃지 않고. 지금 읽어라!
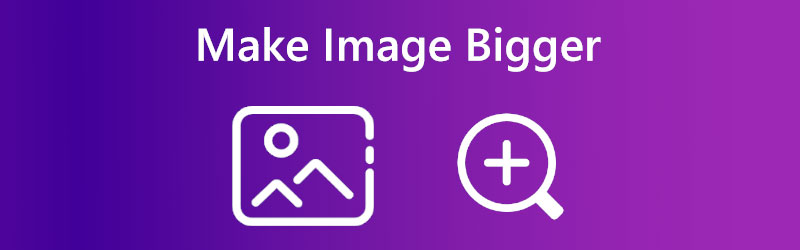

1부: 사진을 더 크게 만들어야 하는 이유
우리가 항상 말하듯이 사진, 이미지 또는 사진을 더 크게 만들어야 하는 데에는 여러 가지 이유가 있습니다. 직장에서 프레젠테이션에 필요할 수 있습니다. 학교 보고서에 필요할 수도 있고 훨씬 더 큰 프로젝트를 만들기 위해 인쇄해야 할 수도 있습니다.
또한 이 하우투 기사에서는 다양한 신뢰할 수 있는 도구와 소프트웨어를 사용하여 Mac, Windows 및 온라인에서 이미지를 더 크게 만드는 방법에 대한 다양한 기술을 보여줍니다. 이제 이 하우투 기사를 읽고 이미지를 더 큰 이미지로 조정하는 방법을 배우고 즐길 수 있도록 하겠습니다!
파트 2: Vidmore 무료 이미지 업스케일러 온라인에서 이미지를 크게 만드는 방법
Vidmore 무료 이미지 업스케일러 온라인 AI의 사용자 친화적인 온라인 도구입니다. 이것을 사용하여 품질을 잃지 않고 이미지를 더 크게 만들 수 있습니다. 또한 확대 기능이 있어 최대 8배까지 선택이 가능합니다. 사진을 더 크게 만드는 단계는 다음과 같습니다.
1 단계: Vidmore Free Image Upscaler Online의 메인 웹사이트에서 바로 볼 수 있습니다. 이미지 업로드 컴퓨터에서 이미지를 선택합니다.
지금 Image Upscaler를 사용해 보세요!
- 사진 품질을 향상시킵니다.
- 사진을 2X, 4X, 6X, 8X로 확대하세요.
- 오래된 이미지 복원, 사진 흐림 제거 등

2 단계: 사진 업로드 후 선택 시작 확대 패널 상단에 있습니다. 당신이 선택하고 싶다면 그것은 당신의 선택입니다 2x, 4x, 6x 또는 8x. 그런 다음 오른쪽 하단 모서리에 있는 저장을 클릭하여 더 큰 이미지를 저장합니다.
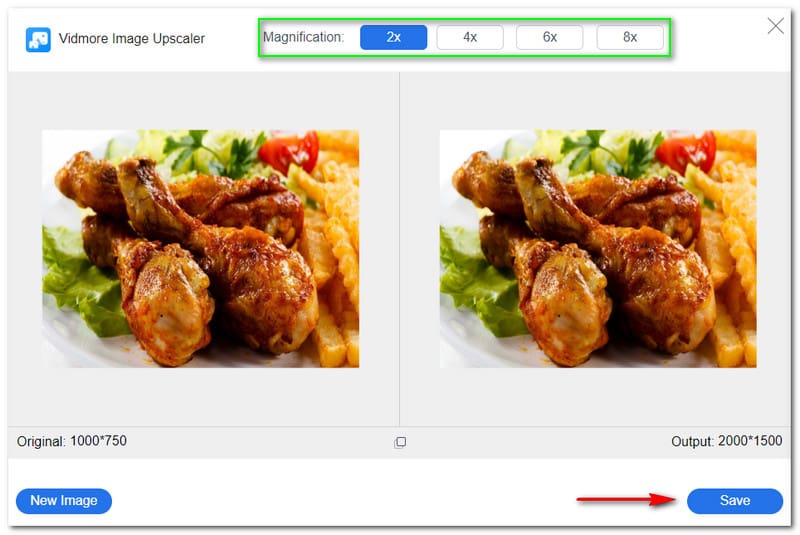
3 단계 : 출력 이미지가 다운로드되어 컴퓨터에 저장됩니다.
그게 다야! Vidmore Free Image Upscaler Online을 사용하면 단 3단계로 이미지를 더 크게 만들 수 있습니다. 지금 이 도구를 사용하면 만족스러운 출력 이미지를 얻을 수 있습니다.
3부: Photoshop에서 이미지를 크게 만드는 방법
포토샵 사진을 더 크게 만들 수 있는 전문 소프트웨어입니다. 구입하려면 가격이 $20.99부터 시작하거나 30일 동안 무료 평가판을 사용해 볼 수 있습니다. 또한 고급 사용자에게 적합하며 많은 편집 도구를 제공합니다. 다음은 Photoshop을 사용하여 이미지를 더 크게 만드는 단계입니다. 지금 읽어보세요:
1 단계: Photoshop에 이미지를 추가하면 이미지 메뉴 패널 상단에 있습니다. 그런 다음 이미지 크기.
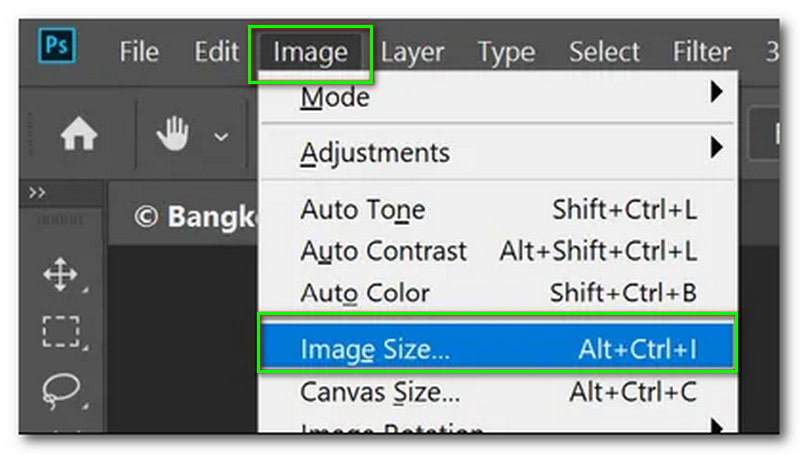
2 단계: 다음으로 오른쪽에 추가 옵션이 표시됩니다. 변경 시작 너비, 백분율, 높이, 등. 그런 다음 변경 리샘플링 ~ 안으로 자동적 인. 그 후 확인 단추.
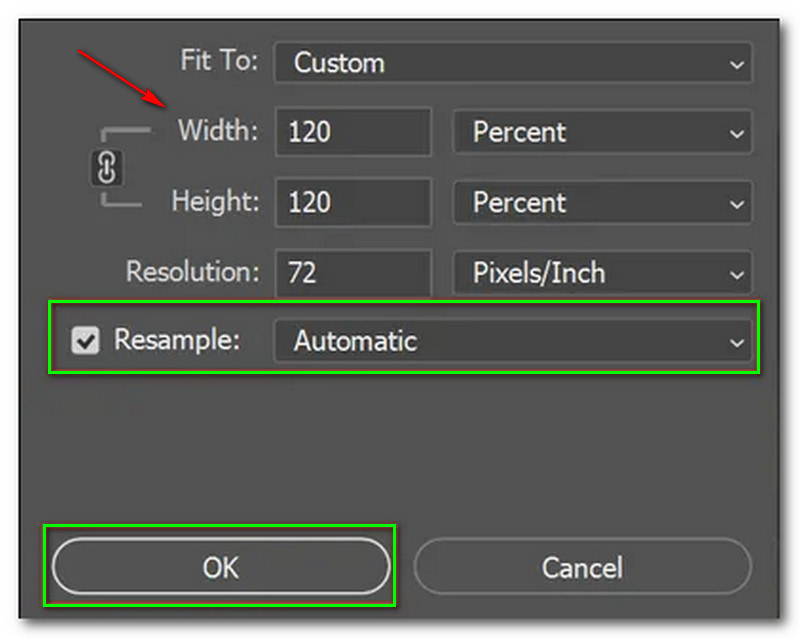
위는 Photoshop에서 이미지를 크게 만드는 방법에 대한 절차입니다. 따라서 Photoshop 소프트웨어를 사용할 때 이 단계를 가이드로 사용할 수 있습니다. 그럼에도 불구하고 이 소프트웨어의 단점은 초보자에게는 권장되지 않는다는 것입니다.
4부: Lightroom에서 이미지를 크게 만드는 방법
Lightroom은 Adobe Photoshop의 일부이며 월 $9.99에 구입할 수 있습니다. Lightroom은 이미지와 비디오 편집에만 집중하기 때문에 Photoshop보다 저렴합니다. 다양한 필터, 효과 및 편집 도구를 제공합니다. 이미지 크기를 더 크게 만들어.
1 단계: Lightroom의 중앙 패널에서 다음을 볼 수 있습니다. 도서관 왼쪽 위 모서리에 있습니다. 그런 다음 더 광범위하게 만들고 싶은 이미지를 선택하십시오.

2 단계: 변경을 시작할 수 있습니다 매개변수 당신의 이미지를 높이기 위해. 첫 번째 옵션에서 다음을 볼 수 있습니다. 이미지 크기 조정. 그런 다음 체크 크기에 맞게 크기 조정. 조정 후 끝난 버튼 또는 수출 단추.
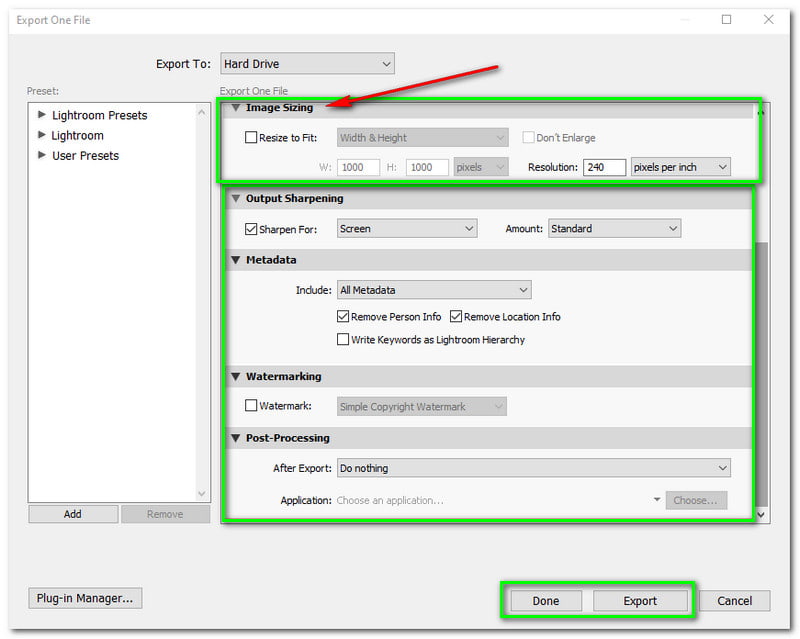
Photoshop과 마찬가지로 Lightroom은 아마추어 사용자에게 권장되지 않습니다. 그러나 30일 동안 무료 평가판으로 사용을 연습할 수 있습니다. 요컨대 아마추어 사용자이기 때문에 바로 구매를 강요할 수는 없습니다.
5부: 그림판에서 이미지를 크게 만드는 방법
그림판은 Windows에서 기본 제공되는 무료 도구입니다. 사용하기 쉽기 때문에 누구나 사용할 수 있습니다. 또한 필수 도구를 제공하므로 모든 편집 도구를 즐길 수 있습니다. O Paint를 사용하여 이미지를 더 크게 만드는 방법을 알고 있습니다. 다음 단계를 참조하십시오.
1 단계: 시작 페인트 바탕 화면에. 그런 다음 왼쪽 모서리에서 열다 버튼을 클릭하여 이미지를 선택하십시오. 파일 탐색기.
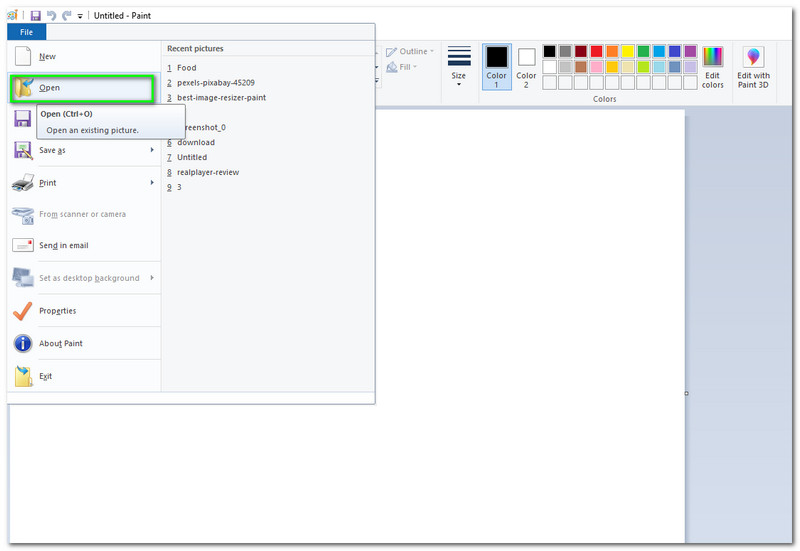
2 단계: 이미지가 추가되면. 클릭 크기 조정 선택 옵션 뒤에 있는 옵션입니다. 그러면 작은 패널이 나타납니다. 이제 변경 백분율 또는 픽셀 이미지의. 이미지를 조정한 후 확인 작은 인터페이스 하단에 있는 버튼. 그 다음에, 저장 당신의 컴퓨터에.
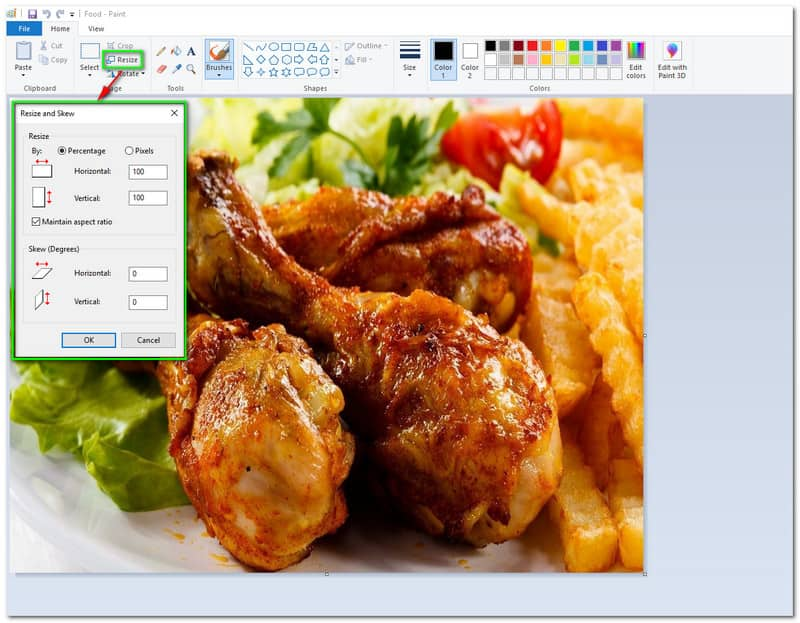
정말 쉽죠? 비용을 지불하지 않고도 사진을 이전보다 크게 만들 수 있습니다. 그럼에도 불구하고 무료이기 때문에 Paint에는 한계가 있습니다.
6부: 미리보기에서 이미지를 크게 만드는 방법
미리보기는 Mac의 또 다른 내장 앱입니다. 미리보기 도구로 작동할 뿐만 아니라 사진 확대 도구. Mac 사용자인 경우에도 무료로 사용할 수 있습니다. 또한 사용이 간편하고 무료 편집 도구를 제공합니다. 문제는 미리보기를 사용하여 Mac에서 이미지를 더 크게 만드는 방법입니다. 아래 단계를 계속 읽으십시오.
1 단계: 시작하기 시사 Mac의 앱. 그런 다음 마크업 표시 단추. 그 후 크기 조정 단추.
2 단계: 그 후, 당신은 새로운 너비와 높이 당신의 이미지의. 그런 다음 에 맞게 에 팝업 메뉴 그리고 더 큰 사이즈를 선택하세요. 당신은 또한 사용할 수 있습니다 백분율 이미지의 크기를 조정합니다. 다음을 클릭합니다. 확인 단추.
7부: Befunky에서 이미지를 크게 만드는 방법
BeFunky를 사용하면 사진에 대해 원하는 더 큰 크기를 얻을 수 있습니다. 고급 품질의 결과를 제공합니다. 또한 사진을 더 크게 만드는 방법에 대한 몇 가지 옵션을 제공합니다. 아래 제공된 단계에서 방법을 알아보세요.
1 단계: 시작 사진 편집자 비펑키의. 그런 다음 사진을 추가하여 더 크게 만드십시오.
2 단계: 그 후 크기 조정 버튼은 BeFunky의 왼쪽 모서리에 있습니다. 그러면, 당신은 볼 것입니다 너비와 높이. 또한, X 스케일 및 Y 스케일. 이제 더 크게 만들려면 변경하십시오. 너비와 높이 훨씬 더 큰. 그런 다음 대다 옵션의 오른쪽 하단에 있는 버튼.
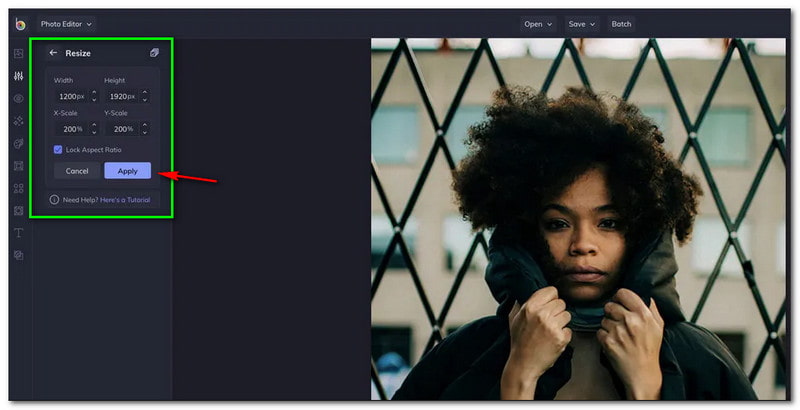
파트 8: 이미지를 크게 만드는 FAQ
품질을 잃지 않고 이미지를 더 크게 만드는 방법은 무엇입니까?
품질을 잃지 않고 이미지를 크게 만드는 방법에는 여러 가지가 있습니다. 예를 들어 Vidmore Free Image Upscaler Online을 사용합니다. 무료이며 품질 저하 없이 사진을 더 크게 만들 수 있습니다. 사실 8배율을 선택하면 화질을 높일 수 있습니다. 지금 시도하십시오!
사진을 크게 만든 후 이미지의 파일 크기도 커지나요?
불행히도, 그렇습니다. 이것은 사진을 더 크게 만들면 이미지의 파일 크기가 커지는 단점이 있습니다. 따라서 이미지를 훨씬 더 광범위하게 업그레이드하기 전에 특히 많은 이미지를 더 크게 만들려는 경우 충분한 공간이 있는지 확인하십시오.
이미지를 이전보다 크게 만드는 이유는 무엇입니까?
많은 경우가 있으며 이미지의 필요에 따라 다릅니다. 또한 사진을 사용할 위치에 따라 다릅니다. 이미지를 더 중요하게 만드는 이유를 알고 나면 이제 조정을 시작할 수 있으며 위에 명시된 도구와 소프트웨어를 사용할 수 있습니다.
이미지 크기를 조정하면 품질에 영향을 줍니까?
예, 그렇습니다! 일반적으로 사진을 더 크게 만들어도 품질에는 영향을 미치지 않습니다. 그러나 이미지를 원래 크기보다 더 크게 조정해도 이미지 품질이 크게 떨어지는 것을 방지할 수 없습니다.
결론
마지막으로 우리는 우리의 이미지를 더 크게, 그러나 우리는 품질 손실을 방지하지 않을 것입니다. 그럼에도 불구하고 여전히 도구를 사용하여 품질을 잃지 않고 사진을 더 크게 만들 수 있으며 위에서 읽었습니다. 이 하우투 기사가 많은 도움이 되기를 바라며, 더 많은 기술을 공유할 수 있도록 다시 뵙기를 기대합니다!