Windows 10/8/7 용 최고의 스크린 및 오디오 레코더 5 개 (무료 / 유료)
Windows 10을위한 최고의 화면 및 오디오 레코더를 찾고 계십니까?
여러 가지 이유로 컴퓨터에서 비디오와 오디오를 캡처해야하는 경우가 많습니다. 좋은 점은 시장에서 선택할 수있는 화면 및 오디오 녹음 소프트웨어가 많이 있다는 것입니다. 그러나 수행하려는 작업에 따라 올바른 비디오 및 오디오 레코더를 선택하는 것이 매우 중요합니다.

글을 쓰기 전에 게시물용 소프트웨어를 테스트하는 방법은 다음과 같습니다.
면책조항: 당사 웹사이트의 모든 콘텐츠는 당사 편집팀에 의해 작성되었습니다. 글을 쓰기 전에 우리는 주제에 대해 심층적인 조사를 합니다. 그런 다음 도구를 선택하고 테스트하는 데 1~2일이 소요됩니다. 우리는 장치 및 시스템 요구 사항, 기능, 사용 경험 등을 바탕으로 소프트웨어를 테스트합니다. 또한 테스트를 더욱 포괄적으로 만들기 위해 G2, Trustpilot 등과 같은 리뷰 웹사이트를 확인하여 참고용으로 실제 사용자 경험을 수집합니다.
다양한 화면 및 오디오 레코더는 다양한 기능을 제공 할 수 있습니다. 우리는 20 개 이상의 유료 및 무료 레코더를 테스트했으며 5 개의 최고의 레코더를 선택했습니다. 각 비디오 오디오 레코더의 기본 정보를 얻을 수 있습니다. 그런 다음 선호하는 레코더를 선택하여 Windows 10 / 8 / 7 / XP / Vista 컴퓨터에서 화면과 사운드를 캡처 할 수 있습니다.
1. Vidmore 스크린 레코더-최고의 스크린 및 오디오 레코더
컴퓨터에서 화면과 오디오를 녹음하려면 좋은 비디오 레코더가 필요합니다. 첫 번째 부분에서는 스크린 캐스팅 요구에 맞는 최상의 화면 녹화 / 캡처 소프트웨어 인 Screen Recorder를 보여 드리고자합니다.

최고의 스크린 및 오디오 레코더
- Windows 10/8/7 PC 및 Mac에서 고품질로 화면과 사운드를 쉽게 녹음 할 수 있습니다.
- 컴퓨터 화면 / 웹캠을 캡처하고 오디오를 녹음하고 스크린 샷을 찍습니다.
- 온라인 비디오, 2D / 3D 게임 플레이, 웹캠, 비디오 / 오디오 채팅, 음악 등을 녹화하십시오.
- 전체 화면 또는 사용자 정의 영역 및 실시간 그림으로 모든 비디오를 녹화하십시오.
- 강력한 편집 기능 및 캡처 된 콘텐츠를 모든 인기있는 형식으로 내 보냅니다.
이 화면 및 오디오 레코더 사용 방법
먼저 위의 다운로드 버튼을 클릭하여 컴퓨터에이 강력한 화면 및 오디오 레코더를 무료로 다운로드, 설치 및 실행해야합니다. 보시다시피 Windows 및 Mac 버전을 모두 제공합니다. Windows 10/8/7 PC 또는 Mac에서 비디오를 캡처하려는 경우 신뢰할 수 있습니다.
화면과 소리를 녹음하려면 :
이 화면과 오디오 레코더를 열고 메인 인터페이스에 들어갈 때 첫 번째 "비디오 레코더"기능을 선택하십시오. 이제 캡처 영역 및 오디오 설정을 사용자 지정할 수 있습니다. 전체 화면 또는 선택한 영역에서 비디오를 녹화 할 수 있습니다. '웹캠'에서 화면 캡처를 결정할 수도 있습니다.

또한 필요에 따라 "시스템 사운드"또는 "마이크"에서 오디오를 녹음하도록 선택할 수 있습니다.
오디오 만 녹음하려면 :
컴퓨터 오디오 만 캡처하려면 "오디오 녹음기"기능을 선택할 수 있습니다. "시스템 사운드"를 켜고 "마이크"를 꺼서 온라인 음악을 녹음 할 수 있습니다. 또는 두 가지 옵션을 모두 켜서 일부 온라인 화상 회의 또는 통화를 녹화 할 수 있습니다.

이 모든 설정이 끝나면 "REC"버튼을 클릭하여 화면 및 오디오 녹음 프로세스를 시작할 수 있습니다. 위에서 언급했듯이이 전문 화면 및 오디오 레코더를 사용하면 MP4, MOV, WMV, AVI, F4V, TS, GIF, MP3, M4A, AAC, WMA, PNG, JPG / JPEG, BMP 등.
스크린 샷을 찍으려면 :
컴퓨터에서 스크린 샷을 찍으려면 세 번째 "화면 캡처"옵션을 사용하십시오. 창의 스크린 샷을 찍거나 왼쪽 마우스를 드래그하여 직사각형 화면을 캡처 할 수 있습니다. 캡처 후 이미지에 직사각형, 화살표, 선 및 기타 요소를 그리거나 캡션을 그림에 추가 할 수 있습니다.

컴퓨터에서 이미지 나 사운드를 캡처하려면이 비디오 오디오 레코더가 최선의 선택이 될 수 있습니다. 비디오, 오디오를 녹화하고 원본 이미지 / 음질로 스크린 샷을 찍을 수있는 기능이 있습니다. 녹음하려면 무료로 다운로드하십시오.
2. OBS Studio-무료 화면 및 오디오 녹음기
OBS Studio는 주로 비디오 녹화 및 라이브용으로 설계된 무료 오픈 소스 레코더입니다. Windows, Mac 및 Linux와 호환됩니다. 이 무료 화면 및 오디오 녹음기를 사용하면 워터마크나 시간 제한 없이 전체 화면 또는 사용자 정의 창을 캡처할 수 있습니다.
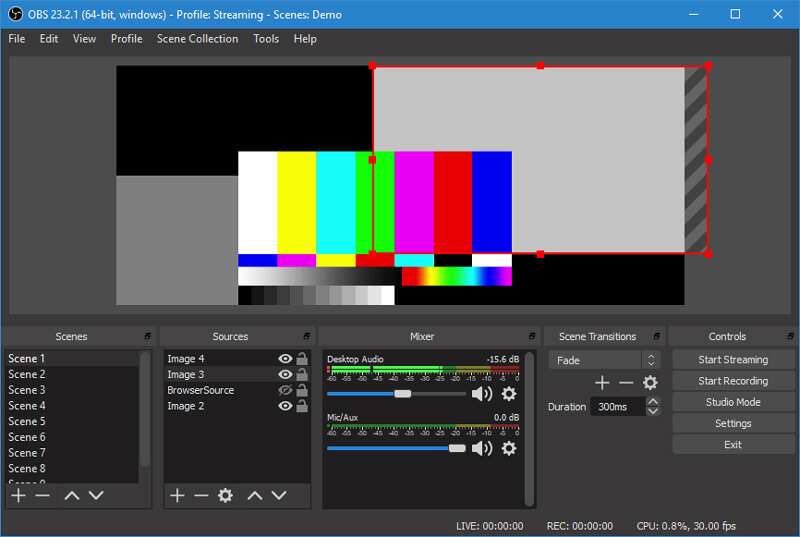
OBS Studio는 웹캠과 마이크에서 비디오와 오디오를 녹음할 수 있습니다. 또한 캡처한 콘텐츠를 소셜 미디어에 공유하는 매우 편리한 방법을 제공합니다. 상대적으로 말하자면, OBS Studio는 정말 강력한 무료 화면 및 오디오 녹음기입니다. 하지만 내장된 비디오 편집기를 가지고 있지 않습니다.
3. Bandicam 스크린 레코더-GreatVideo 및 오디오 레코더
BandicamScreen Recorderis는 컴퓨터 화면의 영역을 고품질로 녹음하는 데 도움이되는 사용하기 쉬운 화면 및 오디오 녹음 소프트웨어입니다. 최대 3840x2160의 4K Ultra HD 비디오를 캡처 할 수 있다고 주장합니다. 또한 화면 캡처 중 실시간 그리기 기능을 제공합니다.
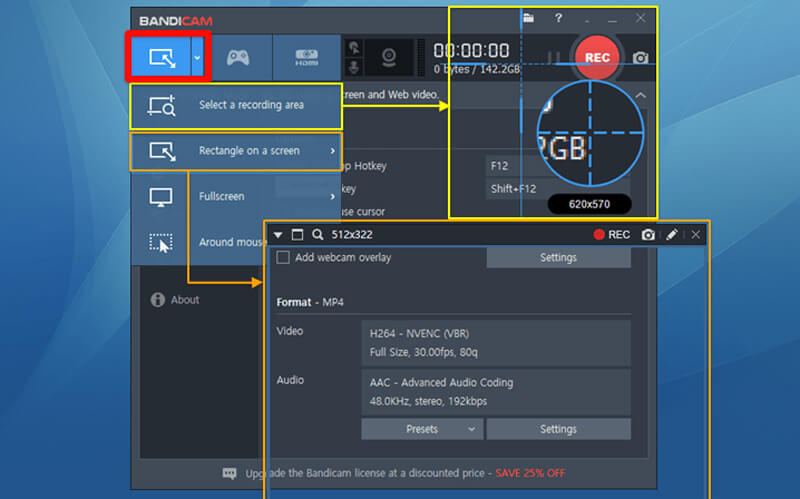
Bandicam Screen Recorder는 강의, 웨비나, 게임 및 Skype 통화 등을 캡처 할 수있는 무료 버전을 제공합니다. 그러나 Bandicam은 완전히 무료 화면 및 오디오 레코더가 아닙니다. 무료 버전에서는 워터 마크가있는 10 분 분량의 동영상 만 캡처 할 수 있습니다. 워터 마크와 시간 제한을 없애려면 $39를 지불해야합니다.
4. ApowersoftScreen Recorder Pro-유료 화면 및 오디오 레코더
Apowersoft Screen Recorder Pro는 모든 기능을 갖춘 비디오 및 오디오 녹음 도구로 화면을 쉽게 캡처 할 수 있습니다. 컴퓨터의 모든 활동을 기록하고 표준 MP4 형식으로 내보낼 수있는 간단한 방법을 제공합니다. 이 화면과 오디오 레코더에는 비디오 변환기 캡처 한 파일을 품질 손실없이 MOV, FLV, AVI, WMV 또는 SWF로 변환 할 수 있습니다.
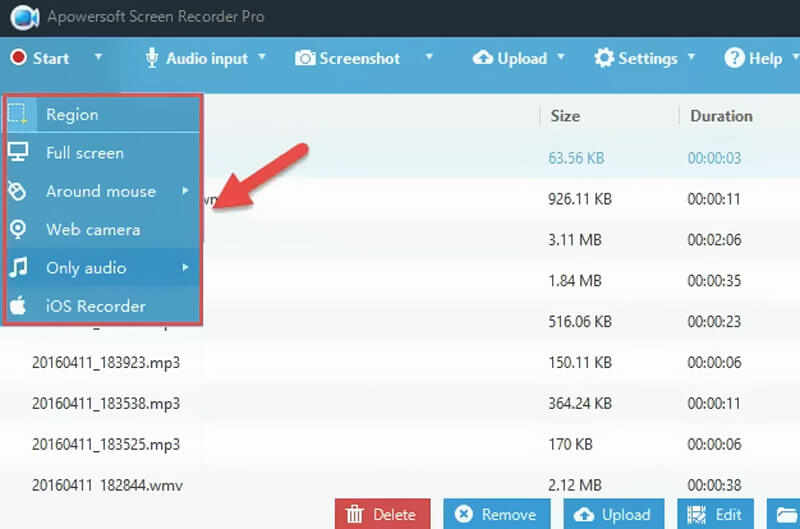
Apowersoft Screen Recorder Pro는 컴퓨터, 전체 화면, 사용자 정의 영역, 마우스 주변 및 선택 창에서 비디오를 캡처하는 4 가지 방법을 제공합니다. 또한 웹캠을 통해 화면 비디오를 녹화 할 수 있습니다. 녹음하는 동안 텍스트, 라인, 설명 선, 강조 표시 등을 사용하여 화면에 주석을 달 수 있습니다. 이 화면과 오디오 레코더에 대해 $39.95 / 년을 지불해야합니다.
5. 무료 캠-FreeScreen 및 오디오 레코더
Free Cam은 사용하기 쉬운 무료 스크린 레코더입니다. 시간 제한없이 전문적인 비디오 레슨과 e- 러닝 프레젠테이션을 만들기위한 강력한 캡처 기능으로 설계되었습니다. 이 화면과 오디오 레코더에는 녹음 된 비디오 또는 오디오 파일을 편집하는 데 도움이되는 내장 오디오 / 비디오 편집기가 있습니다. 이 무료 비디오 오디오 녹음 소프트웨어는 광고가 없으며 캡처 한 콘텐츠에 워터 마크를 추가하지 않습니다.
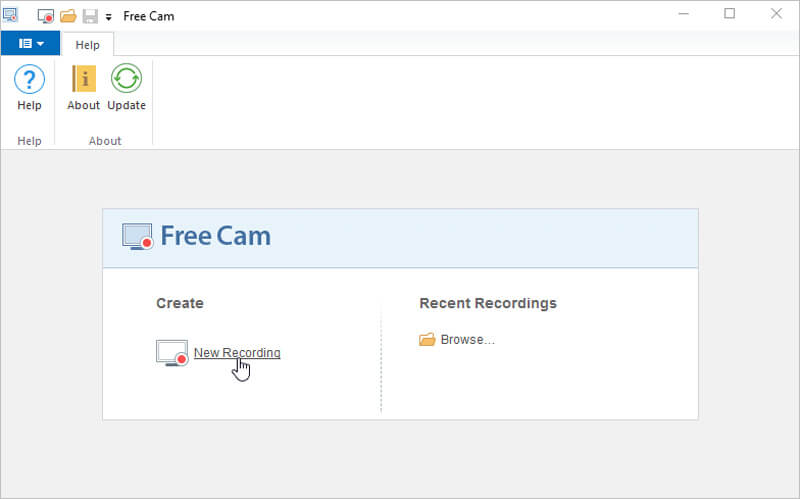
Free Cam은 고화질 해상도 녹화를 제공합니다. 또한 필요에 따라 전체 화면, 단일 창 또는 선택한 영역을 캡처 할 수 있습니다. 그러나 웹캠 비디오 캡처에 의존 할 수는 없습니다. 컴퓨터 시스템 오디오 외에도 마이크에서 음성을 녹음 할 수 있습니다. 또한 배경 소음을 쉽게 제거 할 수있는 한 가지 노이즈 제거 기능이 있습니다. 녹화 된 콘텐츠는 WMV 파일로만 저장할 수 있습니다.
결론
이 게시물을 읽은 후 Windows 10/8/7 또는 Mac 컴퓨터에서 비디오 및 오디오를 캡처 할 수있는 5 개의 멋진 화면 및 오디오 레코더를 얻을 수 있습니다. 기능에 따라 하나를 선택할 수 있습니다. 화면과 사운드를 고품질로 빠르게 캡처하려면 권장 스크린 레코더를 사용해보십시오. 다른 비디오 오디오 녹음 소프트웨어 권장 사항이있는 경우 댓글 부분에서 다른 독자와 공유 할 수 있습니다.


