After Effects가 2가지 방법을 사용하여 비디오 속도를 높이는 방법에 대한 자습서
스포츠에 참가하면서 카메라로 동영상을 찍는 것이 참가자들 사이에서 대중화되고 있다. 동작을 보다 정확하게 관찰할 수 있도록 때때로 비디오 재생 속도를 느리게 할 수 있습니다. Adobe After Effects는 사용자가 영화를 만들고 기존 녹음에 디지털 시각 효과를 적용하는 데 사용할 수 있는 전문 응용 프로그램 도구입니다. After Effects에서 비디오 속도를 높일 수 있습니다. 그리고 이 기사에서는 두 가지 방법을 알려줄 것입니다. After Effects에서 비디오 속도를 변경하는 방법.
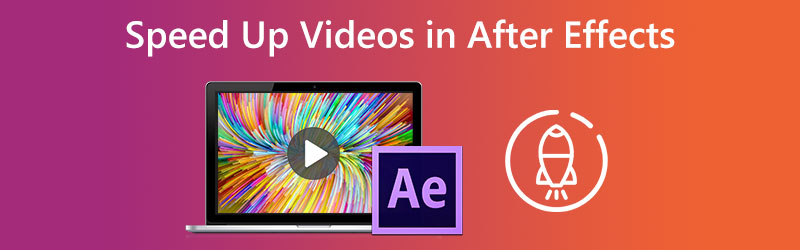

1부. After Effects에서 비디오 속도를 높이는 방법
1. 시간 다시 매핑
첫 번째 접근 방식은 After Effects에서 제공하는 시간 다시 매핑 옵션을 사용하는 것입니다. 이 효과를 사용하여 비디오의 속도를 늦추거나 After Effects에서 필요에 맞게 슬로우 모션으로 재생되는 클립을 만들 수 있습니다.
1 단계: 컴퓨터에서 Adobe After Effects 2021을 시작한 다음 클립을 가져올 수 있도록 새 조각을 만듭니다.
2 단계: 비디오를 마우스 오른쪽 버튼으로 클릭하면 다양한 옵션이 표시됩니다. 그런 다음 시간 옵션을 선택한 다음 시간 재매핑 활성화 단추. 키보드의 탭 키를 누른 상태에서 동시에 키를 눌러 시간 다시 매핑 창을 열 수도 있습니다. Ctrl, Alt 및 T 열쇠.
3 단계 : 빨간색 사각형으로 둘러싸인 작은 파란색 커서를 이동하여 키프레임을 더 멀리 만듭니다. 그러면 선택한 클립이 느려집니다.
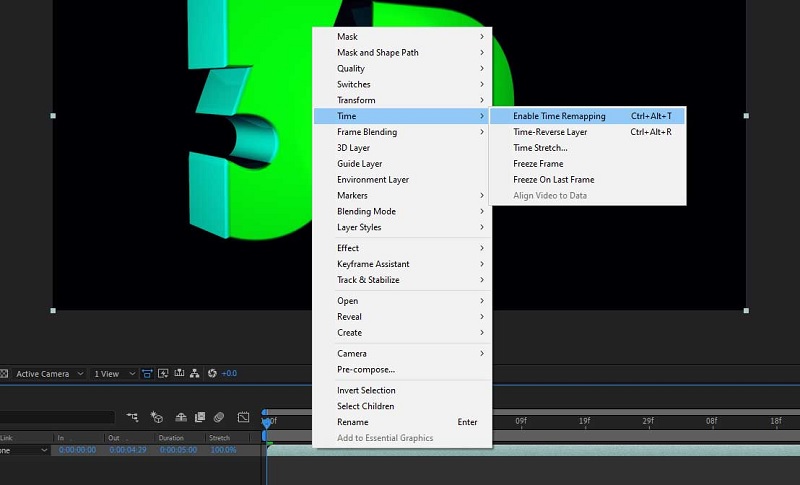
2. 속도 램핑
속도 램핑 기술은 시간의 속도가 느려지거나 빨라지는 방법에 대한 제어를 개선하기 위해 원할 때마다 사용됩니다.
1 단계: 키프레임을 선택하고 그래프 편집기 프레임을 설정한 후 시간 다시 매핑 변수를 확인하고 프레임 블렌딩 옵션이 켜져 있습니다.
2 단계: 화면 하단에서 그래프 유형을 변경하고 다음으로 설정되어 있는지 확인합니다. 속도 그래프 편집; 기본적으로 가치 그래프. 이 작업을 완료하면 다음 단계로 넘어갈 수 있습니다. 또한 그래프 편집기 다시. 그런 다음 첫 번째 단계를 Easy Ease Out으로 변경하고 마지막 키프레임을 Easy Ease In으로 변경합니다.
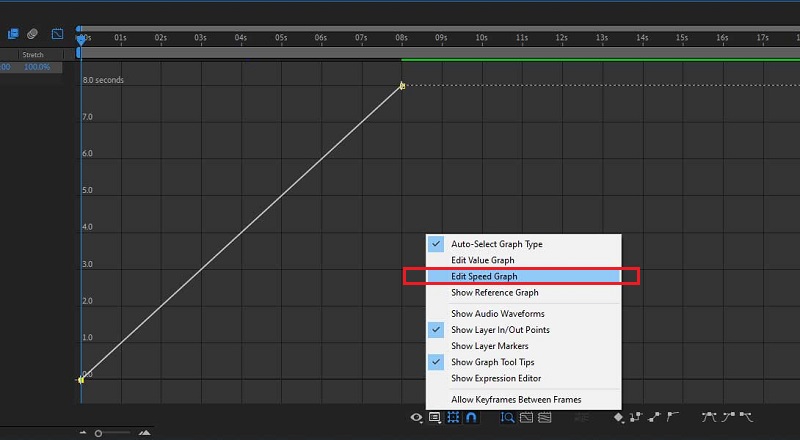
3 단계 : 다시 한번 눌러주세요 그래프 편집기을 클릭한 다음 적절한 방향으로 노란색 막대를 끕니다.
2부. After Effects에서 비디오 속도를 높이는 방법에 대한 대체 방법
After Effects 탐색이 매우 어렵다는 점에는 이의가 없습니다. 이 때문에 우리는 영화의 속도를 높이는 데 사용할 수 있는 좀 더 전통적인 접근 방식을 보류하기로 결정했습니다. 이러한 도구는 수행하기 쉬운 간단한 지침을 제공합니다. 부담 없이 들러서 살펴보시기 바랍니다.
1. Vidmore 비디오 컨버터
Vidmore 비디오 컨버터 After Effects에서 비디오 속도를 높이는 데 가장 안전한 것으로 간주되는 초기 접근 방식입니다. 비디오 편집기이자 오디오 편집기이며 도움이 될 수 있는 다양한 편집 기능이 함께 제공됩니다. 이 목적을 위해 특별히 설계된 도구의 비디오 속도 컨트롤러로 비디오 속도를 높이는 데 도움이 됩니다. 원래 속도의 0.25 ~ 8% 범위의 속도를 제공합니다. Vidmore Video Converter는 영화에 속도 향상 효과를 부여해야 할 때 사용해야 하는 올인원 비디오 속도 조절기입니다. 단순히 빠른 속도로 영화를 재생하는 것보다.
장치에서 비디오 재생을 가속화하는 것 외에도 비디오 및 오디오 설정을 수정할 수 있는 옵션도 있습니다. 볼륨을 높이고 선택한 특정 부분을 잘라낼 수도 있습니다. 편집 과정은 비디오 클립의 전반적인 품질에 영향을 미칩니다. 그럼에도 불구하고, 당신은 그 과정에서 그들 중 하나를 잃을까 두려워할 필요가 없습니다. Vidmore는 귀하가 제출한 파일이 변조되지 않았는지 확인합니다.
1 단계: 장치에서 Vidmore Video Converter를 사용하려면 먼저 다운로드한 다음 설치한 다음 활성화해야 합니다.
로 이동하여 공구 상자 메뉴와 선택 비디오 속도 컨트롤러 옵션에서 비디오 재생 속도를 수정할 수 있습니다. 이를 통해 영화의 전체 지속 시간의 속도를 높이거나 낮출 수 있습니다.
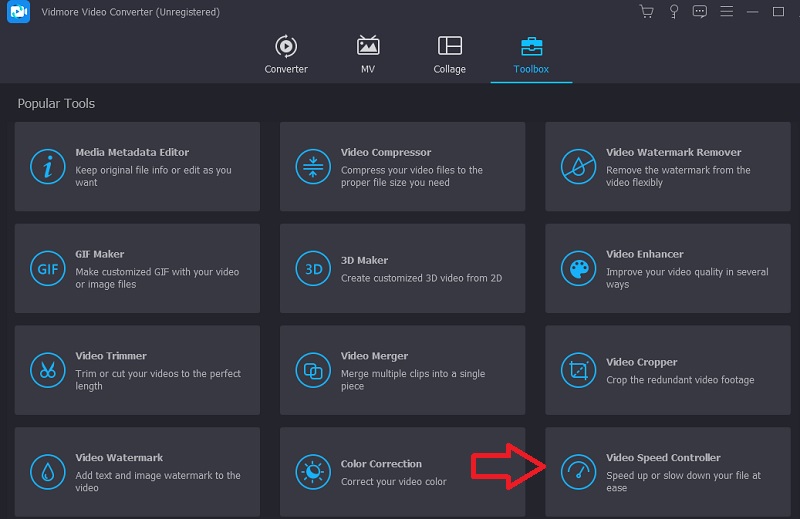
선택 후 비디오 속도 컨트롤러 드롭다운 메뉴에서 화면 중앙에 있는 더하기 기호를 클릭해야 합니다.
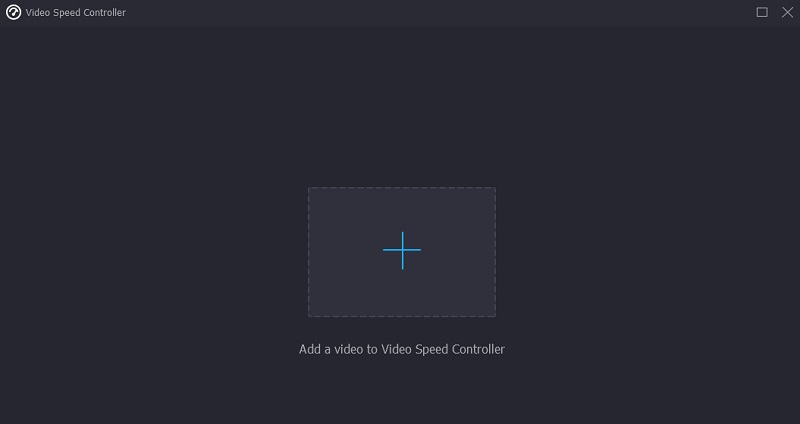
2 단계: 완료되면 클립 아래에 다양한 비디오 속도 선택 항목이 나타납니다. 버튼을 누르기만 하면 도전의 양이나 플레이하려는 속도의 종류를 선택할 수 있습니다.
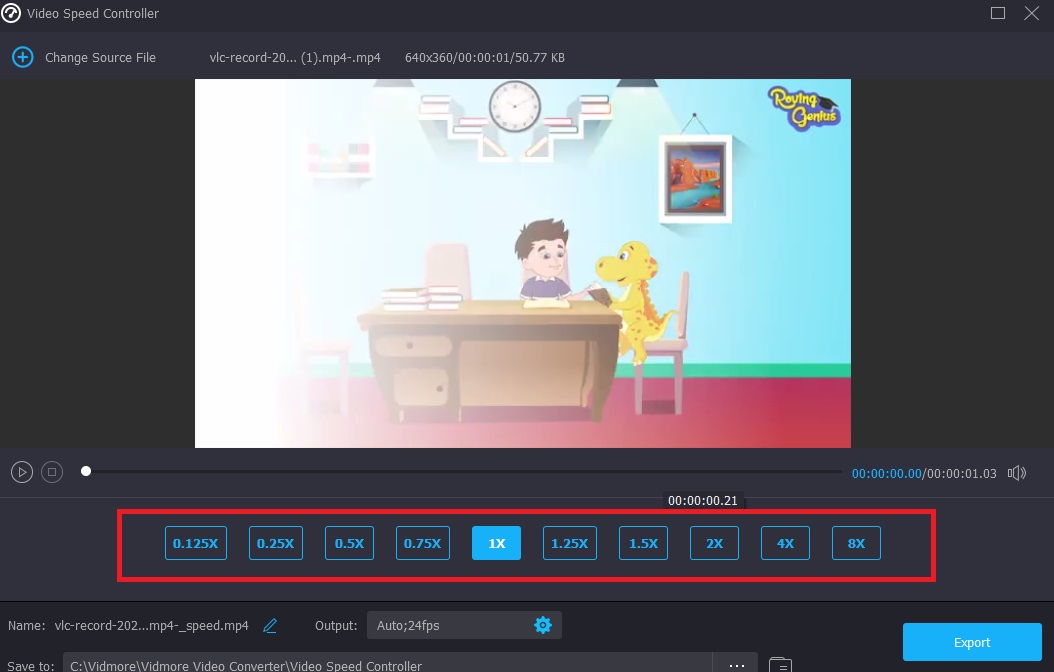
다음을 선택하면 파일의 품질을 변경할 수도 있습니다. 설정 탭. 이렇게 하려면 탭을 터치합니다. 해상도, 프레임 속도 및 기타 옵션을 개선할 수 있습니다. 이러한 설정을 곧 변경할 계획이 없으면 변환을 계속할 수 있습니다.
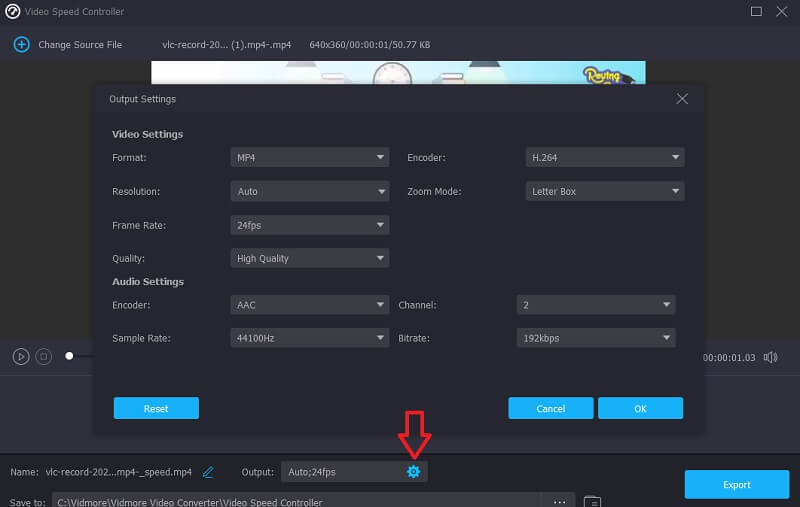
3 단계 : 내보내기 프로세스를 시작하려면 레이블이 지정된 버튼을 클릭하십시오. 수출, 계속하기 전에 작업이 완료될 때까지 기다리십시오.
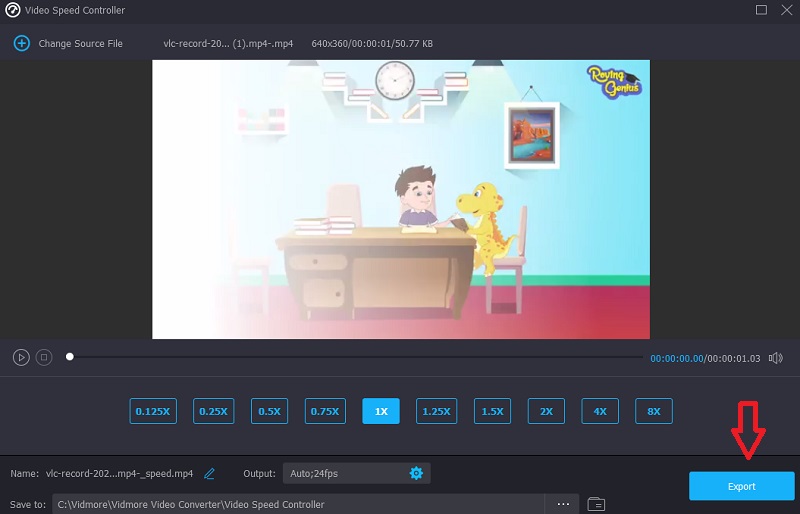
2. Clideo - 비디오 속도 변경
Clideo는 온라인에서 비디오의 속도를 수정할 수 있는 기능을 포함하는 정교한 온라인 비디오 편집 서비스입니다. 비디오를 더 빠르게 또는 느리게 만들 수 있으므로 다시 편집할 필요 없이 몇 초 만에 영화의 템포를 변경할 수 있습니다. 슬라이더를 조정하여 원하는 속도를 얻거나 가장 일반적인 옵션인 6가지 속도 중 하나를 선택할 수 있습니다. 현재 기기에 저장되어 있는 동영상을 업로드할 수 있습니다.
1 단계: 시작하려면 브라우저 메뉴에서 Clideo - 비디오 속도 변경 옵션을 찾으십시오. 사이트로 리디렉션된 후 다음을 클릭해야 합니다. 파일을 선택 버튼을 눌러 영화를 제출하세요.
2 단계: 그런 다음 슬라이더를 오른쪽으로 끌거나 드롭다운 메뉴에서 옵션을 선택하여 비디오의 속도를 변경할 수 있습니다.
3 단계 : 완료하려면 수출 아래 버튼.
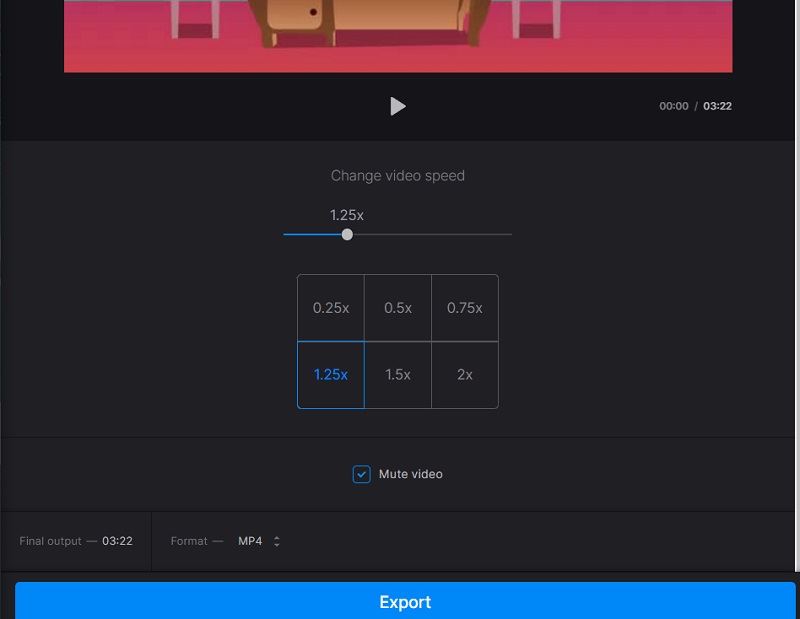
3부. After Effects에서 비디오 속도 향상에 대한 FAQ
After Effects를 무료로 사용할 수 있습니까?
아니요. Adobe After Effects를 장기간 사용해야 하는 경우 개별 구독 비용은 월 $20.99입니다. 그러나 Adobe는 7일 동안 다운로드하여 사용할 수 있는 소프트웨어의 무료 평가판을 제공합니다.
After Effects는 스마트폰이나 태블릿에서 작동합니까?
이 응용 프로그램은 Adobe에서 지원하는 모바일 플랫폼에서 다운로드할 수 없습니다. Android는 모바일 운영 체제이기도 하므로 Android 휴대전화에서 Adobe After Effects를 사용할 수 없습니다. 가장 가능성이 높은 시나리오입니다.
Blender와 After Effects 중 어느 것이 더 중요합니까?
3D 애니메이션 영화나 게임을 만들고 싶다면 블렌더를 선택해야 합니다. 귀하의 작업이 주로 합성 및 모션 그래픽에 중점을 두고 있다고 가정해 보겠습니다. 이 경우 편집 소프트웨어로 After Effects를 선택해야 합니다.
결론
Adobe After Effects가 고유한 도구 세트를 제공한다는 것은 의심의 여지가 없습니다. 이제 알았으니 After Effects에서 비디오 속도를 높이는 방법, 클립 수정을 시작할 수 있습니다. 그러나 따라가는 데 어려움이 있는 경우 이전에 제공된 온라인 또는 오프라인 솔루션으로 전환할 수 있습니다.


