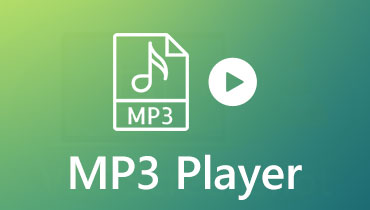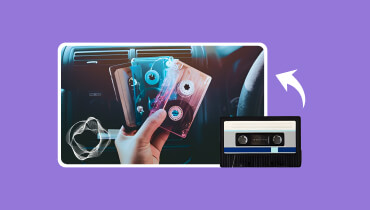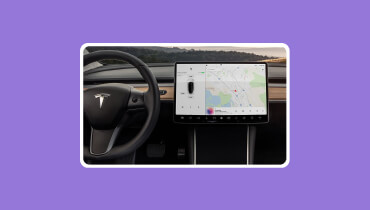Top 7 CD Players for Car: Unveil the Best-In Car Audio Experience
CD players for cars were once a popular audio source before the rise of digital music and streaming services. A CD player for a car is a device designed to play CDs or compact discs in an automobile's audio system. It enables drivers and passengers to listen to music or other audio content from CDs while on the road. Do you want to know the top seven CD players for cars?
This post will list the following CD players infused with various features, making them one of the leading car CD players. In addition, it will introduce different methods to do if your CD is stuck in a car CD player. Without further discussion, proceed to read the following parts.
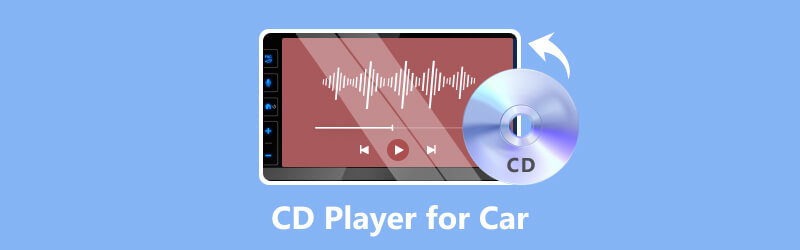
PAGE CONTENT
Part 1. Top 7 CD Players for Car
In this section, you will learn about the different car CD players. They might all work as car CD players but offer different features. Are you excited to get to know them? If so, please continue reading.
1. Pioneer DEH-S1100UB

Pioneer is a renowned brand in car audio. It is a single-DIN CD player that provides good sound quality, USB, and auxiliary inputs and is compatible with several file formats. This Pioneer car CD player has a built-in AM/FM radio and holds smartphone integration.
2. Sony MEX-N5300BT

Sony's MEX-N5300BT is infused with a CD player, USB input, Bluetooth, and smartphone integration through NFC and App Remote technology. It has a beginner-friendly interface and customizable color illumination.
3. Alpine CDE-172BT

Alpine is another trusted name in car audio. It combines CD playback with Bluetooth connectivity for music streaming and hands-free calling. Besides that, it features a high-contrast LCD for easy reading and control.
4. Boss Audio 508UAB

If you are looking for an affordable option, the Boss Audio 508UAB might be suitable. It contains a CD player, Bluetooth audio streaming, USB and auxiliary inputs, and an AM/FM tuner.
5. Kenwood KDC-BT772HD

If you want a large display for easy navigation and support dual phone connections, Kenwood KDC-BT772HD is suitable for you. Besides that, it provides the KDC-BT772HD with a CD player, HD radio, SiriusXM compatibility, and one of the best Bluetooth CD players for cars.
6. Clarion CZ302

If you prefer a straightforward design that makes it easy to use while driving, Clarion CZ302 is for you. It features a CD player, Bluetooth audio streaming, USB input, and an auxiliary input.
7. JVC KD-R792BT

The JVC KD-R792BT is budget-friendly, with CD playback, Bluetooth connectivity, USB input, and a front auxiliary input. In addition, it supports iHeartRadip and Pandora applications.
Part 2. CD Stuck in Car CD Player? How to Get It Out
It can be frustrating if a CD is stuck in your car's CD player. However, you can try to remove it safely in a few ways. Here is the step-by-step guide:
Step 1. Start by turning off the ignition and removing the key to ensure safety.
Step 2. Press the eject button for a few seconds to see if the CD will come out. If the CD is partially sticking out, avoid using excessive force, as this could damage both the CD player and the player.
Step 3. While the car's ignition is still off, press and hold the power and eject buttons simultaneously for about ten seconds. It might trigger a reset of the CD player and force the CD to eject.
Step 4. Take another CD and gently insert it into the slot, pushing it slightly while attempting to eject it. Sometimes, it can help unjam the mechanism and release the stuck CD.
Step 5. If the abovementioned methods do not work, consider disconnecting the car battery. Ensure to have a car manual or know the correct procedure for disconnecting the battery to avoid any issues with the car's electronics.
When the battery is disconnected, please wait for a few minutes and then proceed to reconnect it. It might reset the CD player and eject the stuck CD once you turn the car back on.
Part 3. How to Edit and Burn a CD with Your Favorite Music
1. Vidmore Video Converter
We have your back if you want a reliable method to edit your favorite music; we highly recommend Vidmore Video Converter. This program works as a converter with built-in features like movie, collage maker, and other audio and video editing tools. It can help you edit your audio by modifying its volume and delay, removing unnecessary portions, and applying fade-in and fade-out effects. In addition, you can convert your favorite music file to another if you desire. Besides that, you can modify the audio's encoder, sample rate, channel, and bitrate based on your need.
Are you ready to learn how to edit your favorite music using Vidmore Video Converter? If yes, check out the following steps.
Step 1. If you have not already, visit the Vidmore Video Converter's official website, download, and install it on your computer. Once installed, run the program to edit your favorite music.
Step 2. Hit the (+) button on the Converter tab to import the music you want to undergo editing.
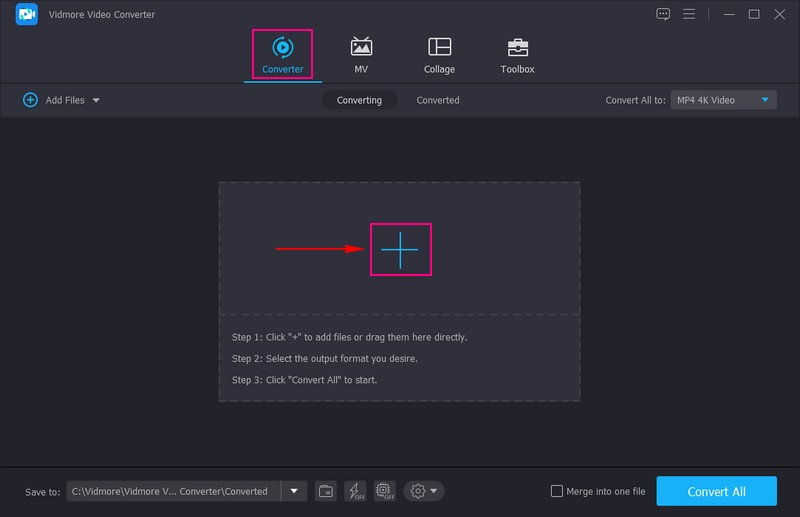
Step 3. Once your favorite audio is uploaded, click the Wand button under the imported audio file. Here, you can modify the Volume and Delay of your audio file according to your preference. When satisfied, press the OK button.
Step 4. You are back again to the converter section. Click the Scissors button under the imported audio file. Here, you can cut the unnecessary parts of your audio by trimming and applying fade-in and fade-out effects. When settled, click the Save button, which will bring you back to the main interface.
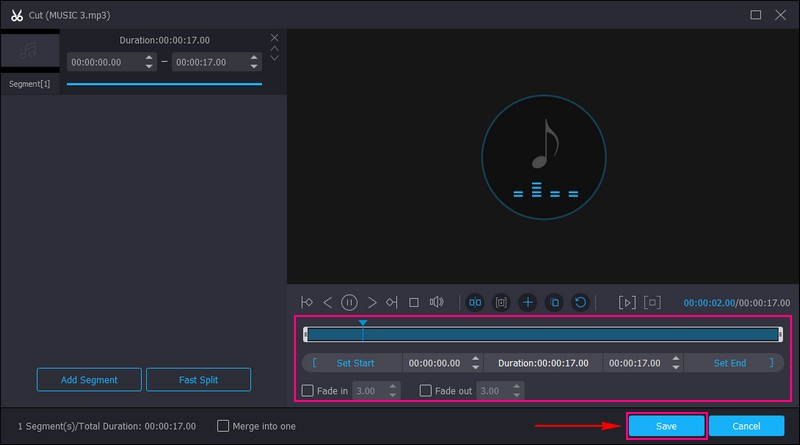
Step 5. If you want to change your audio's format, head to the Profile menu in your imported file's right corner. Go to the Audio menu, and select your desired format and quality, whether High, Medium, or Low Quality. For further editing, hit the Gear button to modify Audio's Encoder, Sample Rate, Channel, and Bitrate. When done, press the Create New button to save the changes.
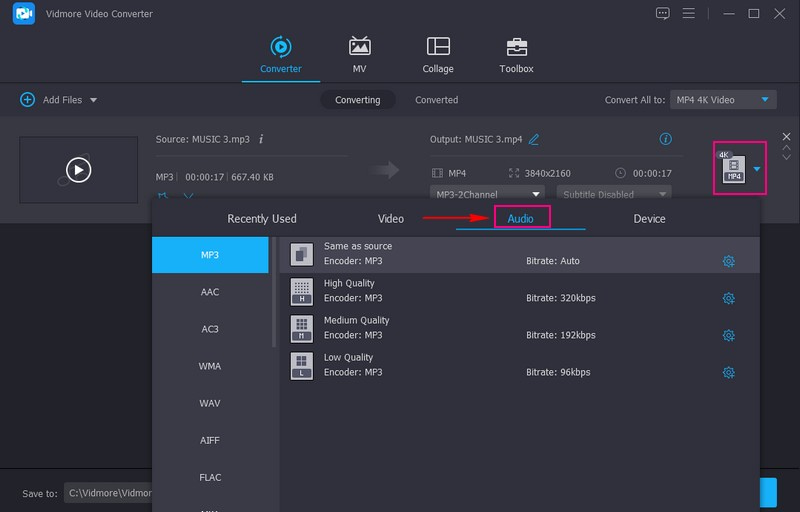
Step 6. Once satisfied with your edits, press the Convert All button, and your audio output will be saved on your local file.
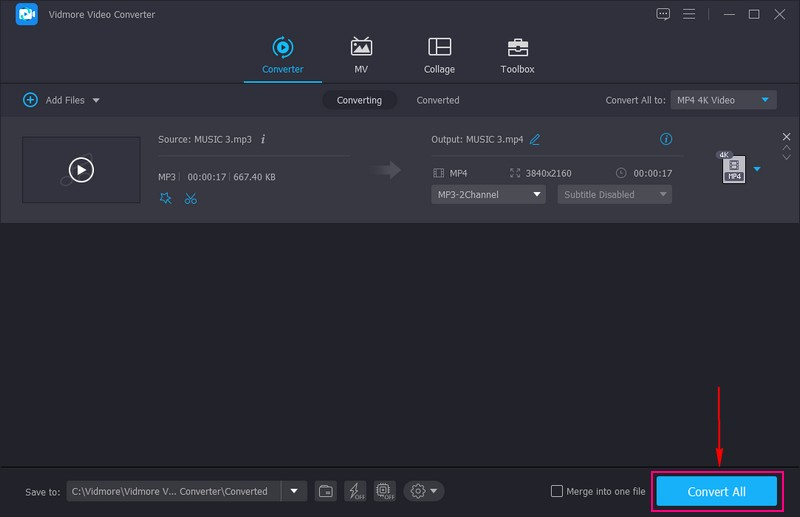
2. Windows Media Player
Did you know Windows Media Player can help you burn a CD with your favorite music? This program is a multimedia player and media library application and can create audio CDs from music files stored on your computer. Its built-in CD-burning feature allows you to burn audio CDs that can be played on standard CD players or car stereos. Do you want to learn how to do it? If yes, rely on the steps provided.
Step 1. Insert a blank writable CD into your computer's CD/DVD drive. Ensure it is a recordable CD-R (CD-Recordable) and not a rewritable CD-RW (CD-Rewritable).
Step 2. Open Windows Media Player, navigate to the Library tab and click Create Playlist on the left panel. Name your playlist and import the music file you wish to burn to the CD by dragging and dropping it into the playlist.
Step 3. Hit the Burn tab, ensure your blank CD is detected, and select the burning device. Click the Burn options drop-down menu to modify the burning settings if necessary. You can select your preferred burning speed, audio quality, and other options.
Step 4. When you have set your preferences, press the Start Burn button to start the burning procedure.
Step 5. You will see the progress on your screen. Once the burning process is complete, Windows Media Player will eject the CD automatically. You can manually eject the CD from the drive if it does not. You can play it in any standard CD player or car stereo that supports audio CDs.
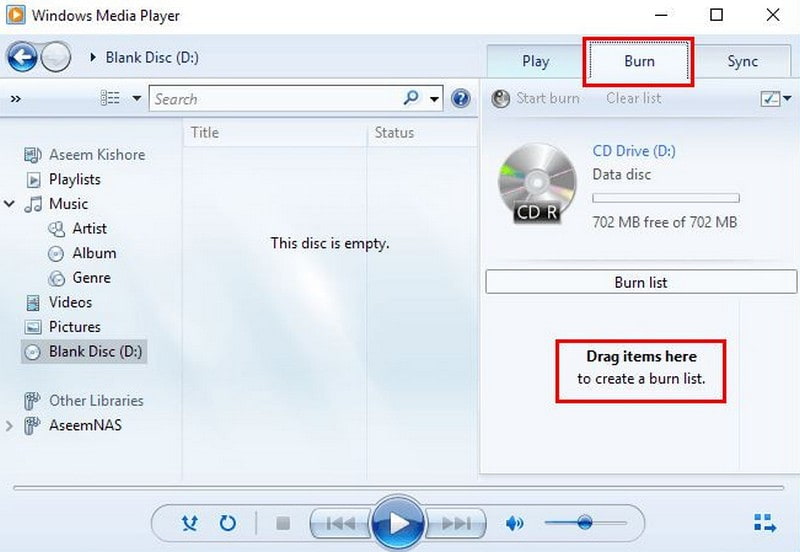
Once you have followed and done the steps above, you can play your favorite music on a portable CD player for your car or any other type of car player you have on your car.
Part 4. FAQs about CD Player for Car
Can a Car CD player play a DVD?
Unfortunately, a standard Car CD player cannot play DVDs because car CD players are designed to play audio CDs. A Car CD player can sometimes play MP3, WMA CDs with compressed audio files.
How to reset a car CD player?
To begin with, you must turn off the car and locate the Reset button. Once found, press the Reset button, remove the power source, and wait a few minutes. When done, reconnect the power source and turn on the car.
How to clean a car CD player?
Cleaning a car CD player can help improve performance and prevent issues like malfunctioning. To do that, you must turn off the car and eject any CDs first. Then, proceed to clean the exterior, lens, and CD slot.
Can a CD player be installed in a new car?
Yes, a CD player can be installed in a new car, but it depends on the specific model of the car.
How to play CD in a car without a CD player?
You can use a portable CD player or cassette adapter to play the CD in a car without a CD player. Besides, you can convert CDs to digital format to play CDs in a car if you do not have a CD player.
Conclusion
There you have it! You have learned the top 7 car CD players you can rely on. Besides that, this post taught you how to edit your favorite music using the best audio editor, Vidmore Video Converter. Also, you have learned how to burn your favorite music to play it in your car player. Once you tried the following methods, let us know your insights in the comment section!