Problema di ritardo di VLC: 2025 soluzioni per risolvere il problema di riproduzione video
Se incontri un Ritardo VLC problema sul tuo desktop, potrebbero esserci dei problemi che devi risolvere immediatamente. Bene, è normale poiché quasi tutti i lettori multimediali hanno dei difetti quando si tratta di riprodurre vari file video. In tal caso, se sei qui per ottenere una soluzione incredibile per risolvere il problema, allora controllare questo post è la scelta giusta. In questo utile tutorial, ti insegneremo come impedire a VLC di riprodurre video con ritardo. Dopodiché, otterrai anche la migliore alternativa a VLC per riprodurre video 4K. Senza ulteriori indugi, leggi qui e scopri tutto sulle migliori soluzioni per risolvere immediatamente il tuo problema.
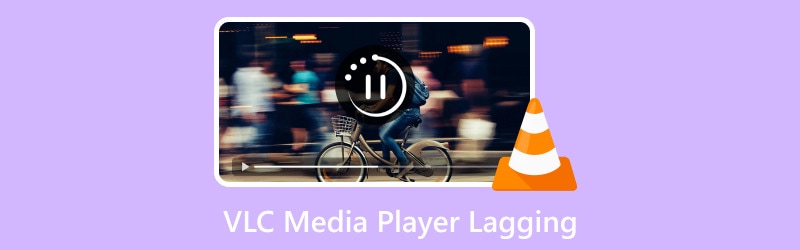
CONTENUTO DELLA PAGINA
Parte 1. Perché VLC è lento
VLC Media Player è uno dei software open source più noti che puoi usare sul tuo computer. Può riprodurre vari video in qualsiasi formato. Oltre a ciò, può offrire diverse funzioni, come la registrazione, la riproduzione audio e Screenshot di VLC funzioni. Con queste, puoi dire che questo software è utile. Tuttavia, ci sono momenti in cui si riproducono video, ci sono alcuni ritardi, rendendoli disturbanti e fastidiosi. Se vuoi sapere i motivi per cui VLC ha una riproduzione a scatti, puoi vedere le informazioni di seguito.
Frame rate elevato e CPU intensiva
Quando si ha a che fare con video 4K, bisogna aspettarsi che siano intensivi per la CPU. Hanno anche un frame rate elevato, che causa ritardi durante la riproduzione dei video. Succede sempre quando la CPU non ha abbastanza potenza di elaborazione. Con ciò, può portare a una riproduzione lenta, a scatti o a scatti.
Lettore multimediale VLC obsoleto
Se stai utilizzando un lettore multimediale obsoleto VLC, potresti riscontrare dei ritardi. Inoltre, la versione obsoleta del programma può rendere difficile la gestione di video di fascia alta, in particolare 4K. Quindi, il modo migliore per risolvere il problema è ottenere la versione aggiornata del programma sul tuo computer.
Specifiche del computer basse
Quando riproduci vari video, ricorda sempre che avere una GPU e una CPU di qualità è un must. La riproduzione di video 4K richiede un PC con prestazioni elevate, in particolare una potenza di elaborazione robusta. Se il sistema non soddisfa le specifiche consigliate, potrebbe verificarsi un errore di riproduzione video VLC.
Video incompleto/corrotto
Se hai un video incompleto, è possibile che si verifichi un errore durante la riproduzione. I video corrotti possono anche causare ritardi e, peggio ancora, non verranno riprodotti sullo schermo. Quindi, assicurati sempre di aver scaricato completamente il video prima di riprodurlo sul tuo software per evitare errori di riproduzione multimediale.
Parte 2. Come impedire il ritardo di VLC
Se vuoi imparare come impedire a VLC di rallentare, questa sezione ti guiderà. Puoi vedere varie soluzioni che puoi seguire per risolvere il problema. Quindi, se incontri un problema del genere, cogli l'opportunità di imparare tutti i processi efficaci che puoi usare.
Modificare la cache dei file
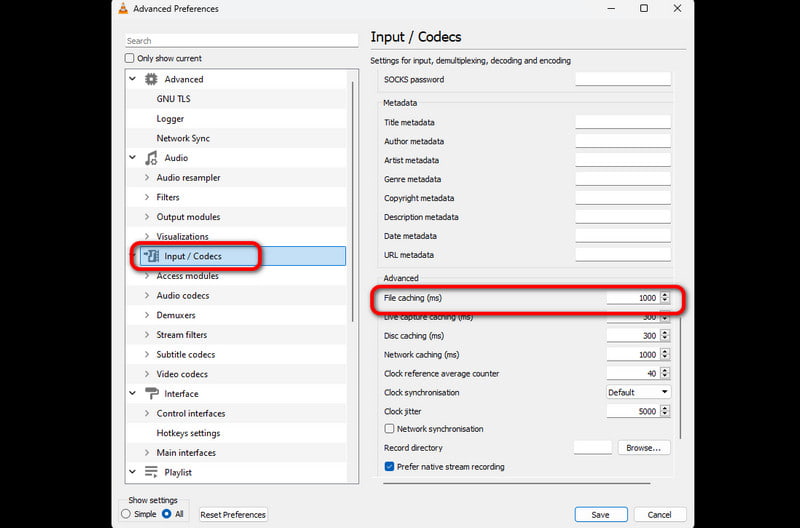
Per risolvere il ritardo di VLC, puoi provare a modificare la cache dei file sul tuo software. Regolare la cache può migliorare le prestazioni del programma ed è uno dei modi migliori per risolvere il problema quando si ha a che fare con video di alta qualità. Può anche ridurre lo stuttering e il buffering durante la riproduzione video. In questa procedura, puoi persino perfezionare l'esperienza di riproduzione sperimentando varie dimensioni di cache.
Aggiorna il software
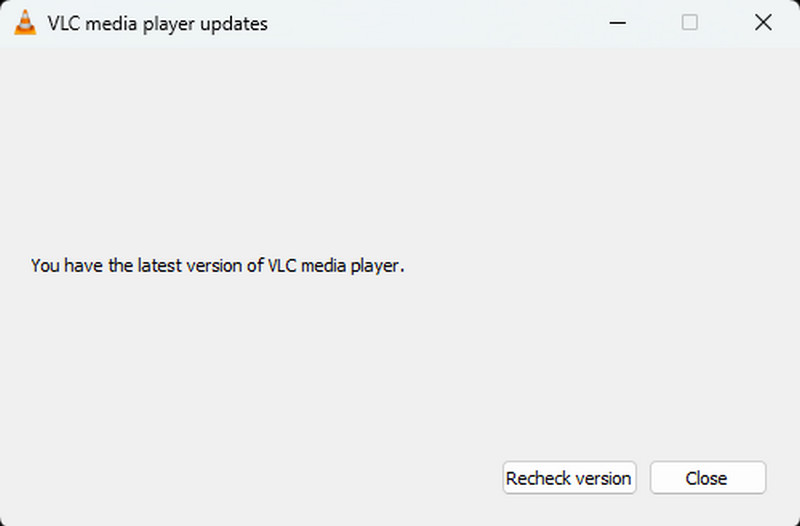
Un'altra soluzione è assicurarsi che il software sia aggiornato. Un programma obsoleto può causare errori di riproduzione. Per verificare la presenza di aggiornamenti, vai all'opzione Help > Check for Updates. Il software ti dirà se è disponibile una nuova versione da utilizzare per riprodurre i video senza problemi.
Ripara il video
Se il tuo video è discontinuo, puoi sistemarlo usando un software di riparazione video. Se vuoi che il video si adatti perfettamente, puoi provare a usare Correzione video Vidmore. Con l'aiuto di questo programma, puoi facilmente riparare il tuo video in un secondo. Il programma ti permetterà di aggiungere il file a scatti e il video campione allo stesso tempo. Dopodiché, il modo del software per riparare i video a scatti è ottenere informazioni sul video campione. Inoltre, il processo di riparazione video è semplice. Puoi ottenere il risultato in pochi clic. Usa i passaggi sottostanti se non vuoi guardare video 4K in ritardo in VLC.
Passo 1. Scarica e installa il Correzione video Vidmore sul tuo computer. Dopo il processo di installazione, eseguilo.
Passo 2Quindi, dall'interfaccia, fare clic su Rosso Più opzione per inserire il video discontinuo che vuoi correggere. Fai clic su Blu Più possibilità di inserire il video campione.
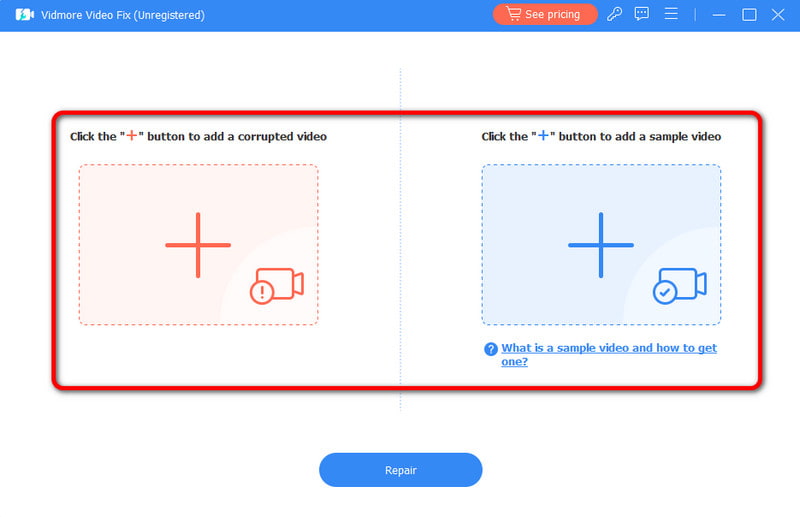
Passaggio 3Una volta fatto, premi il pulsante Riparazione pulsante per avviare la procedura di riparazione video.
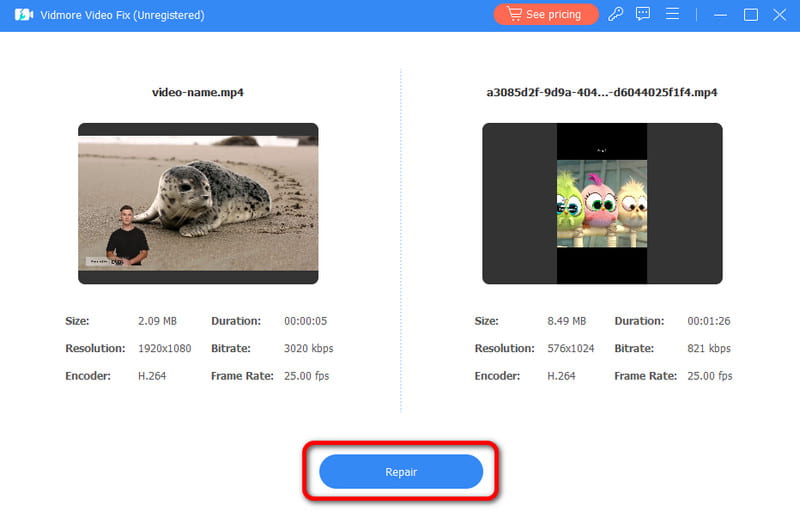
Passaggio 4Dopo il processo, puoi conservare il video finale cliccando su Salva bottone sotto.
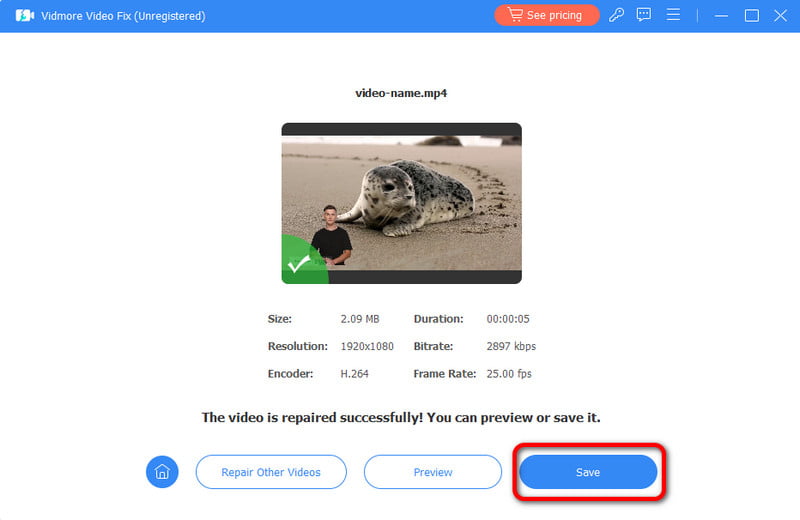
Dopo aver utilizzato questo strumento, sono rimasto sbalordito perché ha dato il risultato che volevo. Ha anche reso il video riproducibile senza problemi, il che dimostra che il software è utile quando si tratta di riparare i video in modo efficace.
Parte 3. Come riprodurre efficacemente video 4K su VLC senza ritardi
Una volta considerati tutti i fattori importanti per risolvere il problema dell'errore di riproduzione, questa sezione ti aiuterà a imparare come riprodurre video 4K su VLC senza ritardi.
Passo 1. Apri il VLC Media Player programma e vai al Media > Apri file sezione per aggiungere il video 4K.
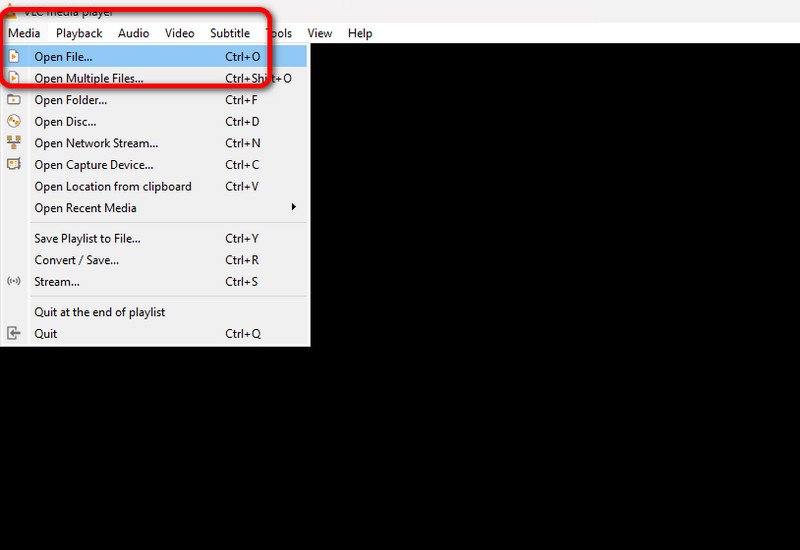
Passo 2. Dopodiché, puoi già guardare il video. Puoi usare le funzioni di controllo della riproduzione qui sotto per controllare i tuoi video.
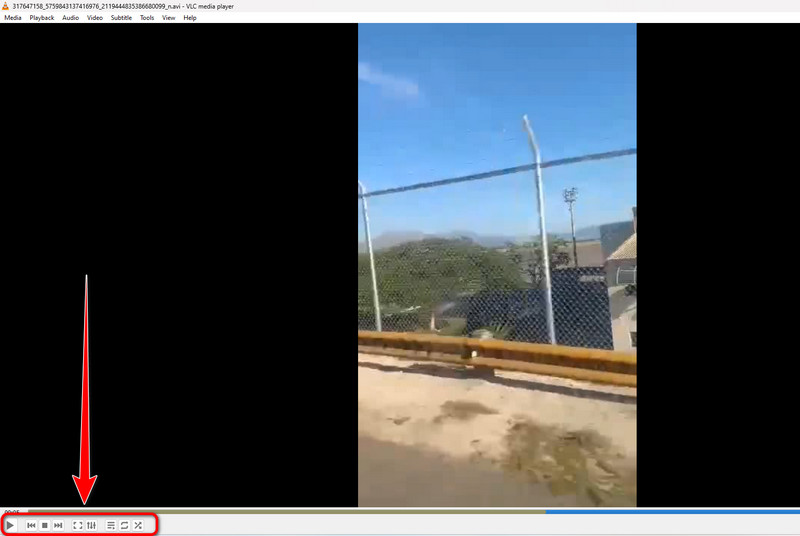
Dopo aver riprodotto il video, sono contento perché non mostra più errori. Inoltre, il programma offre più cose che posso fare. Posso comprimere il video utilizzando VLC, modificarlo, cambiare la velocità del video e altro ancora, trasformandolo in uno straordinario lettore multimediale per il tuo computer.
Parte 4. La migliore alternativa a VLC per riprodurre 4K senza lag
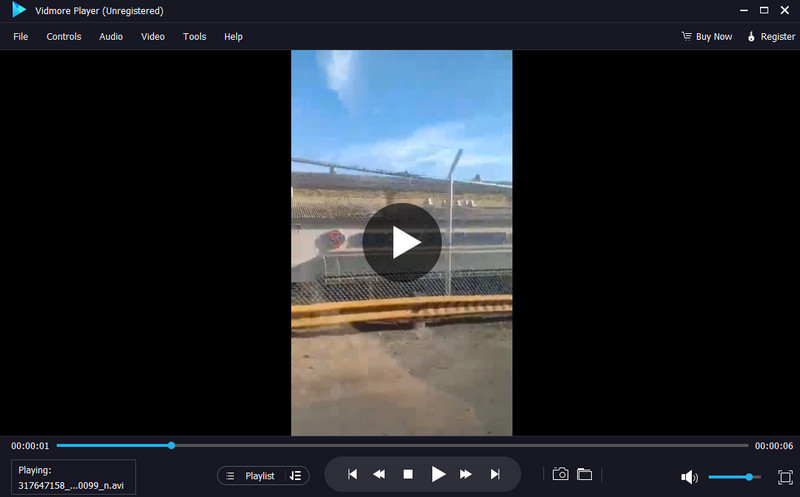
Se stai cercando un altro lettore video eccellente che possa sostituire VLC e riprodurre video 4K senza ritardi, usa Vidmore Player. Questo lettore video può aiutarti a guardare video 4K senza problemi. Inoltre, ti consente di aggiungere il video con pochi clic. Puoi anche utilizzare diversi controlli di riproduzione, come precedente, successivo, indietro, avanti, riproduci, metti in pausa, interrompi, volume e altro. Oltre a ciò, puoi anche utilizzare il programma in vari modi. Puoi modificare la luminosità, la saturazione, la tonalità e altro del video. Puoi anche ritagliare e modificare le proporzioni del video. Con questo, possiamo dire che è tra i migliori Alternative VLC per riprodurre senza problemi video 4K.
Parte 5. Domande frequenti sul ritardo di VLC Media Player
Come posso correggere il ritardo di VLC?
Dopo aver aggiunto il video, vai alla sezione Strumenti. Quindi, seleziona l'opzione Effetti e filtri e scegli la scheda Sincronizzazione. Sotto Video o Audio, inserisci il valore Sincronizzazione traccia. Regola il ritardo finché non ottieni il risultato desiderato.
Come posso risolvere il ritardo del mio lettore video?
Esistono vari modi per risolvere il ritardo del lettore video. Puoi aggiornare la tua GPU e CPU. Puoi anche ottenere l'ultima versione del software o correggere il video. Con queste soluzioni, c'è un'alta probabilità di ottenere un risultato positivo quando si tratta di riprodurre video senza ritardo.
Perché VLC continua a bloccarsi?
Ci sono vari motivi per cui VLC continua a bloccarsi. Forse hai risorse di sistema insufficienti. Oppure, forse stai usando una versione obsoleta del software. Quindi, devi procurarti la nuova versione del programma. Inoltre, controlla se il tuo computer si surriscalda. Quando il tuo PC si surriscalda, potrebbe influire sulle prestazioni del programma.
Conclusione
Per risolvere il problema del ritardo di VLC, questo post offre varie soluzioni. Con questo, puoi goderti la visione dei tuoi video senza problemi e in modo perfetto. Inoltre, se vuoi riparare il tuo video a scatti, puoi usare Vidmore Video Fix poiché è in grado di riparare i video in modo efficace. Ti consigliamo anche di usare Vidmore Player se vuoi riprodurre video 4K senza ritardo sui tuoi computer Windows e Mac.


