QuickTime Player non riesce ad aprire MP4: come riprodurre MP4 su Mac?
QuickTime può riprodurre un file MP4? Ovviamente! Tuttavia, potrebbero esserci momenti in cui potresti ricevere un messaggio di errore che informa che il tuo file MP4 non può essere aperto da QuickTime. Sebbene sia il lettore multimediale predefinito in macOS, non significa che possa supportare tutti i formati di file multimediali. Ma ciò che rende la cosa ancora più fastidiosa per alcuni utenti Mac è che a volte non riesce nemmeno ad aprire l'MP4. È il formato video più popolare e comunemente utilizzato su tutte le piattaforme. Non preoccuparti più perché questo post fornirà la soluzione e le alternative migliori se il Il lettore QuickTime non può aprire MP4 File. Quindi leggi fino alla fine.
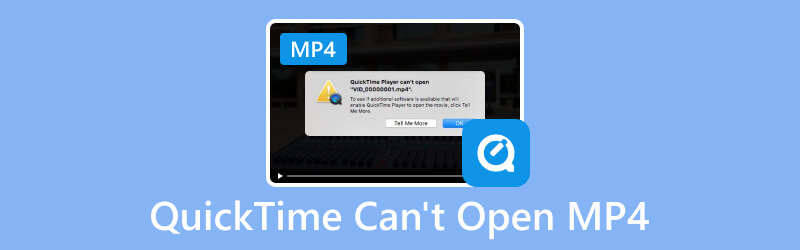
CONTENUTO DELLA PAGINA
Parte 1. Perché QuickTime non riesce ad aprire MP4
Molti fattori possono essere un motivo per cui QuickTime non riproduce un file MP4. Prima di verificare le soluzioni, facci sapere prima i possibili motivi per cui QuickTime non può aprire un file MP4.
1. File MP4 danneggiato o corrotto.
Diversi fattori possono causare la corruzione dei file MP4. Alcuni di questi sono problemi tecnici, trasferimento improprio di file, rischio di virus e problemi di conversione durante l'editing video. Non esiste un modo preciso per conoscere il motivo principale per cui il file MP4 è danneggiato. La corruzione dei file è generalmente considerata responsabile dei problemi di riproduzione durante la risoluzione dei problemi. Sfortunatamente, QuickTime non dispone di strumenti di riparazione, quindi non può riparare e aprire file MP4 corrotti.
2. Problema del codec.
Molto spesso, poiché MP4 è un formato contenitore, è possibile utilizzare vari codec per codificare i contenuti video e audio archiviati. Il modo in cui il video è stato codificato ha influenzato la possibilità di apertura o meno da parte di un lettore multimediale. Apple ha affermato che QuickTime supporta solo MP4 codificati utilizzando H.264, H.265 (HEVC) e MPEG-4 dall'aggiornamento macOS 10.13. QuickTime non supporta codec e formati legacy o progettati specificamente.
3. QuickTime Player non è aggiornato.
Se non hai ancora aggiornato QuickTime alla versione più recente, i video MP4 codificati con codec recenti non saranno supportati. QuickTime Player 7 può supportare H.264 e la versione più recente di macOS High Sierra ora può supportare H.265 (HEVC). In QuickTime 10.0 o versioni successive, convertirà automaticamente i file multimediali legacy per aprire correttamente i file MP4.
Parte 2. Come risolvere QuickTime Impossibile aprire il file MP4
Soluzione 1. Utilizza Vidmore Video Converter per convertire il formato MP4 in MOV (QuickTime) su Mac
Se non vuoi provare molti metodi i cui risultati sono incerti, la conversione dei tuoi file MP4 in un formato più compatibile con QuickTime funziona sempre perfettamente. Tutto ciò di cui hai bisogno è un convertitore video efficace per Mac.
Vidmore Video Converter è lo strumento più consigliato da utilizzare per convertire video in qualsiasi formato preferito. È disponibile per l'uso su Mac oltre che su Windows. Questo strumento supporta una vasta gamma di formati di file multimediali e codec, che vanno dai tipi più noti a quelli rari. Può convertire video 50 volte più velocemente rispetto ad altri convertitori con risoluzione fino a 4K UHD senza perdere la qualità. Quindi, non c'è dubbio che possa convertire facilmente i tuoi file MP4 in un formato più compatibile con QuickTime come MOV. Segui i passaggi seguenti su come convertire il formato MP4 in MOV se il lettore QuickTime non riesce ad aprire i file MP4 per riprodurli:
Passo 1. Scarica e installa il meglio Vidmore Video Converter software sul tuo computer Mac.
Passo 2. Fai clic sulla scheda Aggiungi file per caricare il file o la cartella MP4. Puoi anche trascinarli e rilasciarli nell'interfaccia.
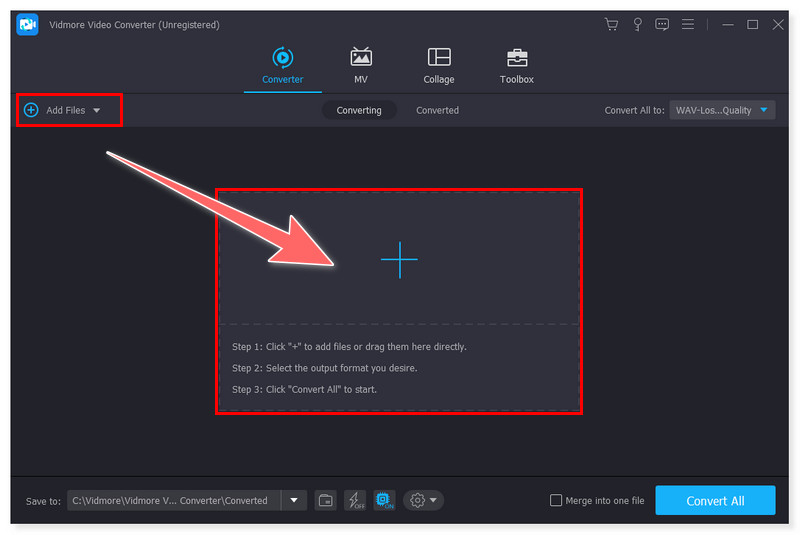
Passaggio 3. Imposta il formato di output desiderato facendo clic sulla scheda Formato accanto al file o facendo clic sulla scheda Converti tutto in. Puoi scegliere il formato MOV (Apple QuickTime).
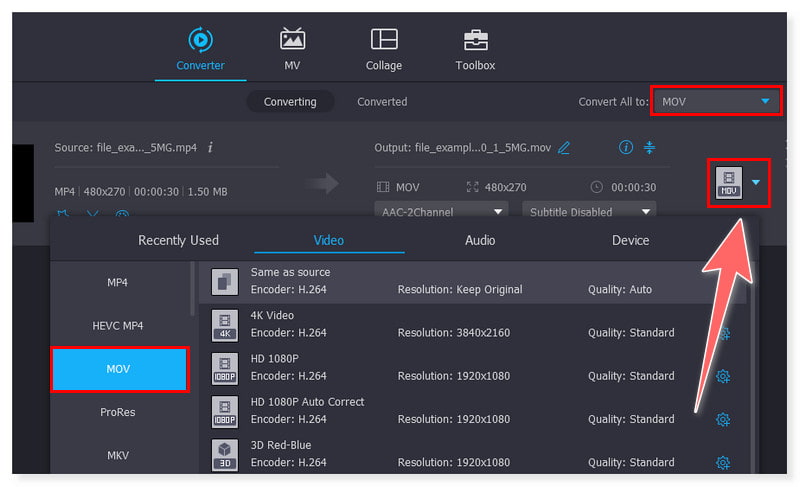
Passaggio 4. Infine, seleziona una cartella locale in cui desideri salvare il file convertito nella sezione Salva in di seguito. Quindi, fai clic sul pulsante Converti tutto per avviare il processo e attendi che finisca.
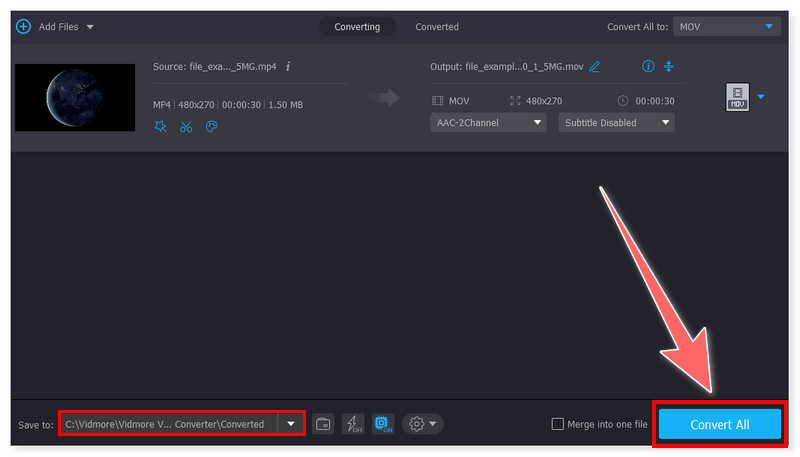
Soluzione 2. Aggiorna QuickTime Player
Esistono molti motivi per cui a volte QuickTime non riesce ad aprire un file MP4. Uno di questi è perché potrebbe aver utilizzato codec recenti che la versione precedente di QuickTime non è ancora supportata. Detto questo, una possibile soluzione è aggiornare il tuo lettore QuickTime alla versione più recente. Per aggiornare QuickTime Player alla sua versione recente, devi assicurarti di utilizzare anche l'ultima versione del sistema macOS poiché QuickTime è ora un'applicazione integrata su macOS. Consulta la guida passo passo su come aggiornare QuickTime Player:
Passo 1. Sul tuo Mac, fai clic sul pulsante Apple nell'angolo in alto a sinistra dello schermo. Quindi, seleziona le Preferenze di Sistema nelle opzioni a discesa.
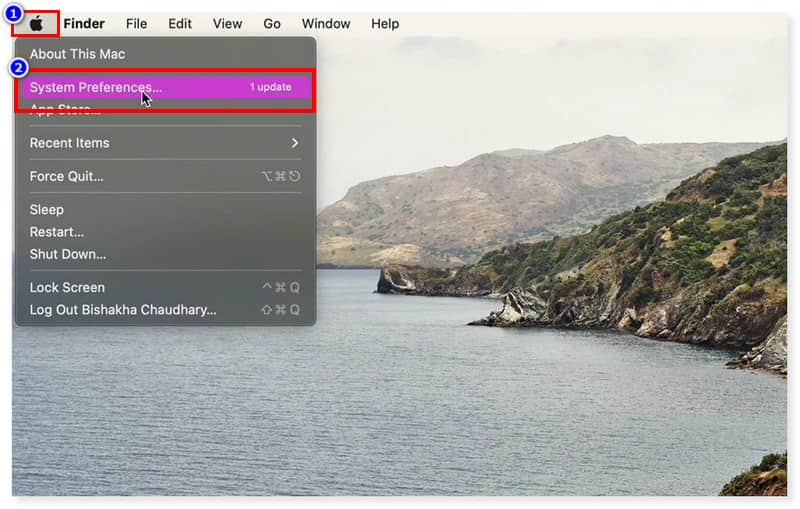
Passo 2. Nella finestra Preferenze di Sistema, cerca l'aggiornamento software e aprilo. Dopo averlo aperto, vedrai se il tuo sistema macOS è aggiornato o se deve essere aggiornato.
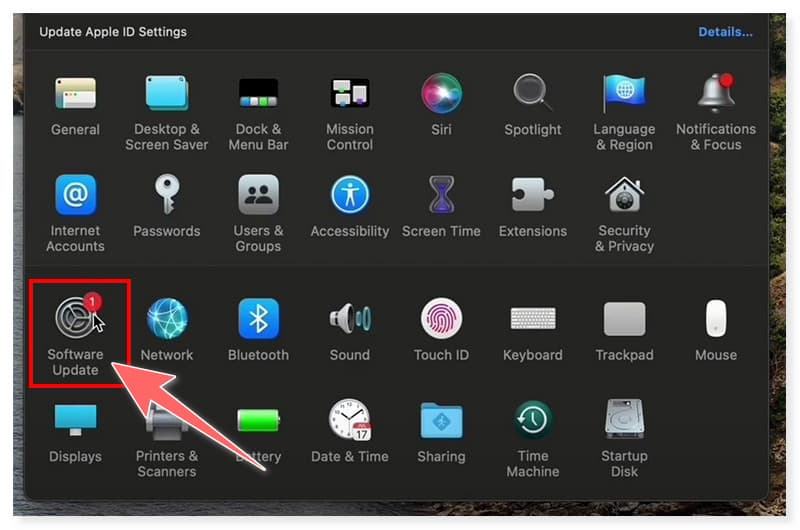
Passaggio 3. Premi il pulsante Aggiorna ora e attendi che venga installato correttamente sul tuo computer Mac. In questo modo aggiornerà automaticamente anche tutte le applicazioni integrate nel tuo computer, incluso il lettore QuickTime.
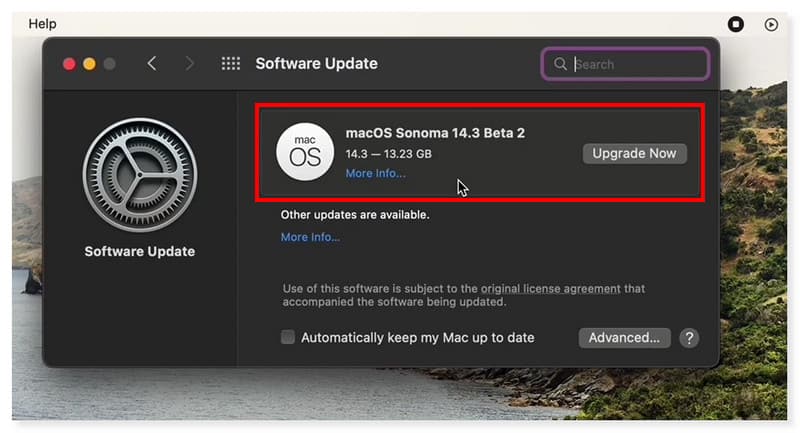
Soluzione 3. Correggi il video rotto con Vidmore Video Fix
Se provi tutti e tre i metodi e ancora non riesci a riprodurre MP4 su QuickTime Player, probabilmente è perché il file MP4 è danneggiato o rotto. Ora puoi provare Vidmore Video Fix per riparare il video rotto. Non importa come il tuo video si rompe: conversione del formato, trasferimento o modifica, Vidmore Video Fix può sempre aiutarti a ripararlo. Dopo il rimborso, il tuo video potrà essere riprodotto nuovamente su QuickTime Player e riparerà anche la sfocatura, lo schermo nero e la pixelizzazione. Quello che devi fare è offrire un video di esempio e l'intelligenza artificiale avanzata risolverà il tuo video non riproducibile nel formato normale con alta qualità.
Passo 1. Ottieni lo strumento avanzato di riparazione video AI: Vidmore Video Fix con il pulsante di download.
Passo 2. Apri Vidmore Video Fix e fai clic sul pulsante Più per aggiungere il video MP4 danneggiato e un video di esempio ripreso con gli stessi dispositivi.
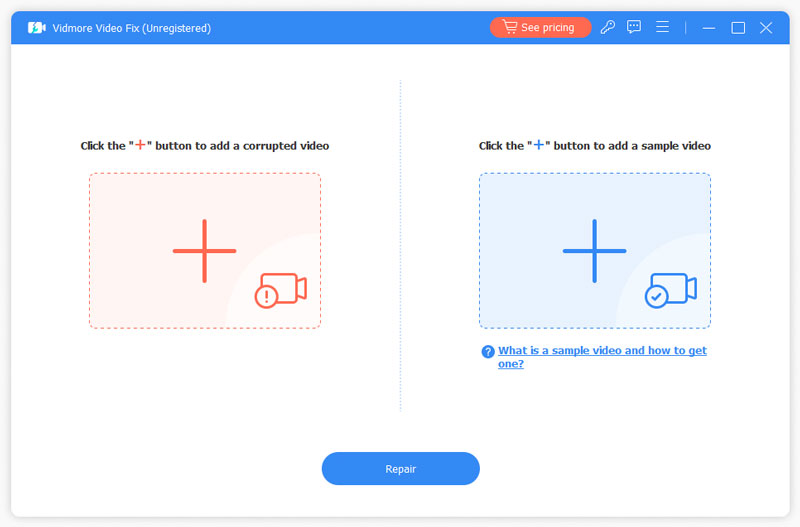
Passaggio 3. Successivamente, fai clic sul pulsante Ripara e inizierà a riparare il video.
Passaggio 4. La riparazione terminerà in alcuni secondi, quindi potrai scegliere di farlo riparare altri video, visualizza l'anteprima e salva.
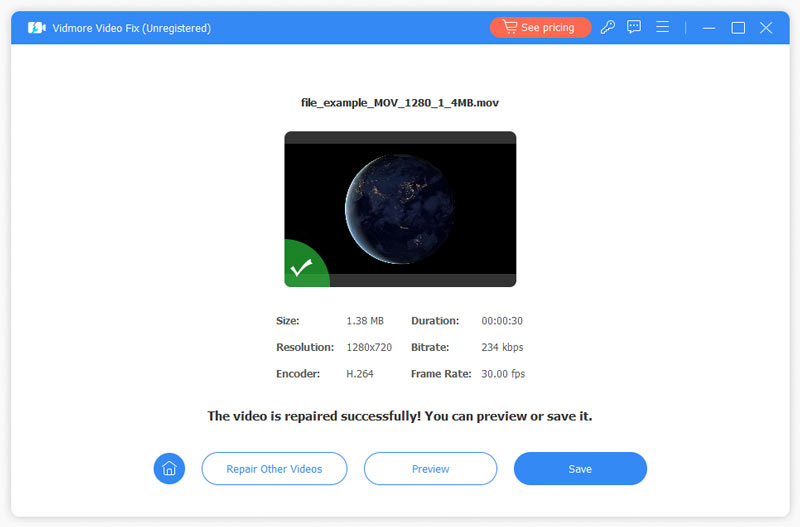
Soluzione 4. Trova un'alternativa a QuickTime: Vidmore Player
Puoi anche utilizzare un lettore multimediale alternativo se QuickTime non riesce davvero ad aprire e riprodurre i tuoi file MP4. Vidmore Player è un lettore multimediale versatile disponibile su Mac e Windows. Oltre al supporto per la riproduzione di film Blu-ray e file DVD, può anche aprire e riprodurre quasi tutti i formati di file video e audio. Questi includono MP4, MOV, WMV, MPEG, AVI, 3GP, WMA, AAC, M2TS e altri. Inoltre, può anche supportare un'ampia gamma di codec video e audio, quindi stai certo che può riprodurre i tuoi file MP4 con codec nuovi o speciali utilizzati per comprimere il file. Ecco i passaggi su come aprire e riprodurre il tuo video MP4 utilizzando questo strumento:
Passo 1. Scarica e installa il meglio Vidmore Player sul tuo computer Mac.
Passo 2. avvia questo lettore multimediale e fai clic sul pulsante Apri file per riprodurre il tuo file MP4 nell'interfaccia.
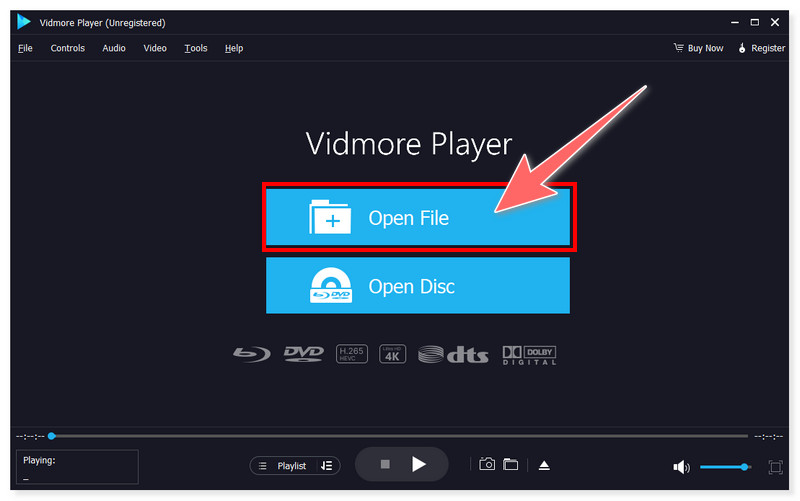
Passaggio 3. Dopo il caricamento, riprodurrà automaticamente il file MP4 scelto. Puoi regolarne il volume, visualizzarlo a schermo intero e persino catturare lo schermo del video mentre viene riprodotto Alternativa a QuickTime Player.

Parte 3. Domande frequenti su come risolvere QuickTime: impossibile aprire il file MP4
Come faccio ad aprire sempre MP4 con QuickTime?
Passo 1. Scegli un video MP4 che desideri aprire, quindi fai clic con il pulsante destro del mouse e seleziona Ottieni informazioni nelle opzioni a discesa.
Passo 2. Nella sezione Ottieni informazioni, fai clic su Apri con e scegli QuickTime. Successivamente, premi il pulsante Cambia tutto e fai clic su Continua nel nuovo popup del Finder.
Passaggio 3. E questo è tutto! Hai cambiato con successo il tuo lettore multimediale predefinito in QuickTime per tutti i tuoi video MP4. (Tieni presente che macOS consente di modificare il lettore multimediale predefinito solo per un formato alla volta.)
Perché non riesco ad aprire un file video MP4?
Potrebbero esserci diverse possibilità sul motivo per cui non puoi aprire i tuoi file MP4. Alcuni di questi sono:
• Il lettore multimediale in uso non è compatibile con il formato MP4.
• Il file MP4 salvato potrebbe essere danneggiato.
• Potrebbe esserci un problema con il codec.
• I driver del dispositivo sono obsoleti e devono essere prima aggiornati.
Quale codec è necessario per MP4?
MP4 è un tipo di formato contenitore in grado di memorizzare diversi codec video e audio. Alcuni codec per MP4 includono AV1, AVC (H.264), MP4V-ES, MPEG-2, HEVC (H.265), VP8, VP9, XivD/DivX e altri.
Conclusione
Ecco qua! Queste sono le possibili soluzioni che possono aiutarti se QuickTime non riprodurrà il tuo MP4 File. Ciò che è importante in questa materia è assicurarti che il tuo lettore QuickTime sia aggiornato per accedere alle funzionalità appena aggiunte. Tuttavia, molti utenti Mac preferiscono una soluzione pratica invece di passare da un modo all'altro. Vidmore Video Converter è il miglior convertitore video in grado di risolvere questo problema una volta per tutte. Offre un'interfaccia facile da usare e una conversione perfetta adatta a principianti ed esperti. Inoltre, puoi anche utilizzare Vidmore Player invece di QuickTime per aprire e riprodurre il video che desideri guardare.



