Come riprodurre file video MKV in Windows Media Player senza problemi
Puoi riprodurre file MKV in Windows Media Player su Windows 10/8/7 o versioni precedenti? La risposta è no. Il motivo per cui i file MKV non vengono riprodotti in Windows Media Player è perché il lettore integrato non supporta l'apertura di contenitori MKV. Lo stesso MKV funge da contenitore multimediale per la memorizzazione di video, audio, sottotitoli ecc. Quindi, ha bisogno di una varietà di codec per aprire ogni traccia. Questa guida ti mostrerà tre modi per guardare i tuoi video MKV su PC.
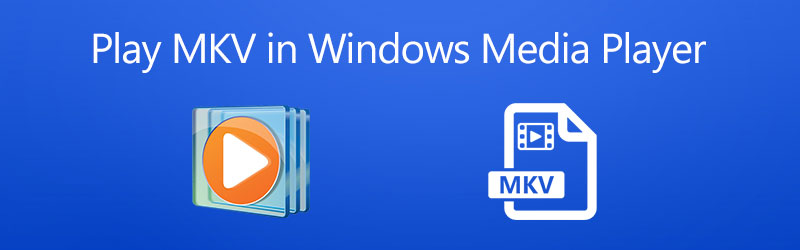
CONTENUTO DELLA PAGINA
Parte 1: usa un'alternativa a Windows Media Player per aprire MKV
La prima e più semplice soluzione per riprodurre file MKV in Windows Media Player è trovare un'alternativa. Ad essere onesti, WMP non è il modo migliore per godersi i film senza perdita di dati salvati in MKV. Vidmore Player, d'altra parte, è in grado di offrire la migliore esperienza visiva.
Caratteristiche principali del miglior lettore MKV
- Supporta un'ampia gamma di formati video incluso MKV.
- Ottimizza la qualità video e audio durante la riproduzione di file MKV.
- Riproduzione video con controllo completo, come schermo, volume, colore, ecc.
Come riprodurre MKV senza Windows Media Player
Passo 1: Apri MKV
Avvia la migliore alternativa a Windows Media Player per la riproduzione di MKV dopo averlo installato sul tuo PC. C'è un'altra versione per Mac. Esistono due modi per aprire un file video MKV. Clicca sul Apri il file pulsante nell'interfaccia principale per attivare la finestra di dialogo Apri file, trovare il file MKV di destinazione e fare clic su Aperto pulsante. In alternativa, vai al menu File e apri il tuo file video.

Passo 2: Controlla la riproduzione MKV
Finché il video viene caricato, inizierà la riproduzione nell'interfaccia principale. In basso, puoi trovare diversi pulsanti per controllare rapidamente la riproduzione, come avanzamento veloce, pausa, riavvolgimento, ecc. In un momento importante, fai clic sul pulsante telecamera icona per scattare un'istantanea. Se desideri regolare il lato dello schermo, il colore dell'immagine, il bilanciamento dell'audio e altro, vai alla barra dei menu in alto.

Parte 2: riproduci MKV in Windows Media Player con Extra Codec
Se non ti piace installare software di terze parti sul tuo computer, puoi provare un altro modo per riprodurre MKV in Windows Media Player. Come accennato in precedenza, WMP non può decodificare MKV in modo nativo a causa della mancanza di codec. Pertanto, è necessario scarica il codec MKV per Windows Media Player, quindi WMP riprodurrà normalmente i tuoi file MKV.
Passo 1: Apre una finestra di Esplora risorse e individua il file MKV da riprodurre in Windows Media Player. Fare clic con il tasto destro sul video, scegliere Aperta cone seleziona Windows Media Player. Se WMP è il tuo lettore video predefinito, fai doppio clic sul file MKV.
Passo 2: Invece di riprodurre il video, WMP farà apparire una finestra di dialogo Il lettore potrebbe non supportare il tipo di file o potrebbe non supportare il codec utilizzato per comprimere il file. Colpire il Guida Web pulsante.
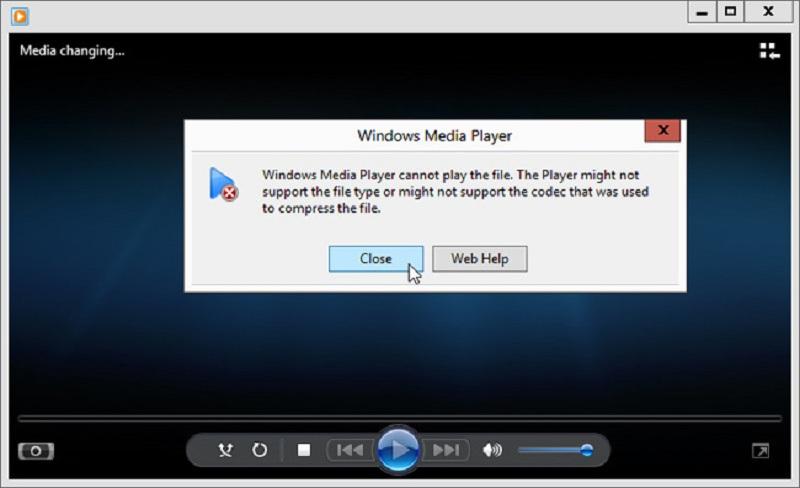
Passaggio 3: Quindi otterrai un collegamento codec. Fare clic e aprirlo, quindi copiare e incollare il collegamento nella barra di ricerca. Successivamente, verrà aperto il pacchetto del codec. Clic correre e segui le istruzioni per installare il codec. Dopodiché, puoi riprodurre MKV in Windows Media Player.
Nota: Il pacchetto codec di solito offre diverse versioni per diversi sistemi, come 34 bit e 64 bit, è necessario installare quella corretta in base alla macchina. Ti consigliamo di non trovare codec nel motore di ricerca, che potrebbero contenere virus o malware.
Parte 3: converti MKV per la riproduzione in Windows Media Player
Un altro modo per eseguire MKV in Windows Media Player su Windows 10 o versioni precedenti è convertire i file video in WMV e altri formati compatibili. Vidmore Video Converter può soddisfare la tua esigenza.
Caratteristiche di base del miglior convertitore MKV
- Converti rapidamente MKV in Windows Media Player.
- Elabora in batch più file MKV contemporaneamente.
- Proteggi la qualità del video durante la conversione.
Come convertire MKV in Windows Media Player
Passo 1: Importa file MKV
Esegui il miglior convertitore MKV una volta installato sul tuo computer. Trascina e rilascia i file MKV che desideri riprodurre in Windows Media Player nell'interfaccia principale. Oppure fai clic su Aggiungere i file menu e importa i tuoi file video.

Passo 2: Imposta il formato di output
premi il formato icona sul primo titolo per aprire il pannello formato e selezionare un formato di output video appropriato. Per Windows Media Player, scegliamo WMV e scegli un preset. Imposta il formato di output su altri titoli.

Passaggio 3: Converti MKV in WMP
Clicca il verso il basso icona in Salvare campo e selezionare una cartella specifica. Infine, fai clic sul file Converti tutto pulsante. Al termine, puoi riprodurre MKV in Windows Media Player senza problemi.

Parte 4: domande frequenti sull'apertura di MKV in Windows Media Player
Windows Media Player può convertire MKV in MOV?
No, WMP è un lettore multimediale e non ha la capacità di convertire video. Inoltre, non può aprire affatto MKV. Per converti i tuoi file MKV in MOV, avrai bisogno di un programma di conversione video professionale, come Vidmore Video Converter.
Windows 10 può riprodurre file MKV?
Se hai un lettore video su Windows 10 che supporta il codec MKV, puoi ovviamente riprodurre i file video senza perdita di dati. Tuttavia, Windows Media Player 12 integrato non è in grado di riprodurre file MKV.
Come aprire i file video in Windows Media Player?
Windows Media Player è in grado di rilevare i file video supportati sul tuo disco rigido. Quindi, apri WMP, vai al file video scheda e fare clic sul video per aprirlo. Inoltre, puoi fare clic con il pulsante destro del mouse sul file video nella finestra di Explorer, selezionare Aperta con e Windows Media Player per aprirlo.
Conclusione
Questa guida ti ha spiegato tre metodi per riprodurre MKV in Windows Media Player su Windows 10/8/7. Se apri semplicemente un file MKV in WMP, non riceverai altro che un messaggio di errore. Questo perché il lettore multimediale preinstallato funziona solo su formati video limitati. Vidmore Player, d'altra parte, include un enorme pacchetto di codec ed è in grado di riprodurre tutti i file MKV. Più domande? Si prega di lasciare un messaggio qui sotto.
Suggerimenti MKV
-
Riproduzione MKV
-
Windows Media Player
-
Modifica MKV



