Come riprodurre in loop un video con successo utilizzando VLC Media Player
Vuoi mettere in loop i tuoi video per aggiungere effetti o transizioni aggiuntive al tuo contenuto? In tal caso, ti guideremo su come mettere in loop i video in modo efficace. Bene, ci sono vari motivi per cui hai bisogno di mettere in loop i video. Può essere per intrattenere, aggiungere impatto e altro ancora. Tuttavia, alcuni utenti hanno difficoltà a modificare il video e non hanno idea di quale strumento utilizzare. Fortunatamente, questo post ti copre le spalle! Mentre leggi, imparerai come video in loop in VLC senza intoppi. Poi, aggiungeremo alcuni suggerimenti sul controllo di riproduzione VLC. Infine, introdurremo un altro programma che può essere un'eccellente alternativa a VLC. Quindi, per ottenere tutti gli approfondimenti sulla discussione, leggi questo post all'istante.

CONTENUTO DELLA PAGINA
Parte 1. Come riprodurre video in loop in VLC
VLC è un lettore multimediale affidabile che può riprodurre efficacemente video e audio. Ma non sapevi che può anche riprodurre video in loop. Con questo, puoi modificare il tuo video quanto vuoi prima di riprodurlo sul programma. Bene, ci sono vari motivi per cui hai bisogno di riprodurre video in loop. È efficace per creare uno sfondo continuo, il che è ottimo per la presentazione. È anche ideale per evidenziare momenti specifici, formazione e istruzione e intrattenimento. Grazie a VLC, puoi riprodurre video in loop facilmente e rapidamente grazie all'interfaccia intuitiva del software. Oltre a ciò, la cosa positiva qui è che puoi persino riprodurre più video in loop, rendendolo più comodo e potente. Puoi anche utilizzare alcune funzioni di modifica, come il ritaglio, la regolazione della velocità del video, l'impostazione del rapporto di aspetto e altro ancora.
Tuttavia, il programma ha anche alcuni svantaggi. Potresti riscontrare problemi di prestazioni o balbettii, specialmente quando hai a che fare con video di fascia alta. Ha anche un'opzione di personalizzazione limitata e potrebbe non offrire alcune funzioni dedicate alle procedure di editing video. Ma comunque, se vuoi imparare come mettere in loop un video usando VLC Player, vedi le istruzioni dettagliate di seguito.
Passo 1. Vai al sito web principale di VLC Media Player e trova il Scarica pulsante per accedervi sui tuoi computer Windows o Mac. Procedi al processo di installazione ed eseguilo subito.
Passo 2Dopo aver aperto l'interfaccia principale del programma, vai a Media sezione e seleziona Apri il file per allegare il video che vuoi riprodurre in loop.
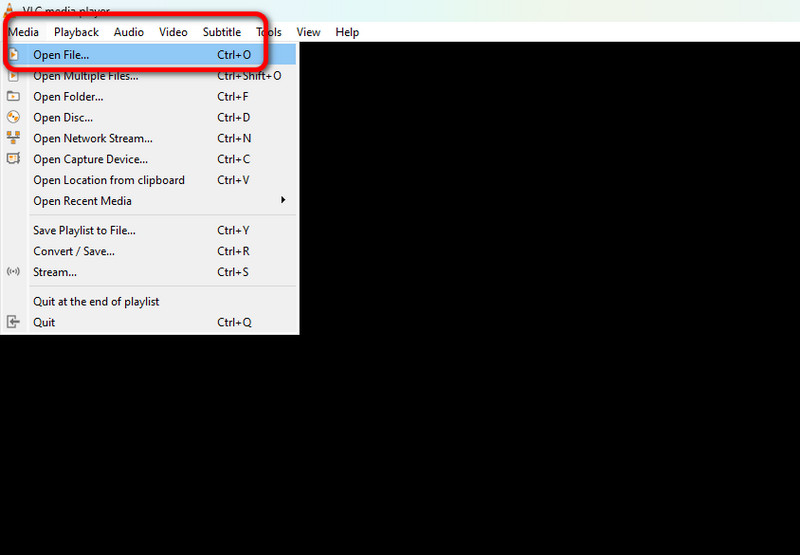
Passaggio 3Una volta allegato il video, vai alla sezione di controllo della riproduzione e clicca su Ciclo continuo icona. Ora puoi guardare il video in loop.
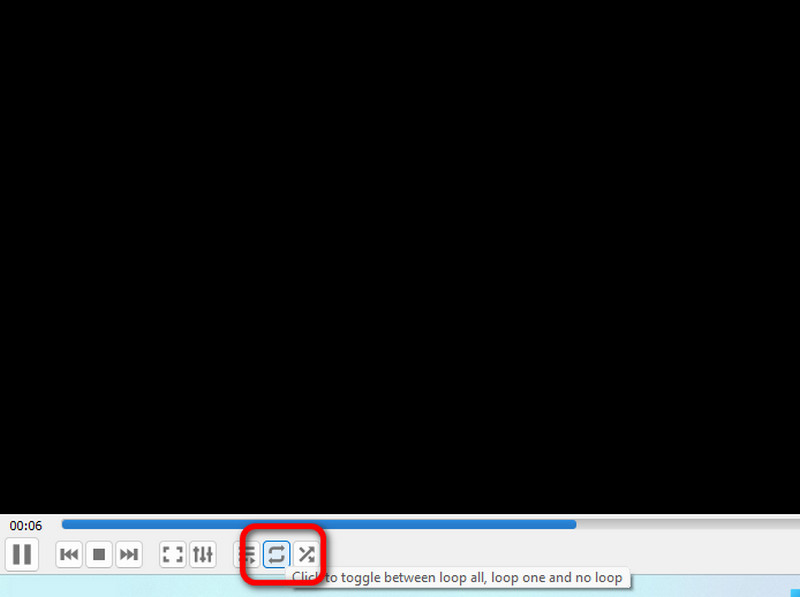
Come riprodurre in loop più video in VLC
Passo 1Dopo aver avviato il layout del programma, vai a Visualizza sezione e selezionare il elenco di riproduzione opzione. Quindi, un'altra interfaccia apparirà sullo schermo.
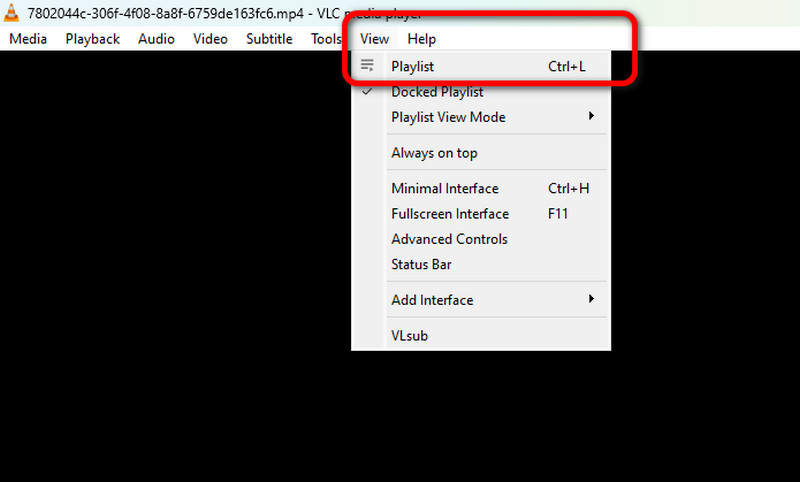
Passo 2. Quindi, vai a elenco di riproduzione sezione, fare clic con il pulsante destro del mouse sulla tela vuota e fare clic su Aggiungi file per inserire tutti i video che vuoi riprodurre nell'effetto loop.
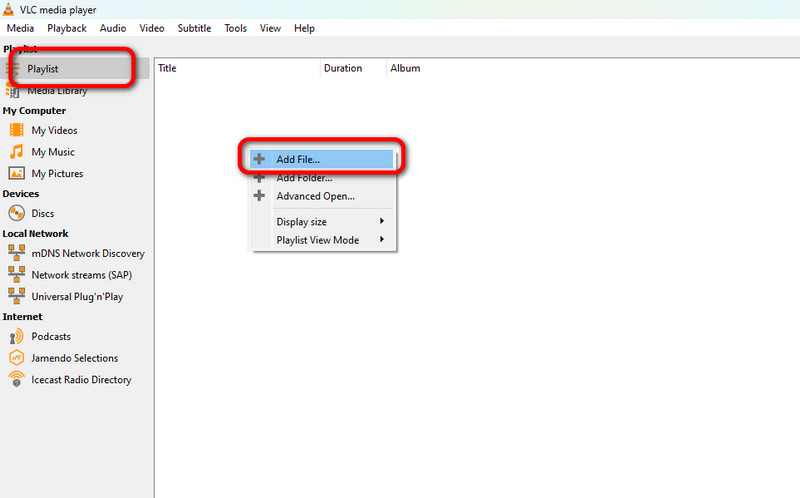
Passaggio 3. Dopodiché, fai clic con il pulsante destro del mouse sul primo video e seleziona Giocare. Il video verrà riprodotto nel programma.
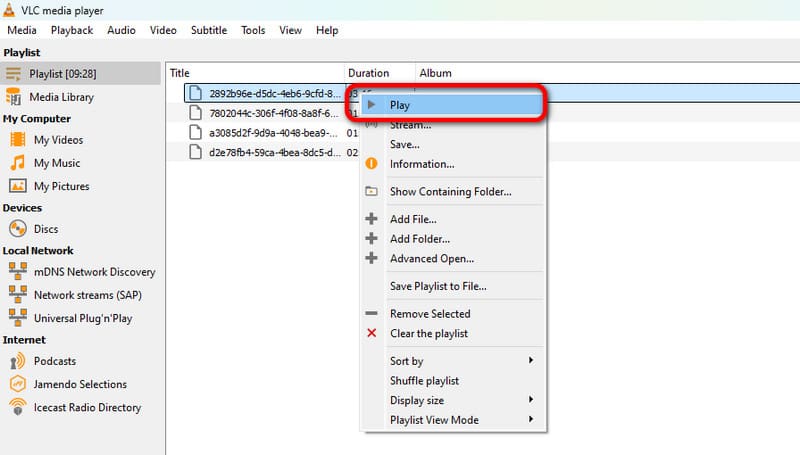
Passaggio 4. Clicca il Ciclo continuo una volta sotto l'interfaccia. VLC riprodurrà quindi tutti i video in modalità loop.
Questo tutorial è perfetto, soprattutto se vuoi imparare a mettere in loop un video su VLC. È anche in grado di mettere in loop più video, il che lo rende ancora migliore. Ha anche un'interfaccia utente semplice che può essere facilmente navigata. L'unico inconveniente qui è la sua personalizzazione limitata e alcuni problemi con le sue prestazioni. Ma comunque, possiamo fare affidamento su questo programma quando si tratta di imparare a mettere in loop i video in modo efficace.
Parte 2. Suggerimenti sul controllo della riproduzione VLC
Questo post fornisce suggerimenti utili per saperne di più sui controlli di riproduzione di VLC. Per acquisire ulteriori conoscenze, vedi tutti i suggerimenti utili di seguito.
• L'icona Loop ha due funzioni: riproduce in loop tutti i video della playlist e riproduce in loop un singolo video. Fai clic sull'icona una volta per riprodurre in loop tutti i video, oppure due volte per riprodurre in loop un singolo video.
• Se vuoi prendere un schermata su VLC durante la visione, vai alla sezione Video e clicca sull'opzione Scatta un'istantanea.
• I controlli di riproduzione hanno tasti di scelta rapida. Premi la barra spaziatrice per mettere in pausa e riprendere il video. Premi le frecce su e giù per regolare il volume ed Esc per interrompere il video.
• Quando riproduci video, assicurati di utilizzare il giusto rapporto di aspetto per ottenere un'esperienza visiva piacevole.
Parte 3. La migliore alternativa a VLC per la riproduzione di video
Se desideri un lettore video eccezionale che possa sostituire VLC, utilizza Vidmore Player. Questo lettore multimediale offline può aiutarti a riprodurre qualsiasi video dal tuo computer. Può anche gestire video di alta qualità, come 1080p, 4K e altro. A parte questo, può gestire vari formati video. Include MP4, MKV, AVI, FLV, MOV, ecc. Oltre a riprodurre video, puoi anche usare alcune funzioni di modifica che possono aiutarti a rendere più belli i tuoi video. Puoi fare uno screenshot, regolare la velocità del video, cambiare il colore del video, ritagliare il video e altro ancora. Quindi, se vuoi riprodurre i tuoi video alla perfezione, usa il semplice metodo qui sotto.
Passo 1. Scarica il Vidmore Player utilizzando il cliccabile Scarica pulsanti sottostanti.
Passo 2. Vai a Apri il file sezione e sfoglia il video che desideri riprodurre.
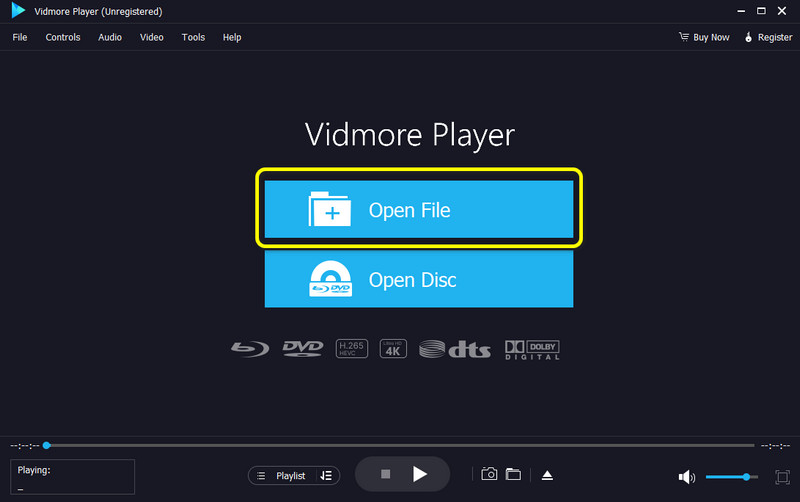
Passaggio 3. Dopodiché, puoi goderti la visione del video. Puoi anche utilizzare i controlli di riproduzione per controllare il video in base alle tue esigenze.
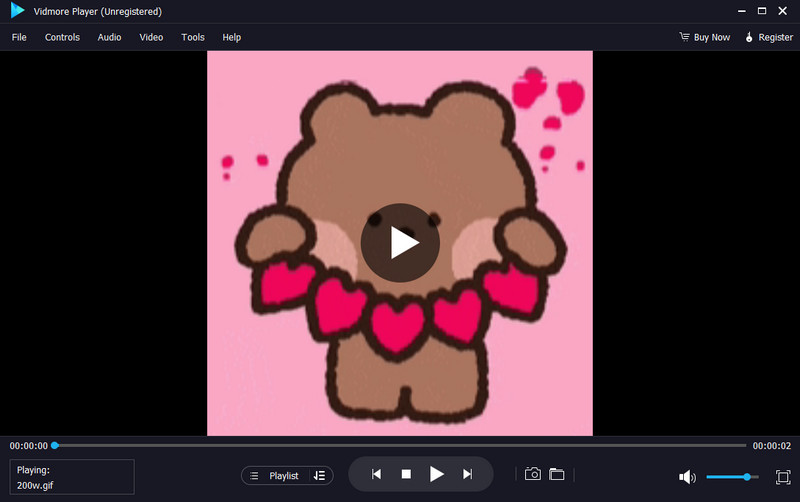
Parte 4. Domande frequenti sul looping dei video in VLC Media Player
Come faccio a riprodurre in loop una serie di video?
Esistono vari software di editing video utili che puoi usare per riprodurre in loop i video. Puoi provare a usare VLC Media Player. Questo programma offline open source è in grado di riprodurre una serie di video. Tutto ciò che devi fare è andare alla sezione Visualizza > Playlist, aggiungere i file e riprodurli. Dopodiché, fai clic una volta sulla funzione Loop e il software inizierà a riprodurre i video in un effetto loop.
Cos'è un video in loop?
Un video in loop è un video che si ripete continuamente con infinite riproduzioni. Ciò significa che il video verrà riprodotto e non si fermerà a meno che tu non lo fermi tu stesso. Questo tipo di effetto video è perfetto per creare una presentazione, una transizione, intrattenimento e altro ancora.
Come si fa a trasformare un video live in un loop?
Sfortunatamente, non puoi mettere in loop un video live durante lo streaming. Questo perché i video live sono pensati per essere visualizzati in tempo reale. Quindi, il modo migliore per farlo è registrare il video live. Dopodiché, usa il video registrato e aggiungilo a un eccellente software di editing video e usa la funzione Loop.
Conclusione
Se lo desidera ripetere il video in VLC, è meglio controllare l'intero contenuto. Contiene istruzioni complete su come mettere in loop i video facilmente e un metodo per mettere in loop più video. Inoltre, se stai cercando un'eccellente alternativa a VLC, puoi controllare e usare Vidmore Player. Puoi usare questo programma per divertirti a guardare vari video senza dover affrontare alcuna sfida.


