Posizione screenshot - Dove vanno gli screenshot su PC (Windows 10/8/7)
Facendo uno screenshot, puoi salvare e condividere facilmente la pagina corrente che stai cercando. Windows offre diversi modi per acquisire schermate. Puoi utilizzare scorciatoie da tastiera e strumenti di screenshot predefiniti per acquisire lo schermo sul tuo computer Windows. Ma a volte non riesci a trovare le immagini acquisite dallo schermo. Dove vanno gli screenshot su PC?
Molti utenti non hanno idea della posizione predefinita dello screenshot. Quindi puoi vedere molte domande come "Perché il mio computer non acquisisce uno screenshot?", "Perché i miei screenshot non vengono visualizzati sul desktop?", "Dove vengono salvati i miei screenshot?" e altro ancora. Se non riesci a trovare dove sono salvati gli screenshot sul PC, continua a leggere per trovare la risposta.
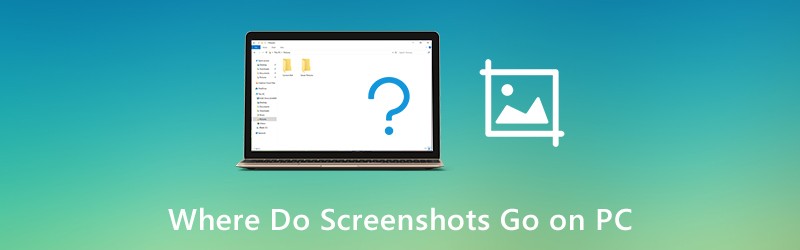
CONTENUTO DELLA PAGINA
Parte 1: dove vanno gli screenshot su PC
È normale che gli screenshot non vengano salvati sul desktop. Oppure la cartella degli screenshot è scomparsa all'improvviso. Di seguito sono riportate le possibili posizioni in cui salvare gli screenshot di Windows. Puoi ancora trovare dove vanno gli screenshot su PC di Windows 10/8/7.
Copia screenshot negli appunti
Per fare uno screenshot su Windows 10 o Windows 8, puoi premere il pulsante PrtScn direttamente sulla tastiera. Lo screenshot catturato non verrà salvato come un singolo file. In realtà, questo screenshot di Windows va negli appunti. Puoi aprire qualsiasi editor di immagini (Paint) per incollare e salvare screenshot dagli appunti.
Bene, puoi ottenere lo stesso risultato con prendendo screenshot finestre 7 attraverso finestre e PrtScn chiavi.
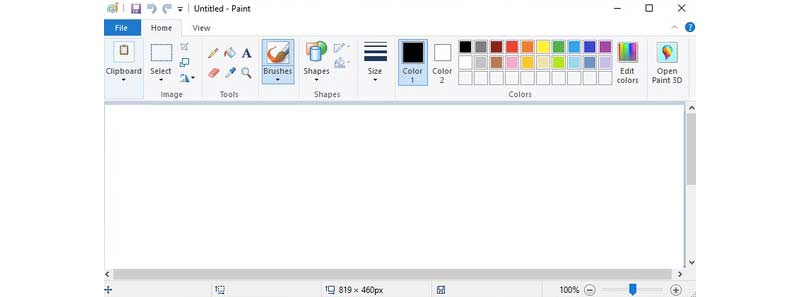
Salva screenshot nella cartella Screenshot
Se premi finestre e PrtScn tasti per acquisire uno screenshot Windows 10 e Windows 8, il tuo screenshot verrà salvato nel file Screenshot cartella per impostazione predefinita.
Dove trovare la cartella degli screenshot di Windows? Durante questo periodo, puoi aprire C Guidare Utenti cartella. Scegliere Nome utente e poi trova Immagini. Successivamente, puoi aprire il file Screenshot cartella. Qui è dove vanno i tuoi screenshot su PC Windows.
Nota: Per quanto riguarda la domanda su dove vanno gli screenshot su PC Windows 10, puoi trovare la cartella Screenshot nel file Fotografie app invece. Basta aprire Album per accedere a Screenshot cartella.
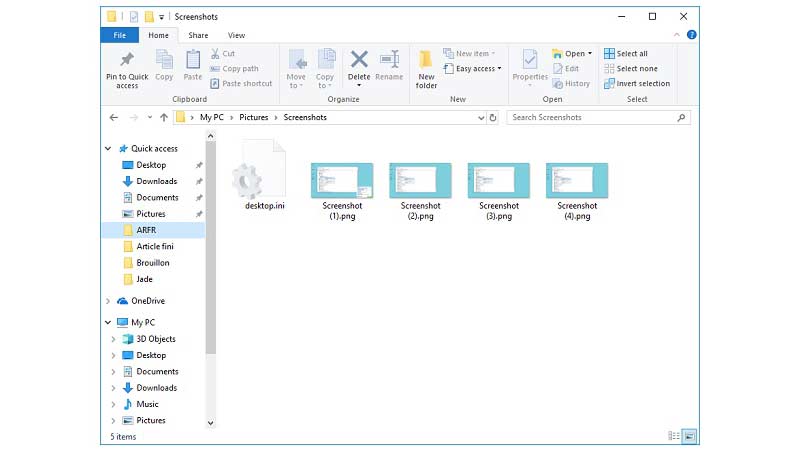
Salva screenshot nella cartella Catture
Per gli utenti di Windows 10, puoi ottenere uno strumento in più per lo screenshot su Windows 10, che è la barra dei giochi. Quando fai uno screenshot usando Barra dei giochi di Windows 10o premi finestre, Alt, PrtScn tasti sulla tastiera, gli screenshot verranno salvati nel file Cattura cartella. Puoi trovare dove vanno gli screenshot di Windows 10 nel tuo file Video biblioteca.
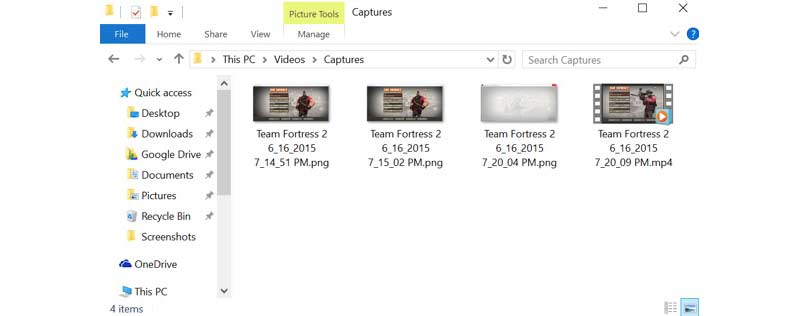
Carica screenshot su OneDrive
Per quanto riguarda la domanda dove vanno gli screenshot su PC Windows 10, c'è un'altra possibile risposta, che è OneDrive. Se gli screenshot di Windows 10 sono scomparsi, puoi aprire l'app OneDrive per controllare. La funzione di salvataggio automatico di OneDrive caricherà e salverà automaticamente gli screenshot su OneDrive sul tuo computer Windows 10.
Se vuoi salvare gli screenshot sul desktop anziché su OneDrive, puoi andare su OneDrive impostazioni. Scegliere Salvataggio automatico e quindi passare Solo questo PC come cartella di destinazione. Di conseguenza, le immagini acquisite verranno salvate nell'unità locale.
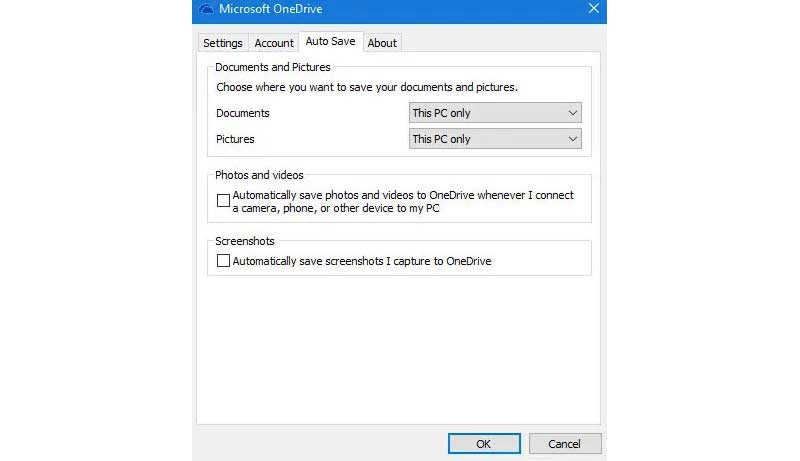
Parte 2: come creare e salvare schermate su Windows 10 / 8.1 / 8/7
Gli strumenti di disegno in tempo reale sono importanti durante l'acquisizione di screenshot sul tuo computer o laptop. Puoi aggiungere annotazioni e forme per enfatizzare direttamente il punto chiave. Così, gli altri possono cogliere il punto e capire cosa vuoi veramente esprimere in breve tempo. Per modificare e acquisire schermate su PC, puoi eseguire Registratore dello schermo Vidmore. Non è solo un potente registratore video e audio, ma anche uno strumento di screenshot per tutti gli utenti Windows. Puoi fare uno screenshot con qualsiasi dimensione di regione e strumento di disegno con facilità. Inoltre, dove va uno screenshot sul PC dipende da te.
- Acquisisci uno screenshot su PC e laptop a schermo intero, finestra o regione personalizzata.
- Aggiungi testo, linea, freccia, ellisse, rettangolo, callout, mosaico e altro in qualsiasi dimensione e colore.
- Salva gli screenshot di Windows in formato JPG, JPEG, PNG, TIFF, BMP o GIF con alta qualità.
- Esporta gli screenshot sul desktop o in qualsiasi altra cartella in modo flessibile.
- Cancella, ripristina o annulla gli effetti degli screenshot senza limiti.
- Copia, salva, condividi o blocca uno screenshot sul tuo computer Windows.
Passo 1: Scarica, installa e avvia Vidmore Screen Recorder gratuitamente. Per eseguire uno screenshot su PC, scegli Cattura schermo nell'interfaccia principale.

Passo 2: Per sapere dove vanno gli screenshot su PC, seleziona Preferenze dal menu a tre punti. Nel Produzione scheda, vai a Posizione dei file di screenshot al terzo posto. Fare clic sull'icona della cartella per modificare la cartella di output dello screenshot, se necessario. A proposito, puoi anche impostare il formato dello screenshot.

Passaggio 3: Sposta il mouse sulla finestra o sullo schermo che desideri acquisire. Fare clic con il tasto sinistro del mouse per selezionarlo. Oppure puoi fare clic e trascinare con il mouse sinistro per acquisire uno screenshot con qualsiasi schermo rettangolare.

Passaggio 4: Per modificare un'immagine dello screenshot, fai clic su uno strumento di modifica nel pannello a comparsa. Quindi specifica le dimensioni, il colore e la posizione sull'immagine dello screenshot. Puoi controllare gli strumenti di modifica degli screenshot con le opzioni Ripeti e Annulla.

Passaggio 5: Fare clic Salva per salvare screenshot su PC. Oppure puoi condividere uno screenshot su Facebook o Twitter in formato Cronologia di registrazione finestra.

Se stai cercando un registratore dello schermo gratuito, Vidmore Registratore dello schermo online gratuito può essere la tua bella scelta. Puoi catturare un video screencast sul tuo computer Windows o Mac gratuitamente in formato WMV. Le molteplici opzioni di qualità video di output consentono agli utenti di comprimere le dimensioni del file in pochi clic.
Parte 3: domande frequenti su dove vengono salvati gli screenshot
Come modificare la cartella degli screenshot predefinita su PC?
Se i tuoi screenshot vanno negli appunti, puoi aprire Paint e salvarlo dove vuoi. Ma se non vuoi salvare gli screenshot nella cartella Screenshot, devi fare clic con il pulsante destro del mouse sul file Screenshot cartella. Scegliere Proprietà e poi vai al Posizione tab. Clic Mossa per modificare la posizione in cui salvare gli screenshot sul PC.
Dove vanno gli screenshot su Mac?
Se tu fare uno screenshot su Mac utilizzando le scorciatoie da tastiera, i tuoi screenshot andranno sul desktop. In altre parole, gli screenshot vanno sul desktop su Mac. Puoi andare a Utilità e aperto Screenshot per modificare la posizione in cui vengono salvati gli screenshot su Mac, se necessario.
Cosa fare se il tasto Print Screen non cattura gli screenshot?
Quando il tasto Print Screen non funziona, puoi interrompere OneDrive e altri programmi in background. Perché alcuni programmi assumeranno il tasto Print Screen senza la tua autorizzazione. Se sulla tastiera è presente un tasto Modalità F, è necessario premerlo per abilitare anche il tasto Stampa schermo. A proposito, sono utili anche l'aggiornamento del driver della tastiera e strumenti di screenshot alternativi.
Come faccio a recuperare uno screenshot dagli appunti?
Per recuperare la cronologia degli appunti, puoi premere contemporaneamente il tasto Windows e il tasto V sulla tastiera. Attivalo se non hai un'impostazione per lasciare la cronologia degli appunti. Se il tuo computer è configurato per farlo, la cronologia degli appunti verrà visualizzata direttamente negli appunti, dove potrai recuperare ciò di cui hai bisogno.
Perché non riesco a trovare i miei screenshot sul PC?
Se premi il tasto Stampa schermo sulla tastiera per acquisire uno screenshot, l'immagine che ottieni dallo screenshot non verrà salvata direttamente sul tuo computer ma solo negli Appunti. Devi incollarlo in un'applicazione di fotoritocco e salvarlo sul tuo computer.
È tutto per dove vanno gli screenshot su PC. Puoi trovare e modificare facilmente la cartella degli screenshot sul tuo computer Windows. Inoltre, se desideri ottenere funzionalità di screenshot più flessibili, puoi scaricare gratuitamente Vidmore Screen Recorder. Ce ne sono molti avanzati cattura di screenshot e strumenti di editing da non perdere.


