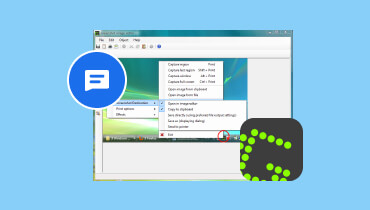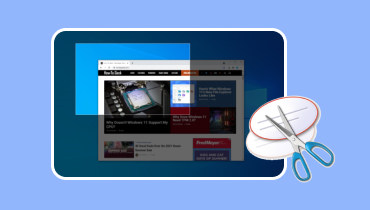Cos'è TinyTake Screen Recorder: una recensione completa
TinyTake Screen capture è progettato per acquisire screenshot e registrare schermate sui desktop. Indipendentemente dal fatto che tu abbia bisogno di realizzare un video di istruzioni per esercizi, presentazioni o introduzioni. La cattura dello schermo TinyTake presenta tutti i punti salienti per saziare le tue necessità. Può soddisfare le esigenze degli utenti, come la facilità d'uso, le capacità di modifica e le prestazioni generali. In questo post, scopri di più su questo sofisticato strumento, le sue caratteristiche, i pro, i contro e altro ancora. A parte questo, controlla anche l'alternativa principale a TinyTake da Vidmore.
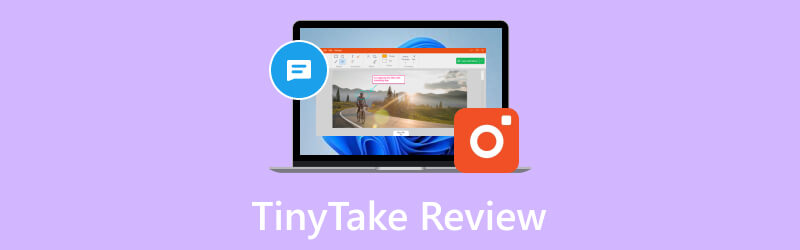
CONTENUTO DELLA PAGINA
Parte 1. Recensione su TinyTake
TinyTake è uno strumento di cattura e registrazione dello schermo per client Windows e Mac. La cattura dello schermo TinyTake offre tutti i punti salienti per soddisfare le tue esigenze. Che tu abbia bisogno di creare un tutorial o una recensione del prodotto, una presentazione o semplici catture di schermate. Non solo può acquisire screenshot, ma offre anche opzioni per annotare le immagini. Puoi condividere facilmente le tue registrazioni TinyTake su YouTube o distribuirle su dispositivi di archiviazione. Inoltre viene fornito con 2 gigabyte di spazio di archiviazione distribuito e un display Web online per archiviare e visualizzare foto e ritagli. Puoi aumentare la capacità di archiviazione online acquistando quelli aggiornati.
Caratteristiche principali
• Cattura un video o uno screenshot. Gli utenti possono acquisire uno screenshot o un video (fino a 120 minuti) di ciò che possono vedere sullo schermo del desktop. Possono selezionare il tipo di acquisizione o registrazione dello schermo che desiderano effettuare dal menu del client desktop.
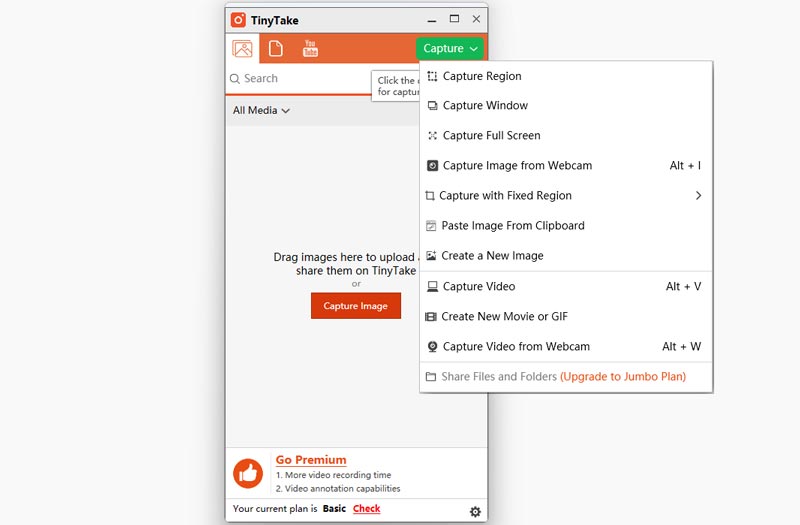
• Annotare schermate e video. Gli utenti possono annotare le immagini e le registrazioni catturate dallo schermo con una casella di testo, una freccia, un'evidenziazione e altro ancora.
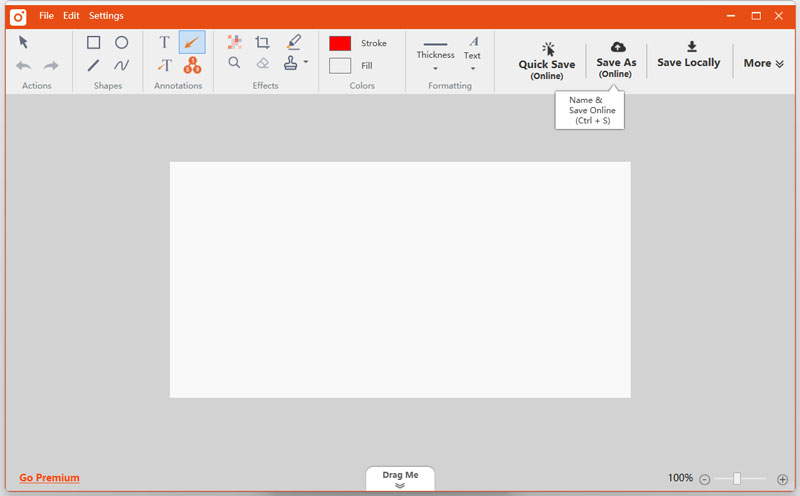
• Condividi online e visualizza la cronologia completa. Pubblica rapidamente le tue acquisizioni di schermate online, ottieni facilmente un collegamento condivisibile e fai riferimento alla tua cronologia per trovare le acquisizioni precedenti.
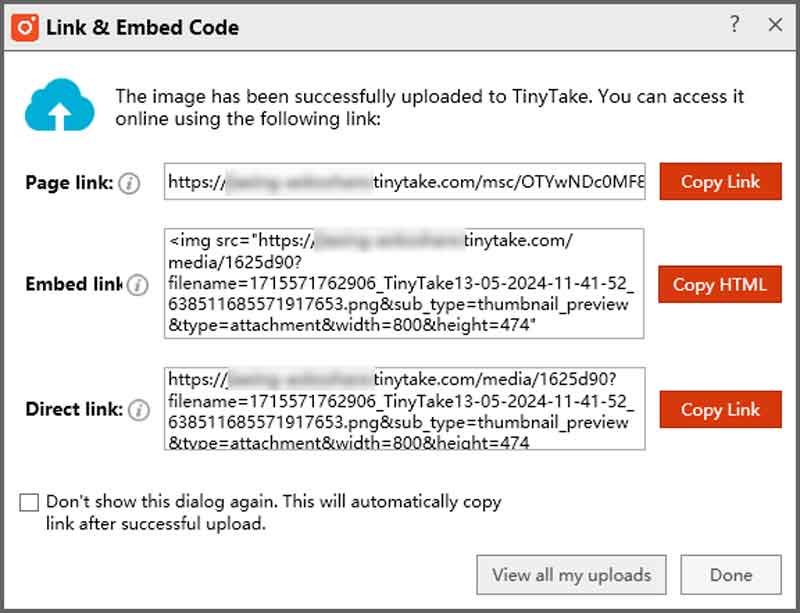
• Integrazione tramite trascinamento. Supporta un'interfaccia drag-and-drop per un caricamento più semplice e fluido di file o screenshot dall'unità locale. Questo serve per annotare e condividere più comodamente.
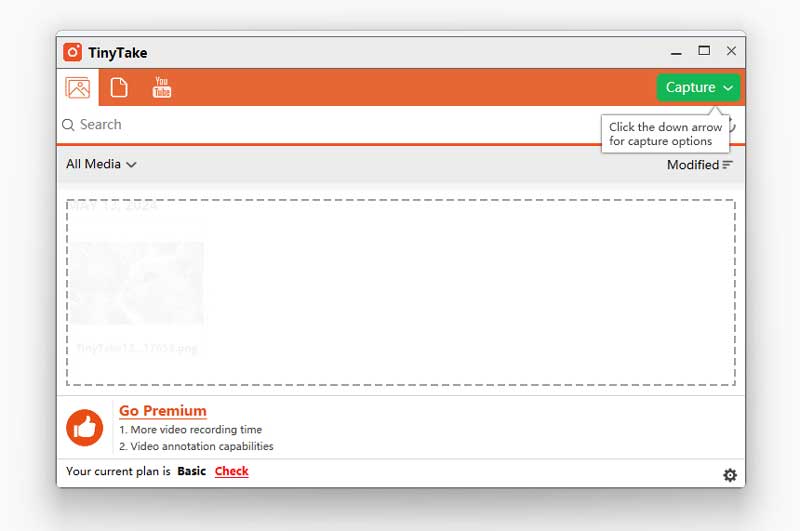
• Visualizzatore integrato per tipi di file standard. TinyTake offre un visualizzatore in cui puoi visualizzare immagini, leggere documenti di Office, riprodurre video e aprire PDF direttamente nel browser. E non è necessario installare software aggiuntivo sul tuo computer.
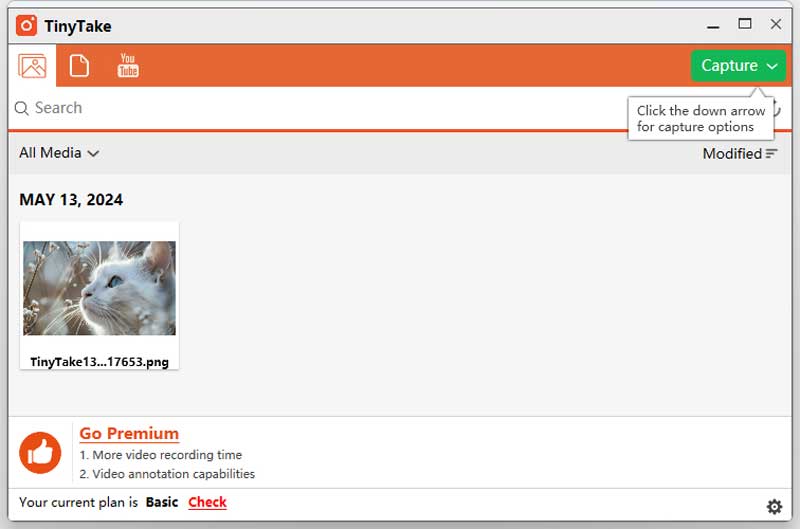
• Carica direttamente le acquisizioni video su YouTube. L'integrazione di TinyTake con YouTube consente agli utenti di caricare facilmente tutorial, video di formazione e presentazioni sulla piattaforma YouTube.
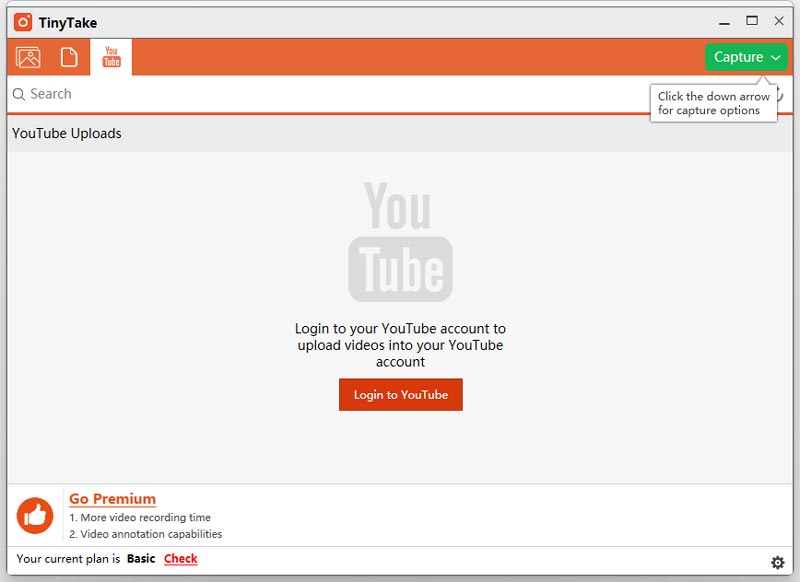
• Archiviazione a lungo termine con una galleria online. Gli utenti possono accedere alle acquisizioni dello schermo caricate e condivise e video registrati da qualsiasi punto del Web.
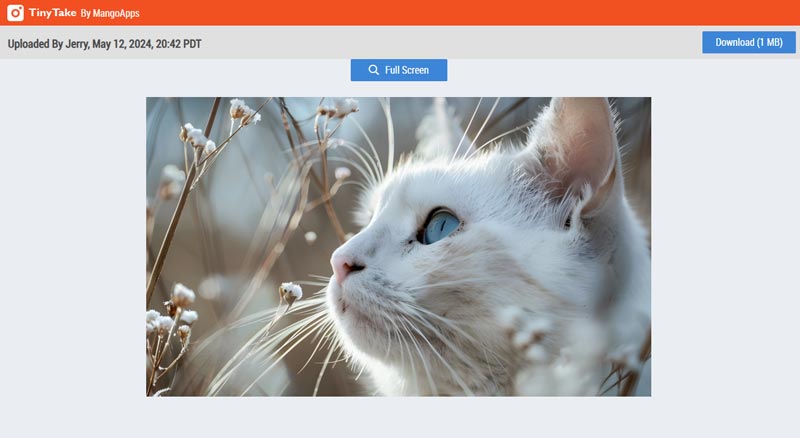
Professionisti
• Interfaccia semplice da utilizzare, che consente l'acquisizione e la registrazione semplici.
• Vari tasti di scelta rapida e modi per catturare facilmente lo schermo.
• Offre spazio di archiviazione distribuito gratuito per consentire agli utenti di risparmiare spazio di archiviazione nel cloud
• Può creare clip o filmati GIF divertenti dalle immagini e registrazioni indicate.
Contro
• La versione gratuita offre opzioni e funzionalità limitate.
• Devi creare e accedere a un account per utilizzare TinyTake.
• La qualità della registrazione non è soddisfacente.
Come utilizzare TinyTake
Passo 1. Innanzitutto, scarica e installa il registratore TinyTake dal sito Web ufficiale. Tuttavia, prima di scaricare questo strumento, devi creare un account. Ciò utilizzerà il tuo indirizzo e-mail e l'URL del dominio scelto per il tuo spazio di archiviazione distribuito.
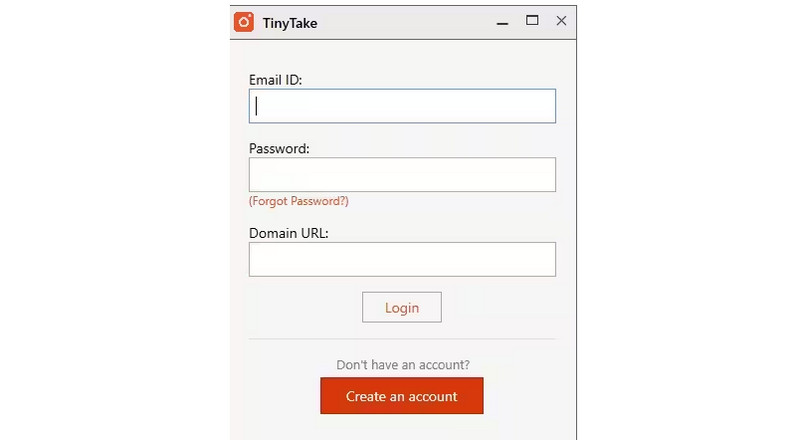
Passo 2. Una volta installato correttamente, avvia il software sul tuo Mac o desktop Windows. Fai clic sul pulsante Acquisisci nell'angolo in alto a destra dell'interfaccia. Puoi vedere qui le diverse opzioni offerte da questo strumento, come ad esempio prendendo screenshot o registrando il tuo schermo.
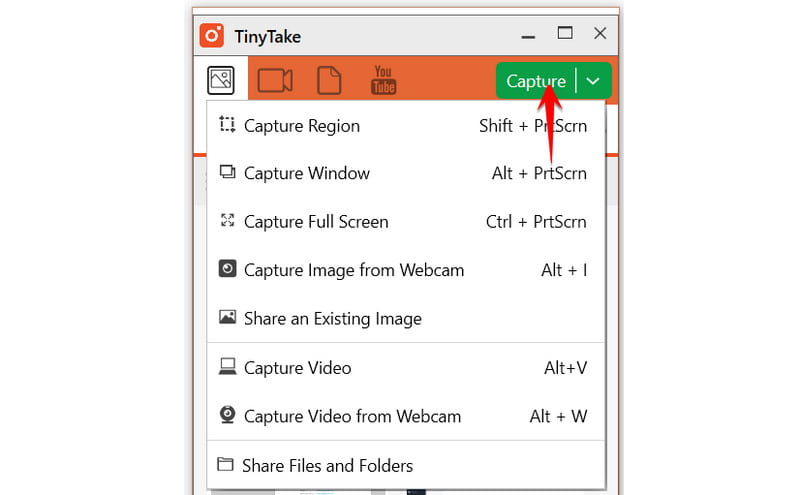
Passaggio 3. Se scegli di acquisire video, puoi personalizzarlo e scegliere le opzioni audio, se utilizzare l'audio del sistema o l'audio del microfono. Puoi anche acquisire video dalla webcam del tuo desktop.
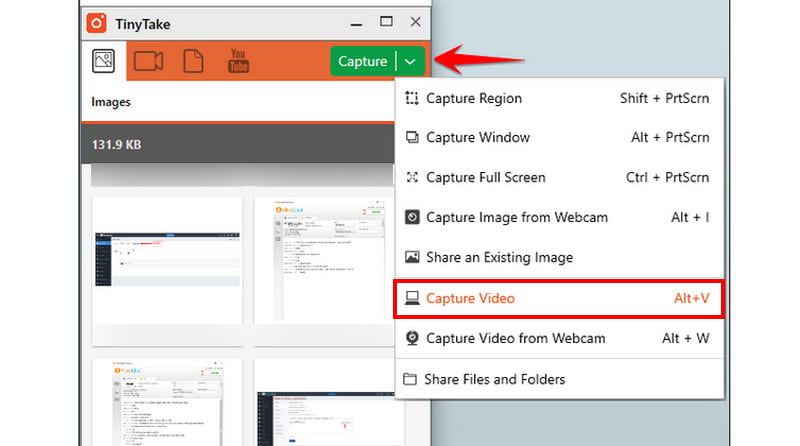
Passaggio 4. Una volta terminato, premi il pulsante rosso Registrazione per iniziare a registrare lo schermo. Questo è tutto. Ora sai come usarlo con questo tutorial TinyTake.
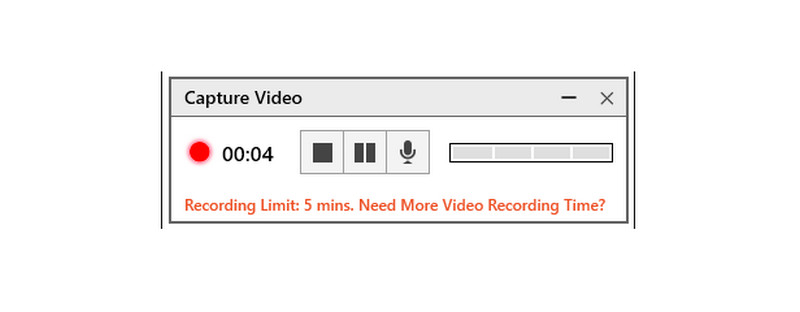
Problemi comuni con le correzioni
1. Errore di registrazione. Potrebbero verificarsi momenti in cui il processo di registrazione potrebbe fallire a causa di problemi del software o di risorse di sistema insufficienti. Per risolvere questo problema, chiudi tutti i programmi non necessari che potrebbero consumare le risorse di sistema e riavvia TinyTake Recorder.
2. Problemi di sincronizzazione audio/video. A volte gli utenti potrebbero riscontrare problemi di sincronizzazione tra audio e video nelle loro registrazioni. Per risolvere questo problema, prova a regolare le impostazioni di registrazione in TinyTake, come il frame rate e il bitrate audio.
3. Qualità della registrazione. Gli utenti potrebbero scoprire che la qualità della registrazione non è all'altezza delle loro aspettative. Per migliorare la qualità della registrazione, seleziona impostazioni di risoluzione e bitrate più elevate in TinyTake Recorder. Assicurati che l'hardware del tuo sistema supporti le impostazioni scelte senza compromettere le prestazioni.
Parte 2. Migliore alternativa a TinyTake
Avrai bisogno di un software di registrazione dello schermo di qualità per creare un tutorial, registrare un ciclo o fornire un video per accompagnare qualsiasi contenuto. Catturare screenshot, registrare e trasferire video sono fondamentali per un'interazione fluida. In un pacchetto completo e incentrato sul cliente, il Registratore dello schermo Vidmore offre tutte queste funzionalità e molto altro ancora. Le sue opzioni semplici e ricche di funzionalità sono la ragione di ciò. Un'altra caratteristica che non tutti i registratori di schermo hanno è la possibilità di registrare i giochi in modalità a schermo intero. Inoltre, supporta la webcam e il sistema audio desktop e può registrare visualizzazioni con audio. È possibile anche la registrazione audio e video HD. Inoltre, Vidmore Screen Record ti consente di aggiungere annotazioni prima di salvare l'immagine e puoi anche scattare un'immagine a scorrimento che raramente supporta lo strumento di registrazione. A proposito, è disponibile sia su Mac che su Windows.

Parte 3. Domande frequenti su TinyTake
TinyTake è sicuro da usare?
TinyTake capture ha ricevuto la certificazione come esente da spyware. È sicuro da usare, ma assicurati di scaricarlo da siti Web sicuri e affidabili. Può essere utilizzato su sistemi Mac e Windows, sebbene siano necessari almeno 8 GB di RAM.
TinyTake è gratuito?
È gratuito per uso personale, tuttavia, per uso commerciale è necessario acquistare uno dei loro piani a pagamento.
C'è un limite di tempo su TinyTake?
Se utilizzi la versione gratuita, puoi registrare lo schermo solo per un massimo di 5 minuti. È necessario eseguire l'aggiornamento alla versione premium per rimuovere la limitazione temporale.
Conclusione
In sintesi, è indubbiamente vero TinyTake Il software di registrazione è una delle migliori catture di schermo che un utente possa incontrare. Tuttavia, poiché a volte non possiamo essere sicuri della sua accessibilità o compatibilità, è meglio cercare sempre il piano B. Registratore dello schermo Vidmore è davvero la migliore alternativa a TinyTake, grazie ai suoi pacchetti ricchi di funzionalità adatti a tutti i tipi di utenti.