Come scattare foto con la webcam del laptop su Windows e Mac
Ci sono molti strumenti segreti integrati nel tuo laptop e la fotocamera (chiamata anche webcam) è uno di questi. La webcam può fare molte cose fantastiche per te, come scattare foto.
Questo post condivide 3 modi gratuiti per scattare foto sul laptop tramite webcam su computer Windows e Mac.
Continua a leggere e seguilo ora.
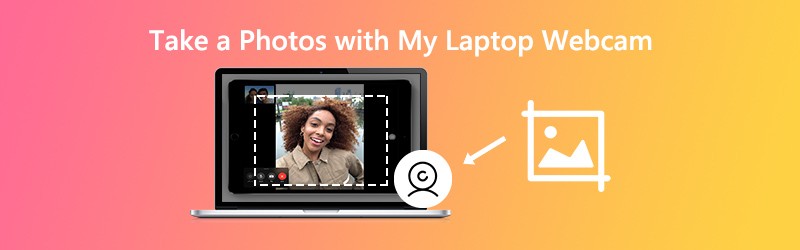
CONTENUTO DELLA PAGINA
Parte 1. Come scattare foto con la webcam del laptop su Windows
La webcam nascosta è telecamera su computer Windows 10/8/7 / XP. Può catturare le immagini della webcam e registrare facilmente i video della webcam.
Passo 1. Dal menu Start, fare clic su telecamera piastrella per aprire l'app.
In alternativa, puoi inserire la telecamera nella barra di ricerca per aprirla.
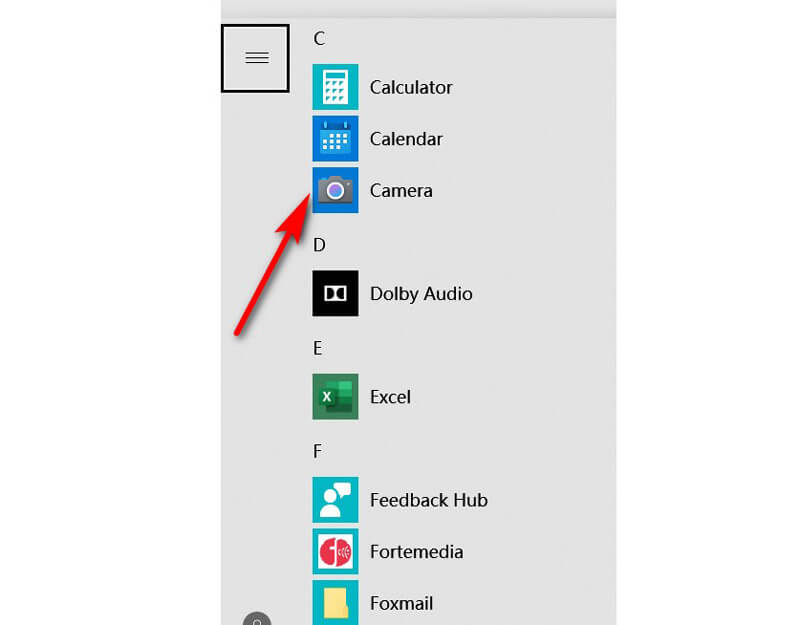
Passo 2. Quindi lo schermo del tuo computer si trasformerà in un mirino gigante e potrai vedere il tuo viso nella webcam. Basta fare clic su Fare foto sul lato destro (un'immagine della telecamera) per acquisire immediatamente la webcam.
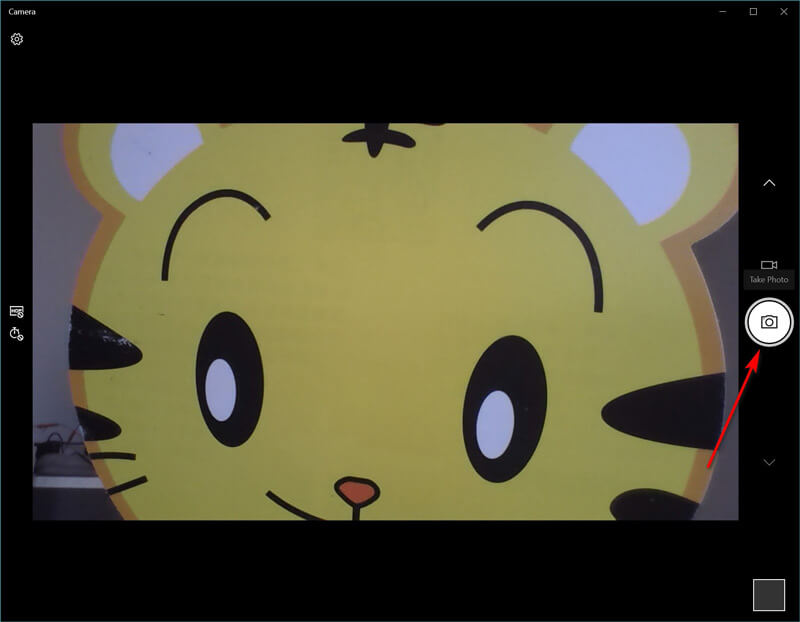
Quindi le foto scattate verranno salvate in una cartella chiamata Rullino fotografico nel tuo Immagini cartella.
Suggerimenti
- Se l'app chiede l'autorizzazione per utilizzare la videocamera e il microfono o la posizione, decidi se fare clic sì o No.
- Se il tuo computer ha due fotocamere (di solito una davanti e una dietro), puoi alternarle facendo clic su Cambia fotocamera icona per utilizzare liberamente la webcam.
Parte 2. Come scattare foto con la webcam del laptop su Mac
Tuttavia, il laptop Mac include anche la webcam integrata con cui scattare foto Cabina fotografica. È l'app gratuita per scattare foto e registrare video su laptop Mac.
Passo 1. Usa Spotlight per cercare Photo Booth e aprire questa app su Mac.
Passo 2. Trovare la Visualizza l'anteprima delle foto fare clic per visualizzare il file Fare foto pulsante.
Passaggio 3. Seleziona il Scattare una foto pulsante o Scatta una sequenza di 4 fotoe fai clic su Fare foto pulsante per scattare l'immagine del laptop sul laptop Mac.
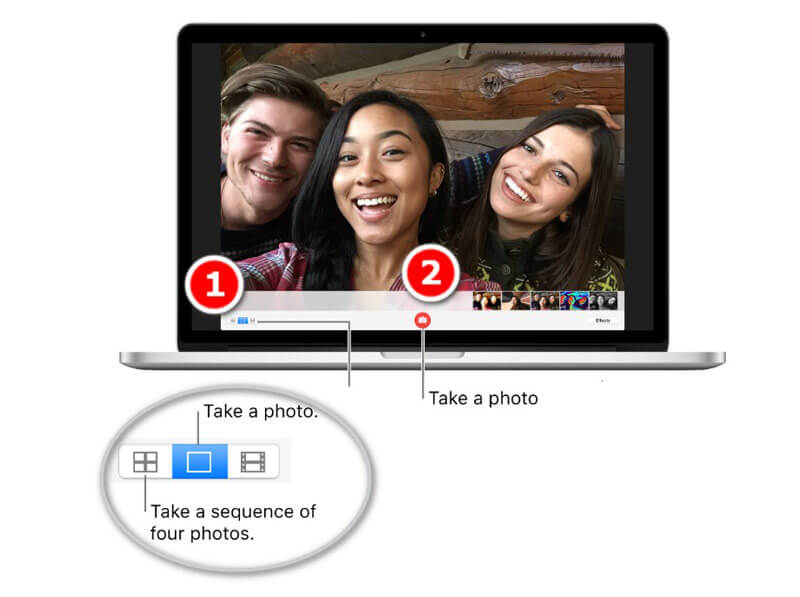
Quindi puoi trovare le foto in una libreria nel tuo profilo utente andando al menu in Finder e seleziona Vai alla cartella (~ / Pictures / Photo Booth Library / Pictures).
Suggerimenti
- Dopo aver scattato le foto sul laptop Mac, puoi vedere le immagini su Photo Booth facendo clic sulle miniature e condividerle tramite posta, messaggi, AirDrop, note, ecc.
- Per acquisire le immagini della webcam da iSight, FaceTime, ecc., È necessario attivare l'autorizzazione per tali app.
- Ci sono i tasti di scelta rapida che possono acquisire lo screenshot per la finestra della webcam o la regione personalizzata. Ottenere l Strumenti di screenshot per Mac Qui.
Parte 3. Come acquisire schermate della webcam su Windows e Mac
Non solo il software segreto per scattare foto su laptop Windows e Mac, puoi anche trovare il software universale per acquisire le immagini della webcam su computer Windows e Mac.
Registratore dello schermo Vidmore è il software all-in-one per la cattura dello schermo, che può acquisire le immagini fisse per il laptop e registrare il video e l'audio dinamici dal tuo computer.
![]() Scattare foto con la webcam sul laptop
Scattare foto con la webcam sul laptop
- Scatta foto per la webcam direttamente sul laptop.
- Cattura le immagini selezionando qualsiasi regione.
- Supporta funzionalità di modifica delle immagini in tempo reale.
- Produci immagini come PNG, JPEG, BMP, GIF, TIFF.
- Cattura facilmente le immagini con i tasti di scelta rapida.
- Registra video, audio e webcam dinamici.

Passo 1. Scarica gratuitamente questo software ed eseguilo sul tuo laptop. Successivamente, prepara lo schermo della webcam.
Passo 2. Selezionare Cattura schermo da questo software e posiziona il mouse sulla finestra della webcam. Fare clic con il pulsante sinistro del mouse per acquisire lo screenshot.

Passaggio 3. Qui, offre le funzionalità di modifica (disegna una linea / forma, aggiungi testo, aggiungi callout, spruzzi di colore, ecc.) Per lo screenshot facoltativamente.
Clic Salva pulsante per esportare l'immagine della webcam.

Suggerimenti
- Non solo l'acquisizione della finestra della webcam, questo strumento consente anche di catturare liberamente uno schermo rettangolare trascinando il mouse. Inoltre, sono supportate anche la finestra personalizzata e l'acquisizione a schermo intero.
- È possibile personalizzare il formato dello screenshot, la posizione delle immagini e i tasti di scelta rapida facendo clic su Preferenze opzione nell'interfaccia principale.
Parte 4. Domande frequenti sullo scatto di foto con la webcam del laptop
L'app Fotocamera di Windows 10 non è presente e come risolverlo?
È possibile seguire i 3 modi per riparare l'app Fotocamera mancante su Windows 10. 1. Modificare le impostazioni sulla privacy per l'app Fotocamera per concederle l'autorizzazione ad accedere alla webcam (fare clic su impostazioni, Selezionare Privacy sotto Autorizzazioni app e accendi Consenti alle app di accedere alla tua fotocamera). 2. Reinstallare l'app Fotocamera. 3. Aggiorna i driver della webcam. Dopo aver provato tutti questi modi, è necessario contattare Microsoft per risolverlo, se continuano a non funzionare.
Qual è il collegamento per aprire la webcam in Windows 7?
Al momento, non esiste un collegamento per aprire l'app Fotocamera su Windows 7. Devi trovarlo facendo clic sull'icona di Windows e trovare telecamera a partire dal Tutti i programmi elenco.
Qual è il formato di output di una foto della webcam?
In generale, il formato della foto di output è JPG per laptop Windows e PNG per laptop Mac.
Come si scattano foto sul mio Surface Pro?
Puoi utilizzare i pulsanti e le penne di Surface Pro per acquisire le immagini. Ottieni maggiori dettagli qui per scatta foto su Surface Pro.
Conclusione
Questo post condivide 3 modi gratuiti per scattare una foto su un computer Windows e Mac. È possibile utilizzare gli strumenti della fotocamera incorporati per scattare la schermata e ottenere il software di acquisizione dello schermo di terze parti gratuito per completare l'acquisizione dell'immagine.
Qual è il tuo preferito?
Hai suggerimenti migliori?
Non esitate a lasciare i vostri commenti qui sotto.


