Come acquisire e modificare uno screenshot su iPhone
La funzione screenshot su iPhone può aiutarti a salvare rapidamente ciò che è sullo schermo. E ti consente anche di modificare lo screenshot catturato e aggiungere markup su di esso. Vuoi sapere come funziona? Ecco una guida completa su come fare uno screenshot su iPhone.
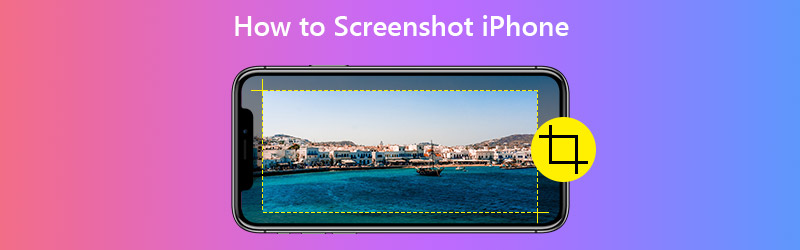

Parte 1. Come acquisire uno screenshot di iPhone
1. Acquisisci screenshot tramite i pulsanti fisici
Di solito sono necessari 2 pulsanti per acquisire lo schermo dell'iPhone. Ma diversi modelli di iPhone utilizzano pulsanti diversi per completare l'azione dello screenshot.
| iPhone con FaceID | iPhone con Touch ID e pulsante laterale | iPhone con Touch ID e pulsante superiore | |
| Modelli | iPhone X, iPhone XR, iPhone XS, iPhone XS Max, iPhone 11, iPhone 11 Pro e iPhone 11 Pro Max | iPhone 6 (Plus), iPhone 6s (Plus), iPhone 7 (Plus), iPhone 8 (Plus) e iPhone SE (2a generazione) | iPhone 4, iPhone 4S, iPhone 5, iPhone 5s, iPhone 5c e iPhone SE (1a generazione) |
| Pulsanti screenshot | Volume su + lato | Home + Side | Home + Inizio |
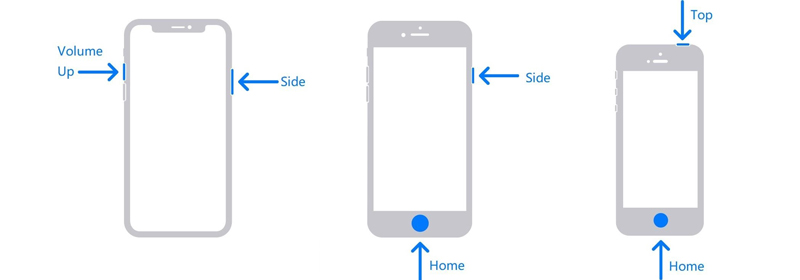
Passo 1. Controlla la tabella e l'immagine sopra, trova il tuo modello di iPhone ei pulsanti corrispondenti per lo screenshot.
Passo 2. Premi contemporaneamente i pulsanti screenshot. Quindi rilasciali rapidamente. Se ci riesci, il tuo iPhone lampeggerà brevemente in bianco. Puoi anche sentire il suono dell'otturatore di iPhone, a condizione che la modalità silenziosa sia disattivata.
Passaggio 3. Dopo aver acquisito uno screenshot, puoi vedere una miniatura visualizzata nell'angolo in basso a sinistra dello schermo. Se lo tocchi, entrerai nel file Markup pagina. Ma se non fai nulla o fai scorrere il dito verso sinistra, lo screenshot verrà salvato nel tuo album per impostazione predefinita.
2. Acquisisci screenshot tramite AssistiveTouch
Se premere spesso 2 pulsanti contemporaneamente è scomodo, è possibile abilitarlo Tocco assistito sul tuo iPhone, che ti consente di catturare lo schermo con un solo tocco.
Passo 1: Vai a impostazioni e trova Accessibilità nella lista. Quindi vai a Toccare e apri il file Tocco assistito pagina.
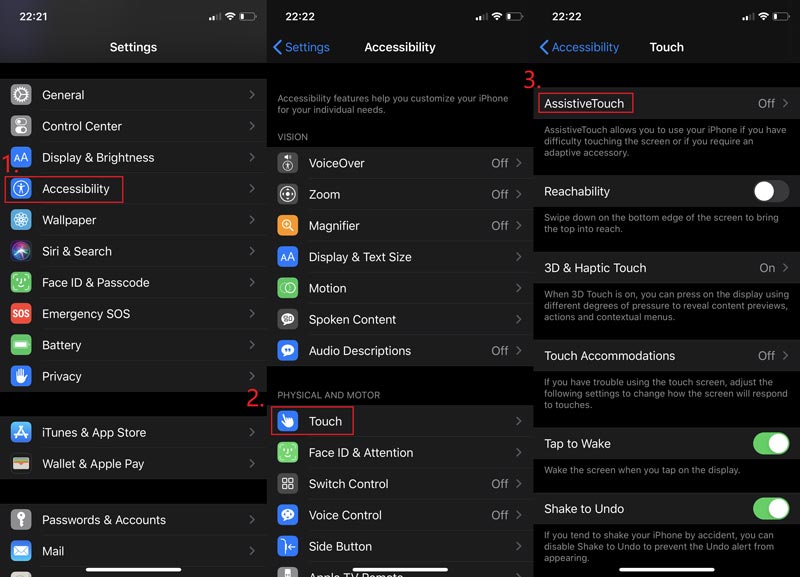
Passo 2: Abilitare Tocco assistito. Quindi tocca Personalizza il menu di primo livello e tocca l'icona +. Ora puoi aggiungere un nuovo strumento al menu. Basta toccare l'icona superiore +.
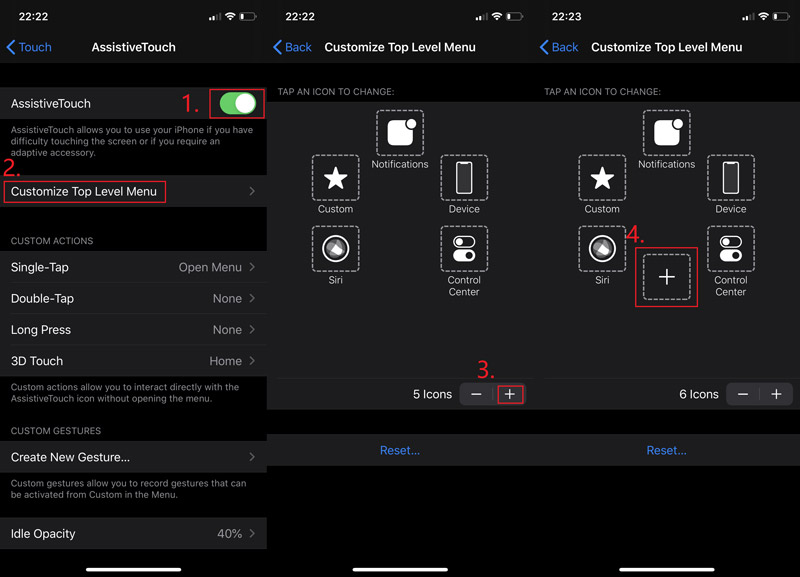
Passaggio 3: Selezionare Immagine dello schermo e premete Fatto. Torna alla schermata che desideri acquisire. Puoi trovare un pulsante mobile sullo schermo. Toccalo e fai un Immagine dello schermo.
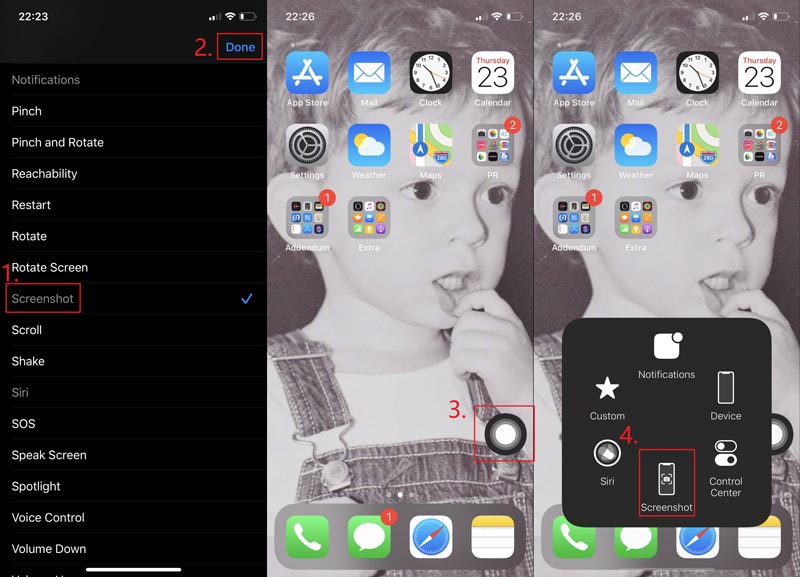
Parte 2. Come modificare uno screenshot acquisito su iPhone
Anche la funzione di modifica su iPhone è impressionante. Puoi modificare l'effetto dell'immagine, aggiungere un filtro o trasformare gratuitamente il tuo screenshot. Puoi anche aggiungere markup all'immagine. Non è fantastico?
Passo 1: Trova lo screenshot in Fotografie e premete modificare. Ritocchi lo screenshot catturato come preferisci. Rubinetto Fatto una volta finito.
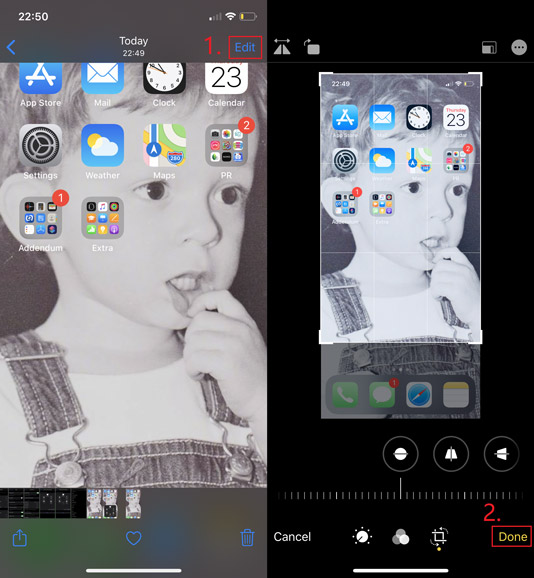
Passo 2: Se devi aggiungere markup come testo, freccia, forma e persino disegno, puoi toccare il 3 punti nell'angolo in alto a destra e scegli Markup. Non dimenticare di premere Fatto per salvare la modifica.
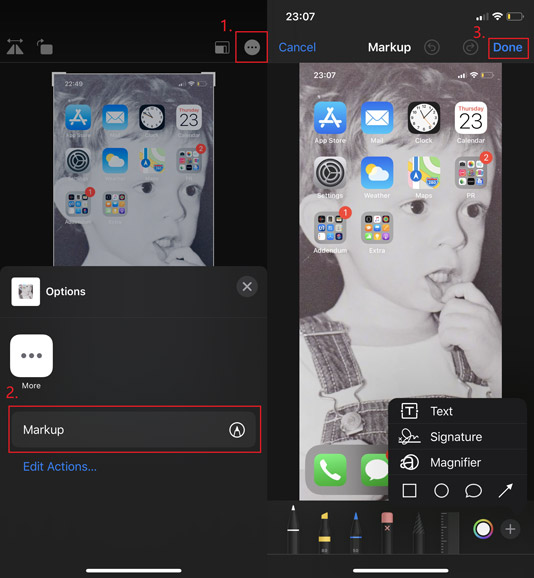
Parte 3. Come acquisire una schermata su altri dispositivi iOS
I passaggi sono simili per acquisire schermate con pulsanti fisici su iPhone, iPad e iPod Touch. Quindi, se vuoi catturare lo schermo dell'iPad / iPod, assicurati di premere i pulsanti di screenshot corretti.
| iPad con Face ID | iPad con Touch ID | Ipod touch | |
| Modelli | iPad Pro da 12,9 pollici (4a generazione), iPad Pro da 12,9 pollici (3a generazione), iPad Pro da 11 pollici (2a generazione), iPad Pro da 11 pollici | iPad Pro 12,9 pollici (1a generazione), iPad Pro 9,7 pollici, iPad Air 2, iPad mini 4, iPad mini 3, iPad (2019), iPad (2018), iPad (2017) | Tutta la generazione |
| Pulsanti screenshot | Volume su + alto | Home + Inizio | Home + Inizio |
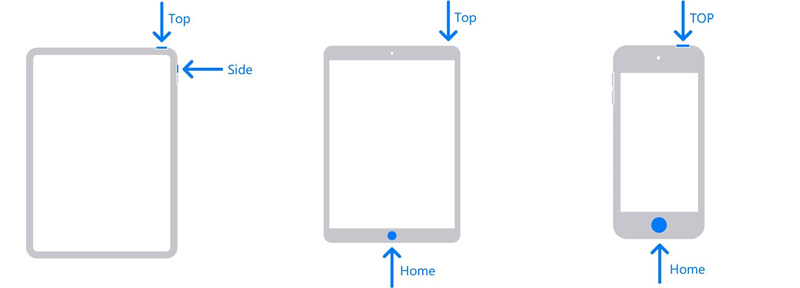
Se provi a trovare un software di registrazione dello schermo conveniente e facile da usare per Mac, Registratore dello schermo Vidmore ti si addice meglio. Puoi catturare l'intero schermo o una singola finestra su Mac e salvarlo come PNG, JPG, JPEG, ecc. E ti consente anche di modificare e ritaglia lo screenshot su Mac gratuito.
![]() Registratore dello schermo Vidmore
Registratore dello schermo Vidmore
- Cattura lo schermo del Mac con schermo intero o dimensioni personalizzate.
- Salva screenshot come PNG, JPG, JPEG, BMP, GIF o TIFF.
- Aggiungi forma, linea, freccia, testo e altro allo screenshot.
- Condividi uno screenshot su Facebook, Twitter, Instagram. Flickr, ecc.
- Lavora con Mac OS X 10.10 o versioni successive.

Parte 4. Domande frequenti sullo screenshot di iPhone
D1: Che formato è lo screenshot di iPhone?
È PNG. Perché ciò renderebbe più distinguibile il testo nella schermata.
D2: Come fare lo screenshot di un video su iPhone?
Tecnicamente, questo è chiamato record piuttosto che screenshot. Se lo desidera registrare lo schermo su iPhone, puoi utilizzare facilmente lo strumento integrato offerto da Apple.
D3: Dove trovare gli screenshot su iPhone?
Aperto Fotografie sul tuo iPhone. Quindi vai a Album> Screenshot.
Conclusione
Dopo aver letto questo post, ora sei diventato un professionista di prendendo screenshot su iPhone. Se i tuoi amici hanno bisogno del tuo aiuto con questo, sarà la tua occasione per distinguerti. Sentiti libero di lasciare un messaggio, se hai ulteriori domande.


