Come acquisire uno screenshot su un computer HP
HP è una delle società tecnologiche più famose al mondo. Potresti aver conosciuto laptop, tablet, computer desktop, stampanti, ecc. HP. Oggigiorno le persone hanno passato sempre più tempo a usare laptop e computer. Ma ci sono alcune funzioni come lo screenshot rapido che potresti non conoscere. Quindi, come fare uno screenshot veloce sul computer HP? In questo post, condivideremo 4 modi rapidi per farlo acquisire schermate sui computer HP che eseguono Windows 11/10/8/7.
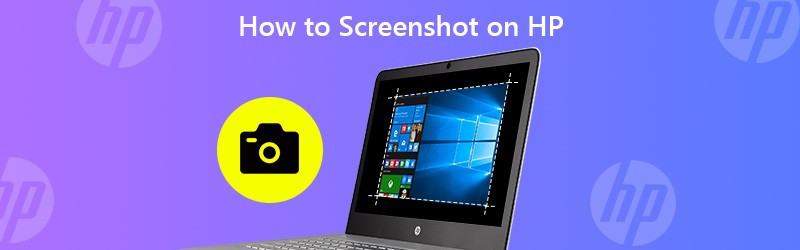

Parte 1. Screenshot su HP con Vidmore Screen Recorder
A volte il tasto di scelta rapida o il tasto Stampa schermo non funziona sul tuo laptop HP. I metodi predefiniti sopra hanno limitazioni nel fotoritocco. Se si desidera acquisire uno screenshot rapido senza utilizzare il pulsante Print Screen sul laptop HP, è possibile utilizzare lo strumento di cattura dello schermo professionale - Registratore dello schermo Vidmore. Fornisce inoltre molteplici funzionalità di modifica per modificare lo screenshot sul tuo computer Windows 11/10/8/7 e Mac in tempo reale. Con questo strumento di screenshot rapido, puoi acquisire screenshot sul tuo laptop HP, HP Pavilion, HP EliteBook, HP Chromebook, laptop HP Envy o persino registrare qualsiasi area dello schermo del tuo computer HP.
- Cattura la finestra scorrevole, la finestra attiva, il menu, ecc.
- Supporta più formati di output delle immagini, inclusi JPG, PNG, GIF, TIFF, BMP, ETC.
- Offri diverse funzionalità di modifica, inclusa l'aggiunta di testo, frecce o forme.
- Soluzione tutto in uno, in grado di eseguire screenshot, video, audio e registrazione di giochi.

Come acquisire uno screenshot con Screen Recorder su laptop HP
Passo 1. Trova Cattura schermo
Installa gratuitamente Vidmore Screen Recorder e apri il programma. Seleziona Videoregistratore e vai al pulsante Fotocamera nell'angolo in alto a destra. Fai clic sull'elenco a discesa e puoi visualizzare 3 modalità, tra cui Cattura schermo, Finestra a scorrimento e Cattura menu popup.
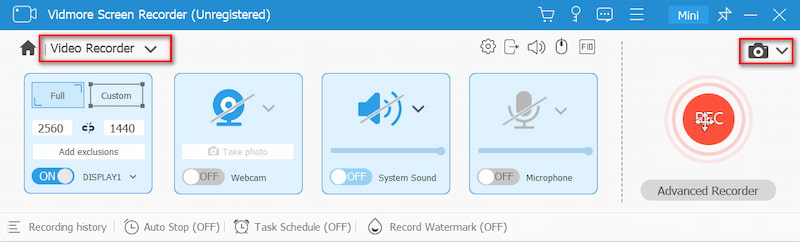
Passo 2. Fai uno screenshot
Seleziona una modalità in base alle tue esigenze. Cattura schermata ti consente di acquisire uno screenshot di una finestra personalizzata o catturare la finestra attiva in cui stai lavorando. Puoi spostare il cursore per selezionare la dimensione dello screenshot che desideri.
Passaggio 3. Modifica lo screenshot
Una volta selezionata un'area, verrà visualizzata automaticamente la finestra di modifica. Puoi disegnare un rettangolo, una freccia o una linea e aggiungere testo allo screenshot. Quindi fare clic sull'icona Salva per salvare lo screenshot sul tuo computer HP.
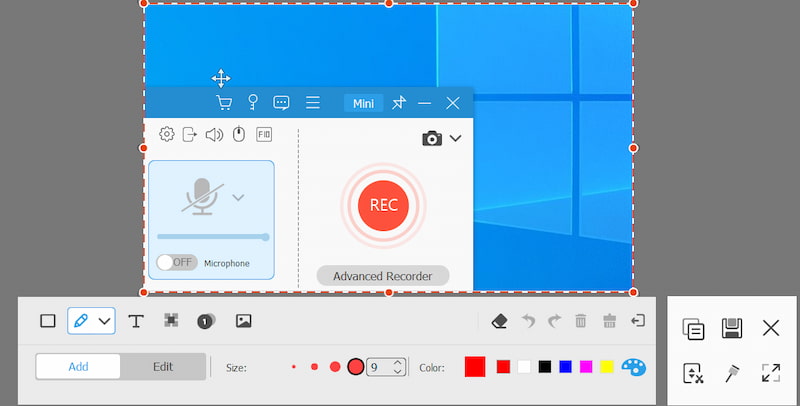
Parte 2. Screengrab su HP con la chiave PrtSc predefinita
Tutti i computer HP utilizzano i sistemi operativi Windows o Chrome. Il modo più semplice per acquisire schermate sul computer HP è tramite un semplice clic sulla tastiera, come il tasto PrtSc sulla tastiera del laptop Windows.
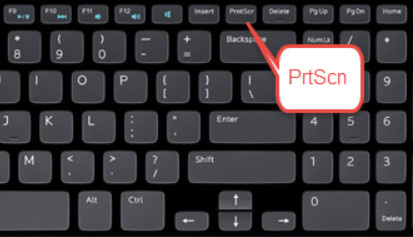
Se il tuo laptop HP esegue Windows 10 o Windows 8, puoi utilizzare l'estensione PrtSc Tasto (Print Screen) nell'angolo destro della tastiera, accanto a Elimina chiave. Con la tastiera PrtSc, puoi scattare un'istantanea a schermo intero.
Nota: Se il tasto PrtSc si trova sul lato destro dei tasti F nella stessa riga, è possibile premere il tasto PrtSc per acquisire direttamente uno screenshot sul laptop HP. Se il tasto PrtSc si trova nella parte superiore o inferiore dei tasti f, potrebbe essere necessario fare affidamento su Fn + PrtSc o premere Windows + PrtSc nella parte inferiore della tastiera per eseguire lo screenshot su HP.
Parte 3. Screenshot su HP con Sinpping Tool
Sia che tu stia utilizzando un computer HP con Windows 10, Windows 8 o Windows 7, puoi fare clic su Inizio pulsante e cerca Strumento di cattura nella casella di ricerca. Puoi anche premere Windows + R chiavi per aprire Correre finestra e inserisci Strumento di cattura nella casella di ricerca.
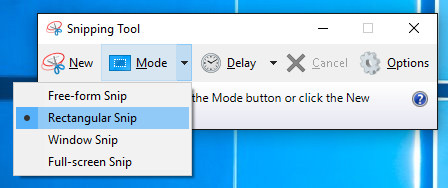
Quando apri lo Strumento di cattura sul tuo laptop HP, seleziona il pulsante a discesa di Modalità per scegliere un tipo di cattura che desideri. Dopo aver selezionato uno snip, l'intero schermo diventerà grigio. Quindi puoi acquisire uno screenshot su HP.
Oppure puoi fare clic Nuovo o Ctrl + N tasti di combinazione per avviare lo snipping. Quindi trascinare il cursore per creare un contorno rettangolare dell'area desiderata. Dopodiché, puoi salvare lo screenshot come JPG o PNG sul tuo laptop HP.
Parte 4. Screengrab su HP con Snip & Sketch
Cattura e schizzo consente di creare schermate a schermo intero o parti dello schermo del computer HP. Gli screenshot vengono salvati negli appunti, quindi puoi salvarli direttamente in JPG o incollarli in un'e-mail o in un documento Word.
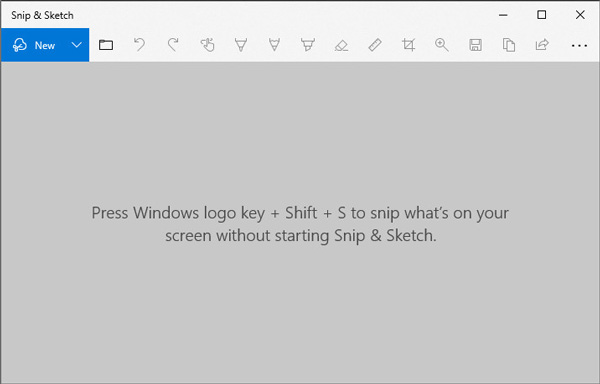
Passo 1. Per aprire rapidamente Snip & Sketch, puoi premere le scorciatoie combinate di Windows + MAIUSC + S. Lo schermo si dissolverà in una sovrapposizione bianca e il cursore cambierà da un cursore puntato a un cursore a mirino.
Passo 2. Quindi puoi selezionare la parte dello schermo per acquisire uno screenshot e verrà salvato negli appunti.
Passaggio 3. Apri uno strumento di modifica e premi Ctrl + V scorciatoie per incollare lo screenshot. Successivamente, puoi salvare lo screenshot come JPG o PNG nel programma di modifica sul computer HP.
Nota: Per accedere e utilizzare Snip & Sketch su Windows 10, puoi andare a Impostazioni> Accessibilità> Tastiera> Scorciatoia Print Screene abilita Utilizzare il pulsante PrtScn per aprire lo snipping dello schermo opzione.
Parte 5. Domande frequenti sullo screenshot sul laptop HP
Come si attiva il pulsante Print Screen?
Vai su Impostazioni su Windows 10 e fai clic su Facilità di accesso. Nel riquadro sinistro, trova e fai clic Tastiera. Quindi scorri verso il basso fino al file Collegamento della schermata di stampa sezione per attivare il dispositivo di scorrimento e abilitare l'opzione PrtScn.
Perché Print Screen non funziona?
Il problema potrebbe essere causato da un vecchio driver della tastiera o da un sistema operativo obsoleto. È possibile aggiornare l'unità della tastiera e il sistema operativo. Inoltre, puoi anche verificare se il tasto Print Screen è abilitato sul tuo computer HP.
Dov'è il tasto Print Screen sul laptop HP?
Il tasto Print Screen si trova nella parte superiore del tastierino tra Pausa ed Elimina, sotto il tasto Inserisci sul laptop HP. Basta premere e tenere premuto il tasto Funzione (Fn) e il tasto Print Screen (PrtSc) per acquisire uno screenshot.
Conclusione
Abbiamo principalmente introdotto come fare screenshot su HP laptop e computer desktop. È possibile utilizzare il modo predefinito per acquisire uno screenshot su laptop e computer desktop HP. Se desideri modificare lo screenshot, Vidmore Screen Recorder ti dà la possibilità di aggiungere testo, frecce e forme al tuo screenshot. Inoltre, è anche un registratore professionale per registrare qualsiasi area dello schermo del computer.


