Come acquisire uno screenshot di Google Maps su Windows, Mac, iPhone e Android
"Voglio fare uno screenshot di una mappa di Google nel mio browser, c'è qualche suggerimento? " Google Maps è il servizio di navigazione più popolare in tutto il mondo. Si basa sul GPS e sulla rete per mostrarti la mappa, la destinazione e il percorso migliore.
Tuttavia, non è possibile utilizzarlo se non si dispone di una buona connessione Internet o se si va in una regione di montagna. Fortunatamente, questa guida ti dirà i modi migliori per fare screenshot di Google Maps su computer e dispositivi mobili.
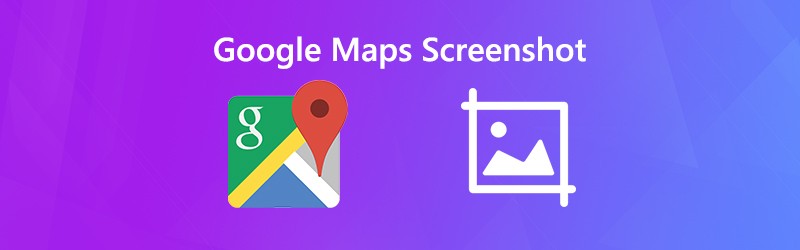

Parte 1: metodi predefiniti per eseguire lo screenshot di Google Maps su PC / Mac / iPhone / Android
Come eseguire uno screenshot di Google Maps su PC
Snipping Tool è l'utilità preinstallata che ti aiuta a catturare screenshot di Google Maps su Windows Vista e versioni successive.
Passo 1: Apri il browser, accedi a Google Maps e cerca la destinazione e il percorso.
Passo 2: Vai a Inizio menu, scorri l'elenco delle app, trova e seleziona Strumento di cattura.
Passaggio 3: Clicca il Modalità menu, scegli Finestra Snipe poi premi Nuovo. Fare clic sul browser per acquisire uno screenshot.

Altri modi per fare screenshot su computer Windows sono qui.
Passaggio 4: Quindi modifica lo screenshot nello strumento di cattura e fai clic su Salva icona per salvarlo come immagine PNG. Se vuoi usarlo in altri programmi, seleziona Appunti icona per inviarlo agli appunti.
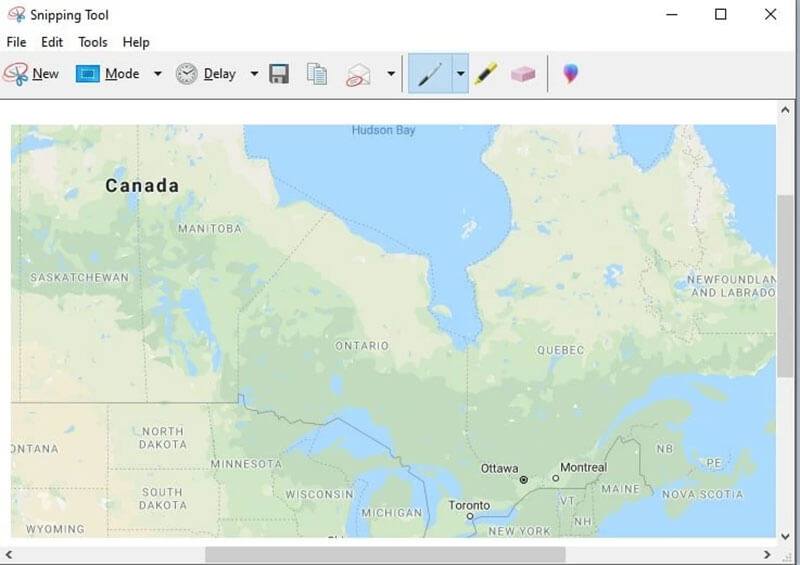
Come eseguire uno screenshot di Google Maps su Mac
Su Mac, la combinazione di pulsanti è il modo migliore per acquisire uno screenshot di Google Maps.
Passo 1: Apri Google Maps in Safari e inserisci la mappa che desideri catturare.
Passo 2: Tieni premuto Cambio + Comando + 4 + Barra spaziatrice insieme e il puntatore si trasformerà in un'icona della fotocamera./images/solution/mac-key-combo-diagram-shift-command-4-space.jpg
Passaggio 3: Fare clic su Safari per catturare la mappa Google desiderata. Quando vedi una miniatura nell'angolo dello schermo, fai clic su di essa e modifica lo screenshot. In alternativa, attendi che lo screenshot venga salvato sul desktop.
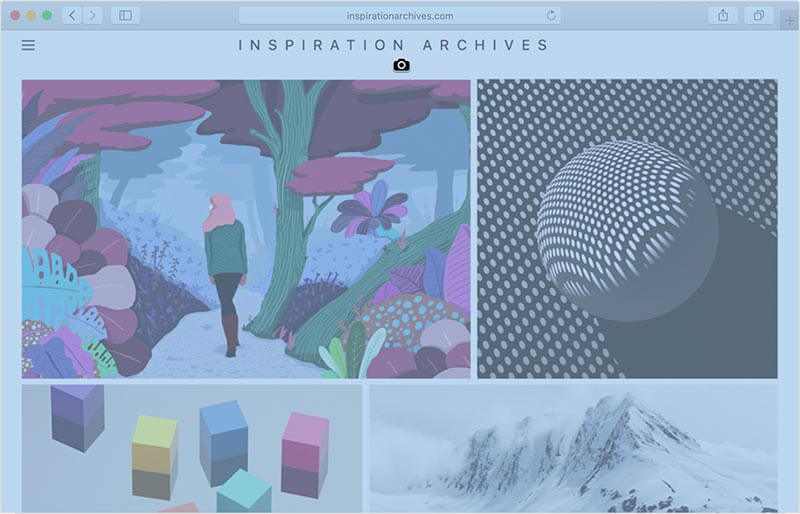
Dopodiché puoi farlo ritaglia gli screenshot su Mac come ti piace mantenere le parti di cui hai bisogno.
Come eseguire uno screenshot di Google Maps su iPhone
Puoi fare uno screenshot di Google Maps su iPhone con pulsanti hardware. Tuttavia, la combinazione è leggermente diversa su vari modelli.
Passo 1: Apri l'app Google Maps e cerca la destinazione.
Passo 2: Premi la combinazione di pulsanti in base al modello del tuo iPhone:
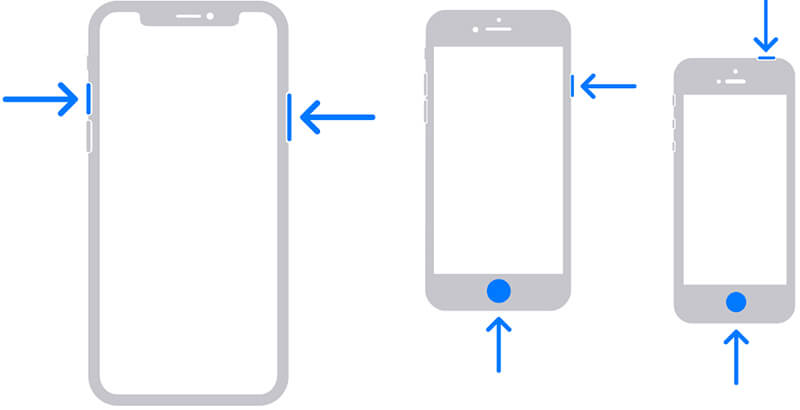
Su iPhone con Face ID: premi Lato + Volume su pulsanti insieme.
Su iPhone con il tasto Home: premi Laterale / Superiore + Home pulsanti contemporaneamente.
Passaggio 3: Quindi puoi trovare lo screenshot nell'app Foto.
Come eseguire uno screenshot di Google Maps su Android
Quando si tratta di screenshot di Google Maps su Android, puoi provare due metodi:
Metodo 1: premere i pulsanti Volume giù + Accensione.
Metodo 2: scorri verso il basso dalla parte superiore dello schermo per accedere Impostazione rapida, quindi tocca Immagine dello schermo o relativa opzione.
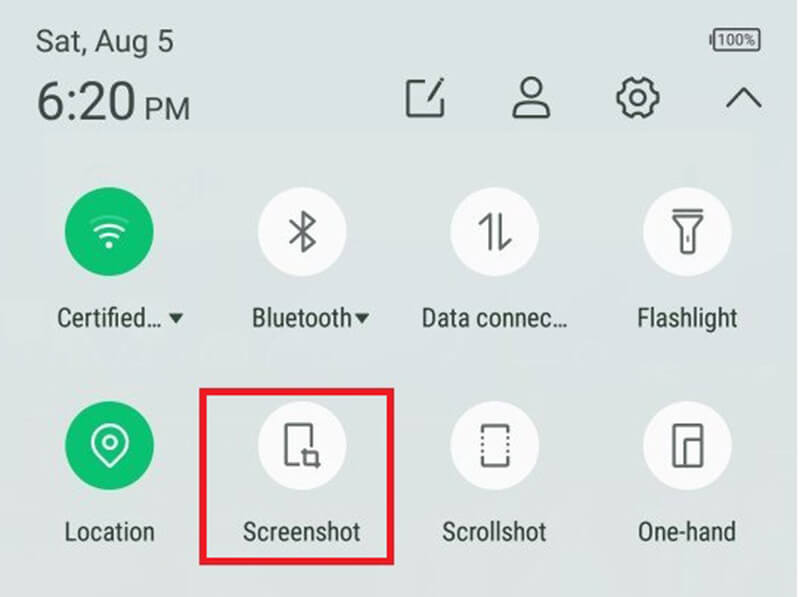
Parte 2: il modo più semplice per acquisire uno screenshot di Google Maps
Le utilità integrate sono solo i modi semplici per acquisire uno screenshot di Google Maps. Tuttavia, mancano di alcune funzioni importanti, come la modifica delle immagini. Registratore dello schermo Vidmore può soddisfare la tua esigenza. Ancora più importante, è gratuito.
Caratteristiche principali del miglior strumento di screenshot per Google Maps
- Fai uno screenshot per Google Maps con un solo clic.
- Modifica il tuo screenshot in tempo reale.
- Completamente gratuito senza limiti.
In breve, è l'opzione migliore per screenshot a schermo intero, una finestra o una regione personalizzata.
Come eseguire uno screenshot di Google Maps in alta qualità
Passo 1: Screenshot di Google Maps
Avvia il miglior strumento di screenshot per Google Maps una volta installato sul tuo PC. C'è un'altra versione per Mac. Non ha alcuna restrizione, come la registrazione.
Apri il tuo browser, visita Google Maps e cerca la destinazione e il percorso. Passa allo strumento screenshot e seleziona Cattura schermo opzione sull'interfaccia principale. Quindi il cursore si trasformerà in una croce. Premi il tuo browser per acquisire uno screenshot di Google Maps.
Mancia: Per gli utenti avanzati, fare clic su Menù e selezionare Preferenze. Quindi puoi impostare le opzioni personalizzate relative ai tasti di scelta rapida, al formato di output e altro.

Passo 2: Modifica e salva screenshot di Google Maps
Una volta rilasciato il mouse sinistro, verrà visualizzata la barra degli strumenti. Qui puoi modificare e salvare lo screenshot:
Aggiungi una forma: seleziona la forma corretta, scegli il tuo colore preferito e posiziona la forma nella posizione corretta.
Aggiungi testo: scegli T icona, quindi imposta carattere, colore, dimensione e altro e fai clic sulla posizione corretta per aggiungere alcune lettere.
Disegna sullo screenshot: scegli il file Penna strumento e scegli un colore appropriato, quindi aggiungi il dipinto allo screenshot.
Dopo la modifica, devi opzioni:
Clicca il Salva icona per esportare lo screenshot di Google Maps come immagine.
Scegli il Appunti icona per inviare lo screenshot agli appunti. Quindi puoi usarlo in altri programmi, come MS Paint, Office Word, ecc.
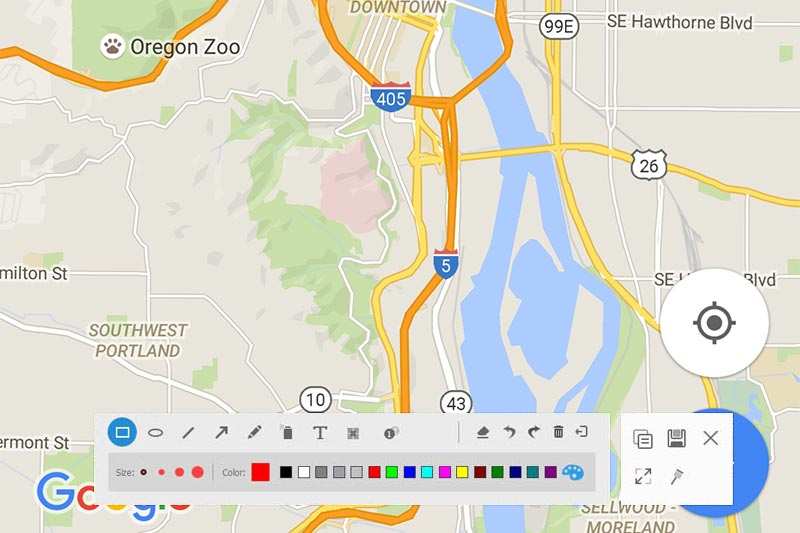
Parte 3: Domande frequenti su Screenshot Google Maps
Posso utilizzare screenshot di Google Maps per uso commerciale?
Sfortunatamente, Google Maps ha dei termini di utilizzo su come consentono agli utenti di utilizzare questo servizio. Google non consente l'utilizzo di screenshot delle mappe per scopi commerciali. Esiste uno strumento correlato per uso commerciale, API di Google Maps. Tuttavia, è un servizio a pagamento.
Come copio una mappa di Google?
L'unico modo per copiare una mappa di Google per l'utilizzo offline è fare uno screenshot. Qui hai diverse opzioni: 1. Acquisisci uno screenshot per l'intera mappa con la combinazione di pulsanti 2. Cattura uno screenshot di una parte di Google Maps con lo strumento appropriato 3. Condividi o incorpora una mappa di Google nel tuo sito web con lo strumento Condividi / Incorpora nel servizio di Google Maps.
Gli screenshot di Google Maps sono legali?
La risposta dipende dal tuo scopo. In primo luogo, va bene se vuoi solo visualizzare lo screenshot di Google Maps offline per uso personale. Quando si tratta di uso commerciale, devi utilizzare un altro servizio API di Google Maps, che è un servizio a pagamento e progettato per uso commerciale.
Conclusione
Questa guida ti ha mostrato come acquisire uno screenshot di Google Maps su Windows, Mac, iPhone e Android. I metodi predefiniti sono disponibili per la maggior parte dei dispositivi, anche se il design potrebbe essere leggermente diverso. Tuttavia, Vidmore Screen Recorder è un'opzione più flessibile per eseguire l'attività. Se hai altre domande, lascia un messaggio sotto questo post.


