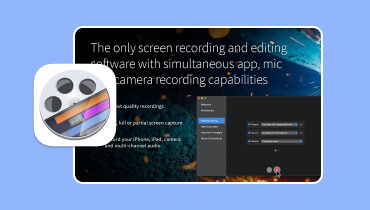Analisi completa di Android XRecorder, modalità di utilizzo e alternative
Con il rilascio dei nuovi dispositivi smartphone Android, ora dispongono di registratori dello schermo integrati. Tuttavia, alcuni di loro ritengono che i loro registratori integrati siano sfocati e lenti. Di conseguenza, gli utenti cercano un'alternativa per catturare lo schermo del cellulare. In effetti, ci sono tantissime app per la registrazione dello schermo nel Google Play Store. Uno dei più utilizzati e che offre eccellenti capacità di registrazione è lo Screen Recorder - XRecorder. In questo articolo ti forniremo una recensione approfondita di questa app. Mentre leggi, scopri le alternative a XRecorder per PC e iPhone.
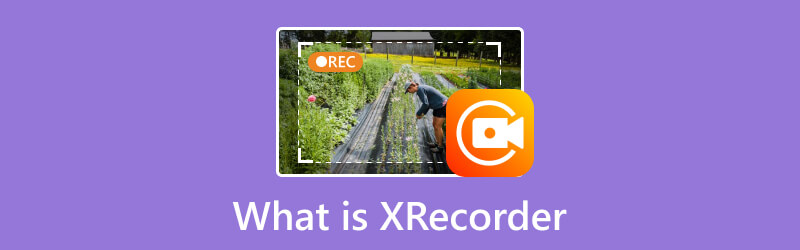
CONTENUTO DELLA PAGINA
Parte 1. Cos'è XRecorder
XRecorder è un'applicazione di registrazione dello schermo gratuita e dedicata per Android. Questo eccellente strumento di registrazione proviene da InShot Incorporated. Consente agli utenti di catturare esattamente ciò che sta accadendo sullo schermo del proprio telefono. Oltre a ciò, può anche acquisire screenshot del video attualmente in riproduzione su un dispositivo. Un'altra informazione extra è che puoi anche acquisire funzionalità aggiuntive con XRecorder Pro APK. Include la rimozione di filigrane, procedure di registrazione senza pubblicità e altro ancora. Il prezzo parte da $5.98. Per saperne di più, vai alla sezione successiva.
Parte 2. Funzioni principali di XRecorder
1. Registrazione dello schermo
XRecorder eccelle come strumento di registrazione dello schermo che ti consente di catturare l'attività sui tuoi dispositivi Android. Offre varie opzioni di risoluzione, come 1080p, 720p, 640p e altro nella registrazione. Puoi anche scegliere tra qualità come 16Mbps, 14Mbps e così via. Inoltre, non ha limitazioni quando registri lo schermo. In base alla mia esperienza d'uso, minore è la qualità, maggiore sarà il risparmio di spazio di archiviazione. Tuttavia, se desideri la massima qualità, tieni presente che avrà anche la dimensione più grande.
2. Registrazione audio
Oltre alla registrazione dello schermo, può acquisire l'audio interno, il microfono o sia l'interno che il microfono. Allo stesso tempo, ti dà anche la possibilità di attivare la riduzione del rumore. Tuttavia, l'app afferma che potrebbe influire sulla qualità del suono. E sì, lo fa. Durante il test, la qualità del suono in uscita diventa ovattata o metallica.
3. Acquisizione di schermate
Un'altra capacità di XRecorder è che può acquisire schermate chiare e nitide dello schermo del tuo dispositivo. Durante la registrazione puoi anche fare uno screenshot. Inoltre, ti consente di catturare istantanee anche se non stai registrando e stai solo riproducendo alcuni video. Tuttavia, l'app non dispone di funzionalità di modifica per lo screenshot catturato. Pertanto, non siamo stati in grado di annotare, aggiungere forme o apportare altre modifiche.
4. Registrazione del gameplay FPS personalizzabile
XRecorder è ottimizzato per catturare esperienze di gioco. Prima di registrare, puoi personalizzare l'FPS da 15FPS a 120FPS (Pro). Ma tieni presente che maggiore è l'FPS, maggiore è la CPU che consuma.
5. Editor video integrato
XRecorder viene fornito con un editor video di base che ti consente di eseguire attività di editing essenziali. Include il taglio, l'unione e la modifica delle registrazioni direttamente all'interno dell'app. Ma la maggior parte degli strumenti aggiuntivi dell'editor video sono disponibili solo nella versione pro. Mentre altri strumenti contengono annunci.
Parte 3. Come utilizzare XRecorder
Ora che hai conosciuto XRecorder e le sue funzioni, potresti chiederti come usarlo. Qui ti faremo sapere come:
Passo 1. Per prima cosa, vai su Google Play Store per installare XRecorder sul tuo dispositivo Android. Avviare dopo il processo di installazione.
Passo 2. Successivamente, l'app ti chiederà di abilitare la sua icona mobile in modo da poter accedere facilmente alle sue funzioni. Prima di registrare, vai al menu Impostazioni per regolare l'audio, il video, l'orientamento, ecc. che desideri registrare sullo schermo.
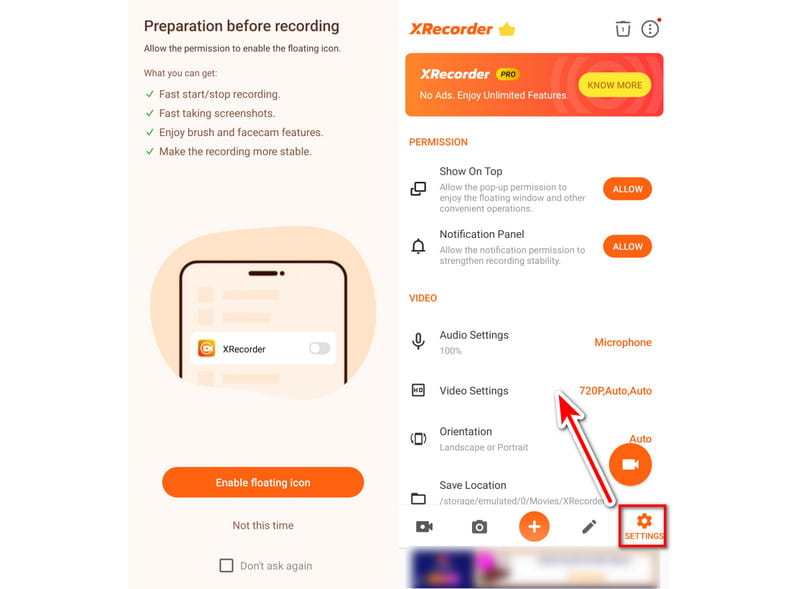
Passaggio 3. Da lì puoi facilmente toccare il file Disco pulsante. Facoltativamente, vai alla pagina principale dell'app e scegli l'opzione Registra. La registrazione inizierà immediatamente.
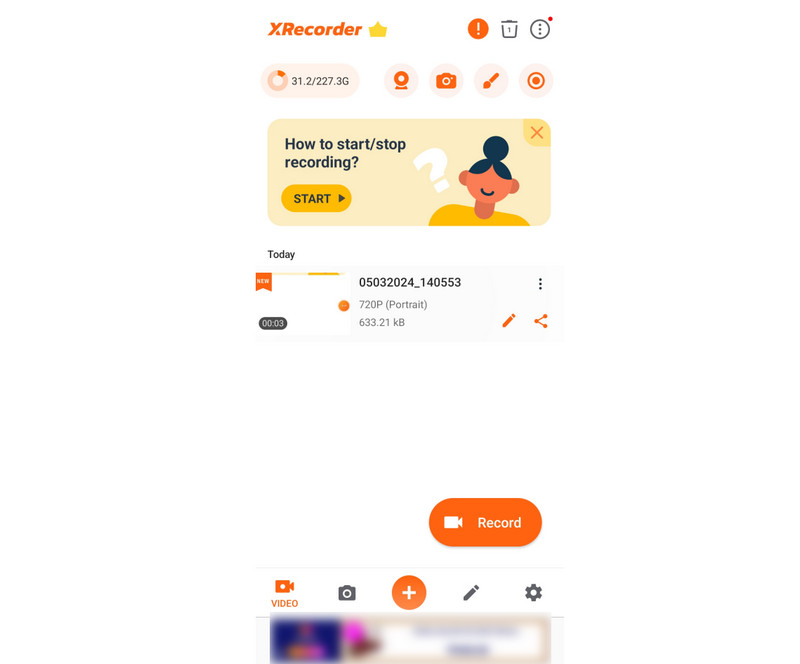
Passaggio 4. Una volta soddisfatto, tocca la barra mobile e scegli il pulsante Interrompi. Infine, puoi visualizzare il video registrato dall'app stessa.
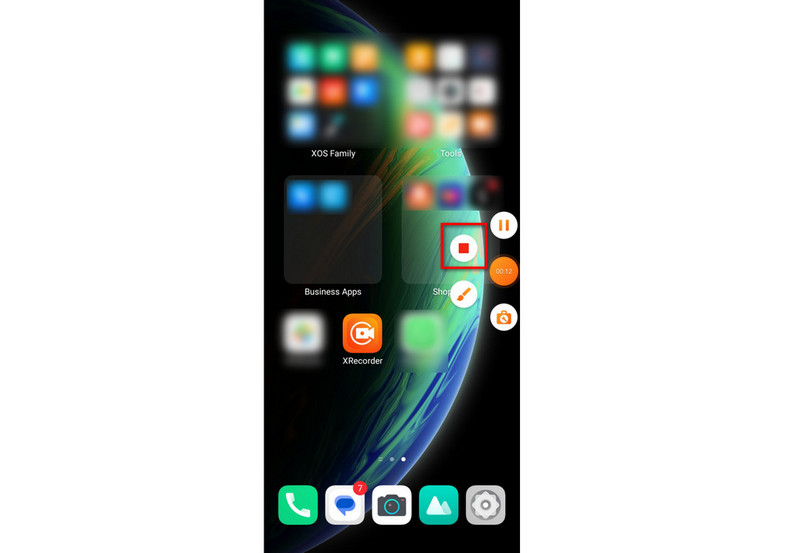
Parte 4. Problemi comuni di XRecorder e come risolverli
Numero #1. Troppe pubblicità fastidiose
Uno dei problemi più lamentati in XRecorder sono le tonnellate di pubblicità. Vengono visualizzati vari annunci quando apri l'app e la usi. Pertanto, interrompe l'intera esperienza all'interno dell'app.
Quindi, il modo migliore per risolvere questo problema è aggiornare alla versione XRecorder Pro. Con esso, avrai una versione dell'app senza pubblicità. Inoltre, altre funzionalità, come il cambio di voce, compressione video, rimozione filigrana, ecc. saranno disponibili per l'uso.
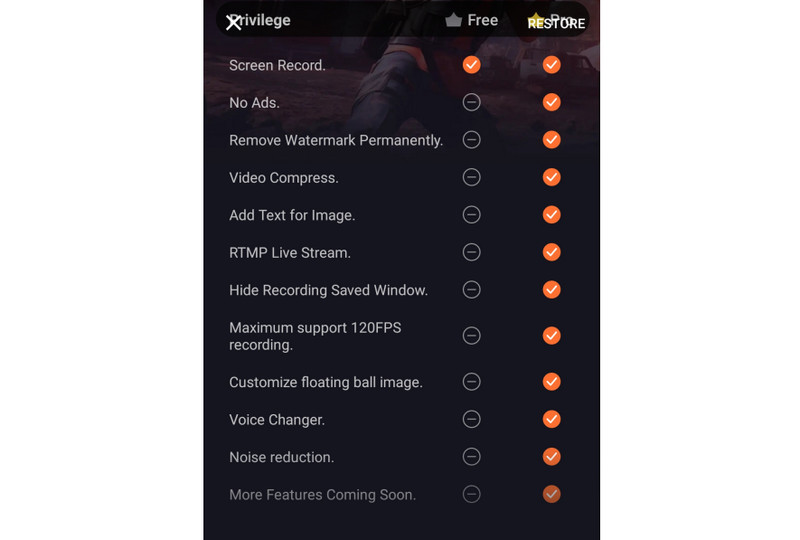
Numero #2. L'app si blocca o si blocca
Un altro problema comune riscontrato da alcuni è che a volte l'app si blocca o si arresta in modo anomalo. Si chiude inaspettatamente o non risponde durante la registrazione o la modifica. Pertanto, compromette la qualità del contenuto catturato.
Per risolvere questo problema, forza la chiusura e riavvia l'app XRecorder. Un altro modo è assicurarti di utilizzare la versione più recente di XRecorder. Gli aggiornamenti spesso consistono in correzioni di bug e miglioramenti delle prestazioni.
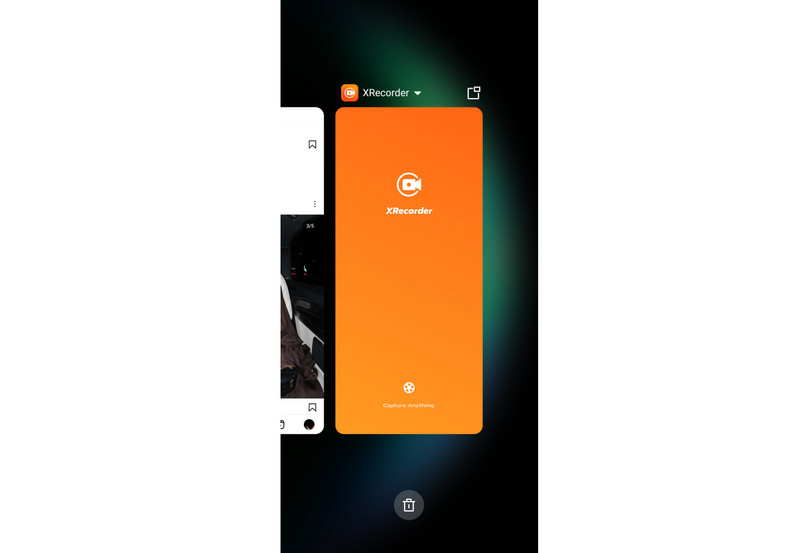
Emettere #3. FPS bassi e registrazioni lente
Un altro problema comunemente riscontrato da molti è il basso FPS. Ciò è particolarmente vero per coloro che utilizzano la versione gratuita. Allo stesso tempo, il ritardo si verifica durante registrazioni di gioco. Se sei uno di quelli che lo usano per lo stesso scopo, potrebbe influenzare la tua esperienza.
Ma non preoccuparti. Esistono ancora modi per risolvere questo problema. Il primo è ottimizzare le prestazioni del tuo dispositivo. Fallo chiudendo le app in background, svuotando la cache e assicurandoti di avere abbastanza RAM. Un altro metodo consiste nell'abbassare la risoluzione durante la registrazione. Inoltre, puoi disabilitare le funzionalità non necessarie all'interno di XRecorder, il che può aiutarti a migliorare l'FPS.
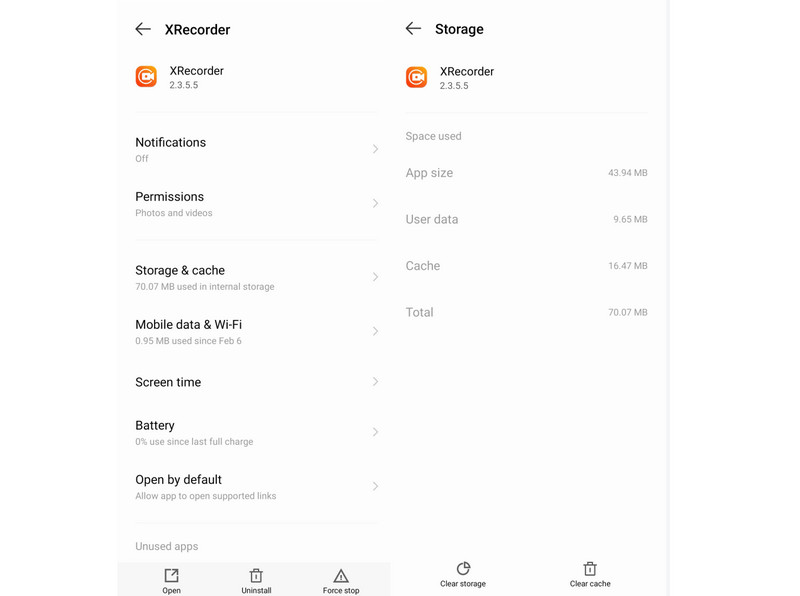
Parte 5. Alternative XRecorder per PC e iPhone
Come accennato in precedenza, XRecorder è un'app Android. Ora potresti cercare un modo per catturare lo schermo del tuo PC o iPhone. Continua a leggere questa sezione per scoprire le alternative che puoi utilizzare.
Alternativa a XRecorder per PC
Dato che XRecorder è disponibile solo per Android e non per PC, non perdere ancora la speranza. Strumenti come Registratore dello schermo Vidmore può aiutarti a registrare lo schermo sul tuo computer. Usandolo, puoi catturare qualsiasi parte dello schermo del tuo PC ogni volta che vuoi. Ti consente di registrare gameplay, conferenze, desktop, webcam, audio e persino acquisire screenshot. Non solo, è dotato di funzionalità di disegno in tempo reale. Significa che puoi aggiungere frecce, testo e forme alla tua registrazione. Puoi anche regolare le proporzioni o la dimensione del video da catturare. È anche possibile registrare uno schermo con audio di sistema, microfono e webcam. Ecco perché è l'alternativa perfetta a XRecorder per PC Windows e anche per Mac.
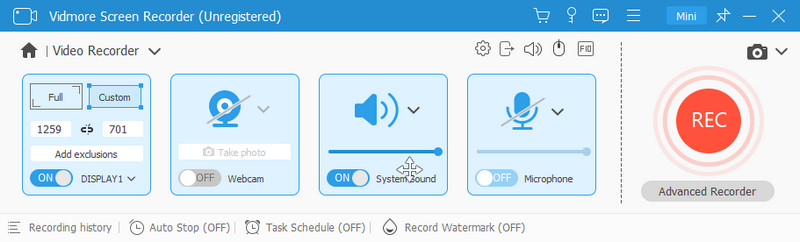
Alternativa a XRecorder per iPhone
Nonostante XRecorder sia un'app mobile, non è compatibile con l'iPhone. Con quello, puoi ancora usarlo Registratore dello schermo Vidmore pure. Può essere il tuo registratore di schermo tutto in uno per computer e dispositivi mobili. Puoi usarlo sia come registratore iOS che Android. Ti consente di registrare il display del tuo dispositivo con una risoluzione fino a 4K. Inoltre, ti consente di scegliere quali contenuti registrare, come l'altoparlante del telefono, l'altoparlante del PC e altro ancora. Inoltre, puoi selezionare la risoluzione di output, se lo desideri. Infine, fornisce anche una funzione SnapShot per catturare le parti necessarie dalla registrazione. Quindi, puoi fare affidamento su questo come alternativa a XRecorder per iPhone.
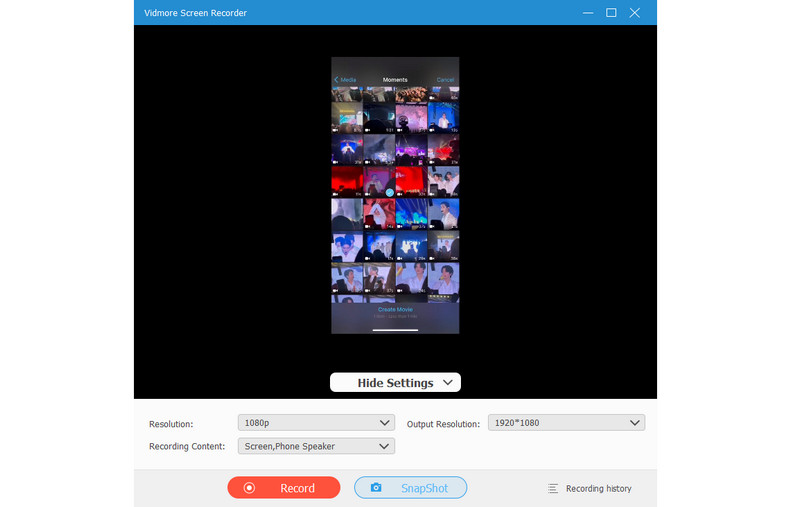
Parte 6. Domande frequenti su cos'è XRecorder
XRecorder invia notifiche a Snapchat?
No, XRecorder non avvisa Snapchat quando registri la storia o la chat di qualcuno. XRecorder funziona in modo indipendente e discreto. Tuttavia, è fondamentale ricordare che Snapchat potrebbe avvisare l'utente se acquisisci uno screenshot della sua storia o chat.
XRecorder viene visualizzato su Snapchat?
XRecorder non viene visualizzato su Snapchat o altre applicazioni. Funziona in background. Pertanto, garantisce che le tue attività di registrazione dello schermo rimangano private. Allo stesso tempo non interferisce con il normale funzionamento delle altre app.
Cos'è meglio, AZ Screen Recorder o XRecorder?
AZ Screen Recorder e XRecorder sono eccellenti opzioni di registrazione dello schermo Android. Ma dipende comunque dalle tue preferenze. AZ Screen Recorder è noto per la sua semplicità e la gamma di impostazioni. D'altra parte, XRecorder offre un'interfaccia intuitiva e la registrazione audio simultanea. Inoltre, offre un'acquisizione del gameplay con FPS elevati. Scegli in base alle tue esigenze specifiche e alle funzionalità desiderate.
XRecorder è sicuro?
Sì, XRecorder è considerata un'applicazione sicura per la registrazione dello schermo Android. È disponibile su piattaforme affidabili come Google Play Store. Inoltre, gli sviluppatori aggiornano regolarmente l'app per risolvere problemi di sicurezza o prestazioni. Tuttavia, evita di scaricare XRecorder da fonti non attendibili.
Come registrare l'audio in XRecorder?
Per registrare l'audio in XRecorder, attenersi alla seguente procedura:
Passo 1. Apri l'app XRecorder sul tuo dispositivo Android
Passo 2. Tocca l'opzione Microfono per abilitare la registrazione audio nelle Impostazioni.
Passaggio 3. Regola le impostazioni audio, ad esempio la scelta tra sorgenti audio interne o esterne.
Passaggio 4. Avvia il processo di registrazione dello schermo facendo clic sul pulsante Registra. Infine, XRecorder catturerà sia il video che l'audio contemporaneamente.
Conclusione
Alla fine, questo è tutto ciò che devi sapere su XRecorder app. A voi la scelta finale se utilizzarlo o meno. Ma è comunque un'app decente per un registratore dello schermo su Android. In questi casi, quando desideri registrare lo schermo del tuo computer o un dispositivo iOS, c'è uno strumento che puoi utilizzare. Il software che consigliamo vivamente è Registratore dello schermo Vidmore. È un'app facile da usare che non richiede competenze per catturare le schermate del dispositivo.