Il miglior registratore dello schermo di Chrome e le estensioni di Chrome per acquisire contenuti su Chrome (edizione 2024)
Chrome è uno dei browser Internet più comunemente utilizzati che fornisce un ambiente di navigazione web sicuro. Con l'aumento degli utenti di Chrome, c'è stato un aumento significativo dei requisiti per il registratore dello schermo di Chrome, con il quale gli utenti possono acquisire video o musica in streaming dal vivo, nonché altri contenuti di pagine o manipolazioni web.
Qualunque cosa tu voglia registrare in Google Chrome, hai bisogno di un file registratore dello schermo per Chrome o estensioni di registrazione di Chrome per aiutarti a registrare l'attività dello schermo del computer. Diamo un'occhiata al miglior registratore dello schermo di Chrome e a diverse estensioni di Chrome alternative per registrare Chrome sul tuo computer.
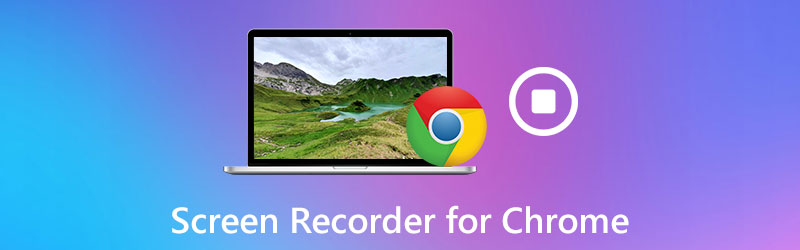
CONTENUTO DELLA PAGINA
Parte 1. Il registratore dello schermo più impressionante per Chrome - Registratore dello schermo Vidmore
Il modo più comodo ed efficiente per registrare le attività dello schermo su Chrome è utilizzare un registratore dello schermo di Chrome. Registratore dello schermo Vidmore è un registratore dello schermo affidabile per l'acquisizione di contenuti che avviene su Google Chrome. È competente per la registrazione di una scheda della finestra o di una piccola regione del browser Firefox. E puoi usarlo per catturare qualsiasi attività dello schermo del computer in Chrome, inclusi video e audio in streaming online da Vimeo, Facebook, BBC, ecc.
Oltre a ciò, puoi utilizzare questo strumento di registrazione dello schermo per salvare video di gioco e realizzare tutorial video istruttivi. Vale la pena ricordare che ha molte utili funzioni aggiuntive come uno strumento di registrazione programmata, annotazione, ritaglio e altro ancora per rendere la tua registrazione dall'aspetto professionale. Puoi salvare tali attività del browser Chrome in vari formati come MP4, MOV, ecc. Con alta qualità. Se il tuo Il browser Chrome non riesce a riprodurre i video, clicca qui per vedere una guida dettagliata.
![]() Vidmore Screen Recorder: il miglior software di cattura dello schermo per Chrome
Vidmore Screen Recorder: il miglior software di cattura dello schermo per Chrome
- Cattura qualsiasi attività dello schermo in Chrome o altri browser con alta qualità.
- Registra schermo del desktop, istruzioni video, webinar e chiamate online.
- Afferra e scarica video in streaming online ed eventi online.
- Acquisisci screenshot e modificali nella finestra di anteprima.
- Funzioni aggiuntive per arricchire il tuo processo di registrazione.
- Disponibile sia per Windows che per Mac.

Ora diamo un'occhiata al programma in uso.
Passo 1. Installa il software
Scarica e installa gratuitamente Vidmore Screen Recorder per Windows o Mac. Dopo l'installazione, eseguilo sul tuo computer.
Passo 2. Scegli Video Recorder
Nell'interfaccia principale, scegli il file Videoregistratore funzione per acquisire l'attività dello schermo in Chrome. Se desideri registrare l'audio da Chrome, puoi scegliere il file Registratore audio procedere. Oppure puoi aprire il file Cattura schermo funzione per fare uno screenshot su Chrome.

Passaggio 3. Regola i parametri di cattura
Dopo essere entrato nella finestra del videoregistratore, puoi fare clic su Impostazione della registrazione opzione per personalizzare i parametri di registrazione. Qui troverai effetti per mouse, tasti di scelta rapida, impostazioni per posizione, formato video, codec video, qualità video e frequenza fotogrammi e altro ancora. Se non hai preferenze, puoi saltare questo passaggio.

Quindi, seleziona la registrazione che desideri acquisire. Puoi scegliere Pieno per catturare lo schermo intero oppure scegli Personalizzato per specificare la regione di registrazione.

Se vuoi includere la tua voce l'audio dal tuo computer, devi attivare Microfono e Suono di sistema. Per catturare il tuo viso, abilita Webcam.

Passaggio 4. Registra un video del tuo browser Chrome
Avvia la registrazione premendo il pulsante REC pulsante. Il processo inizia automaticamente dopo il conto alla rovescia di tre secondi. Colpire il Fermare pulsante per terminare l'acquisizione.

Passaggio 5. Salva la registrazione
Al termine della registrazione, è possibile visualizzare in anteprima la registrazione e ritagliare la parte indesiderata.
Quindi, fare clic sul file Salva pulsante per esportarlo sul tuo computer.

Se desideri condividere la registrazione su YouTube, Vimeo, Twitter o altre piattaforme di social media, puoi farlo direttamente nella libreria delle registrazioni.

Parte 2. Le 4 migliori estensioni di Chrome per la cattura dello schermo
Dopo alcune ricerche, abbiamo raccolto i migliori registratori dello schermo Chrome per Windows e Mac. Siamo certi che i seguenti elenchi di estensioni di Chrome per l'acquisizione di schermate che abbiamo trovato su Internet soddisferanno le tue esigenze.
Screencastify
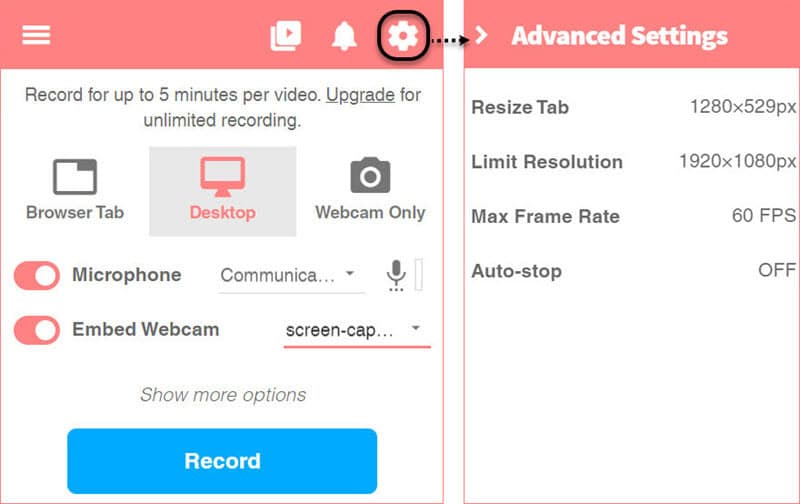
Screencastify è un'estensione di Chrome che fornisce un modo semplicissimo per acquisire lo schermo per gli utenti di Chrome. Ti consente di registrare l'intero schermo o un'area specifica e le registrazioni verranno salvate direttamente nel tuo link di Google Drive. Oppure puoi caricarlo su YouTube o scegliere di esportare il video come MP4 o GIF. Oltre alla funzione di base della registrazione, fornisce anche utili strumenti di modifica, come tagliare, unire, ritagliare e riorganizzare i video clip. Con Screencastify, puoi registrare, modificare e condividere video HD in pochi secondi.
Screencastify offre due piani tariffari: uno gratuito e l'altro Premium: $2 al mese (pagato annualmente). La versione gratuita offre meno opzioni di esportazione e i video hanno la filigrana nell'angolo in alto a destra dello schermo.
Nimbus Capture

Nimbus è un registratore dello schermo facile e leggero per Chrome in grado di soddisfare le tue esigenze di registrazione dello schermo. Può catturare l'intero schermo dell'intero schermo web e l'area selezionata sullo schermo. Inoltre, puoi utilizzare questa estensione per acquisire schermate di vario tipo, come l'intero schermo, l'area selezionata o anche solo lo schermo vuoto. Tuttavia, Nimbus è accessibile solo agli utenti di Chrome o Firefox.
Screenshot impressionante

Awesome Screenshot è un'estensione per l'acquisizione di schermate e annotazioni di immagini per i browser Google Chrome. Questa estensione può soddisfare qualsiasi esigenza di registrazione, modifica e annotazione di schermate. Awesome Screenshot consente fino a 5 minuti di registrazione dello schermo gratuita se scegli di salvarli su disco locale e 20 video gratuiti su cloud storage. Ma se vuoi registrare un video senza limiti di tempo, devi eseguire l'aggiornamento al loro pacchetto Basic. Per una registrazione cloud aggiuntiva, puoi eseguire l'aggiornamento al loro pacchetto Professional o Team.
Telaio
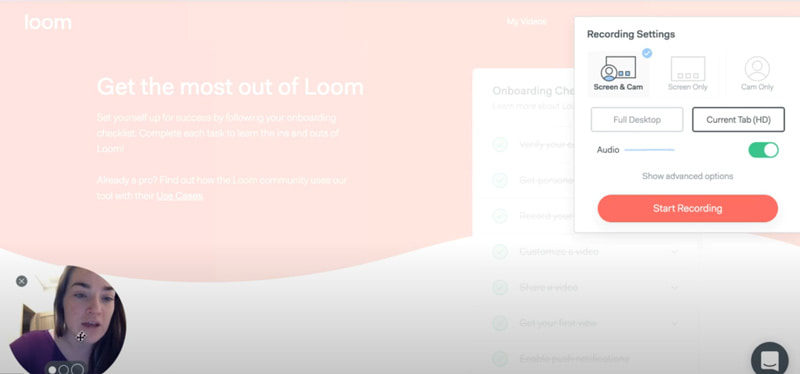
Loom è un videoregistratore facile da usare per Chrome. Simile ad altre estensioni, può registrare lo schermo e quindi caricare le registrazioni con un solo clic. Sei in grado di registrare lo schermo o una sezione dello schermo. E puoi aggiungere annotazioni nel video in qualsiasi momento durante la registrazione. Consente agli utenti di condividere video tramite Gmail direttamente allegando automaticamente il video al corpo dell'e-mail. Tuttavia, la sua versione gratuita consente solo di registrare fino a 5 minuti e il video in uscita ha spesso una qualità inferiore.
Parte 3. Domande frequenti su Screen Recorder per Chrome
Come faccio a registrare gratuitamente Chrome online?
Vidmore Free Online Screen Recorder è uno strumento di cattura dello schermo online facile da usare che può aiutarti a catturare qualsiasi area nel tuo browser Chrome. È totalmente gratuito e sicuro da usare.
Come acquisire schermate su Google Chrome?
Se vuoi fare uno screenshot su Google Chrome, segui il link sottostante e leggi la guida.
Leggi la guida per acquisire screenshot su Google Chrome
Conclusione
Come puoi già vedere, i programmi di registrazione dello schermo e le app per Chrome sopra sono facili da usare e popolari. Ognuno ha un set unico di funzionalità. Se desideri realizzare video di registrazione dello schermo per allenamento, lavoro o piacere, ti consiglio vivamente di installare Vidmore Screen Recorder e di provarlo. Come soluzione per la registrazione di Chrome e la sovrapposizione di narrazioni o audio di sistema, è così facile ed efficace. Ci auguriamo che, con l'aiuto della nostra guida, riuscirai a trovare quello che meglio soddisfa le tue esigenze e aspettative.


