Come registrare lo schermo iOS con audio in semplici clic
Le immagini parlano migliaia di parole e i video parlano migliaia di immagini.
Sia che tu voglia insegnare ad altri a configurare una nuova app su iPhone o spiegare la guida passo passo da mostrare ai tuoi amici su iPad, la presentazione video è il mezzo relativamente semplice. Inoltre, il video con spiegazione sonora è l'assistente.
Questo ti spinge a cercare modi per registrazione dello schermo iOS con audio.
Registrare il tuo i phone o iPad schermo con suono è utile, specialmente l'aggiornamento di iOS 11.
Segui la guida dettagliata menzionata di seguito per sapere come.


- Parte 1. Come registrare lo schermo iOS con audio tramite la registrazione dello schermo
- Parte 2. Come registrare lo schermo dell'iPad dell'iPhone su Mac tramite QuickTime
- Parte 3. Suggerimento bonus: registra qualsiasi schermo e suono sul computer
- Parte 4. Domande frequenti sulla registrazione dello schermo iOS con audio
Parte 1. Come registrare lo schermo iOS con audio tramite la registrazione dello schermo
La registrazione dello schermo con la voce è incredibilmente comoda su iPhone e iPad con iOS 11 e versioni successive.
Uno dei maggiori vantaggi degli aggiornamenti di iOS 11 è la funzione di registrazione integrata, Registrazione dello schermo. Ti consente di registrare l'intero schermo con l'audio dal sistema telefonico e le voci dal microfono. Ecco come.
Nota: Per i dispositivi iOS in esecuzione da iOS 11 in poi, sarà necessaria l'app di registrazione dello schermo professionale per iPhone registrare lo schermo con il suono.
Passo 1. Aggiungi la registrazione dello schermo nel Centro di controllo
Apri il impostazioni app su iPhone, vai a Centro di controllo e tocca Personalizza i controlli. Scorri verso il basso per trovare Registrazione dello schermo e tocca il cerchio verde per aggiungere il registratore al Centro di controllo.
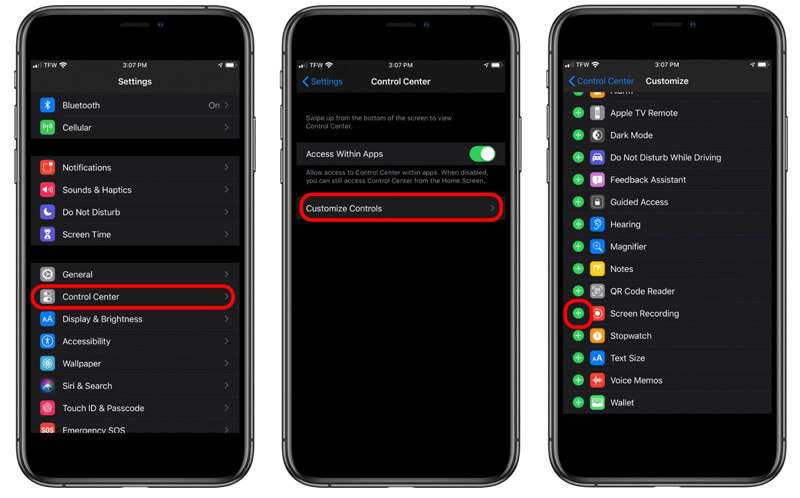
Passo 2. Registra lo schermo iOS
Scorri verso l'alto dal bordo inferiore di qualsiasi schermata (scorri verso il basso dall'angolo in alto a destra dello schermo su iPhone X o versioni successive o iPad con iOS 12 o versioni successive o iPadOS) per trovare l'icona Registrazione schermo.
Premi a fondo il pulsante di registrazione e tocca il pulsante Microfono per registrare lo schermo di iOS con il tuo suono dal microfono.
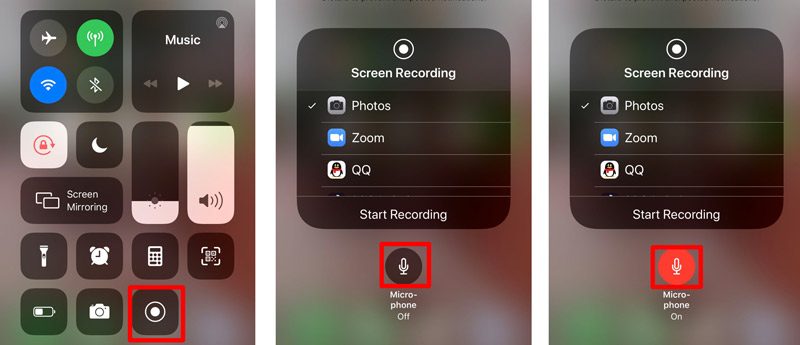
Quindi tocca l'opzione di registrazione grigia da Centro di controllo per iniziare a registrare il tuo schermo iOS. Quello che devi fare è eseguire le operazioni (come effettuare una chiamata FaceTime, guardare video di YouTube, effettuare le impostazioni su iPhone / iPad, ecc.) Su iPhone e acquisirà tutte le azioni.
Tocca il pulsante di registrazione rosso lampeggiante o tocca la barra di stato rossa nella parte superiore dello schermo per interrompere la registrazione dello schermo.
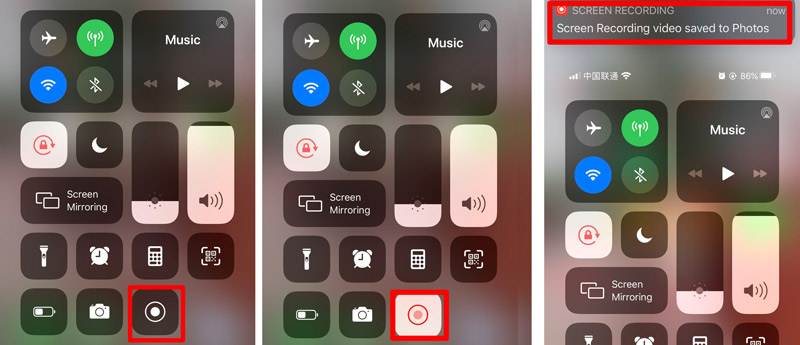
Dopodiché, puoi andare al Fotografie app per trovare la registrazione dello schermo nel file Fotografie app.
Nota
La registrazione dello schermo registrerà automaticamente l'audio interno dal telefono. Se non vuoi registrare il suono dal telefono stesso, basta abbassare il volume del tuo iPhone per rimanere in silenzio. Altrimenti, non dimenticare di aumentare il volume.
Durante l'utilizzo del registratore dello schermo integrato su iPhone o iPad, la registrazione dello schermo verrà rifiutata dalle chiamate in entrata o in uscita. In breve, Screen Recording non registrerà le telefonate.
Parte 2. Come registrare lo schermo dell'iPad dell'iPhone su Mac tramite QuickTime
Il secondo modo per registrare lo schermo iOS con l'audio è vecchio, ma funziona tramite QuickTime. Forse sapevi che QuickTime può registrare lo schermo su Mac, ma può anche essere lo strumento per registrare lo schermo del tuo iPhone o iPad con l'audio. Tutto ciò che serve per preparare:
● Un dispositivo iOS con iOS 8 o successivo
● Un Mac con OS X Yosemite o versioni successive
● Cavo Lightning o connettore a 30 pin.
Ora snelliamo il processo.
Passo 1. Collega il tuo iPhone o iPad al Mac con il cavo Lightning.
Passo 2. Esegui QuickTime su Mac e fai clic su File dal menu in alto per selezionare Nuova registrazione di filmati.
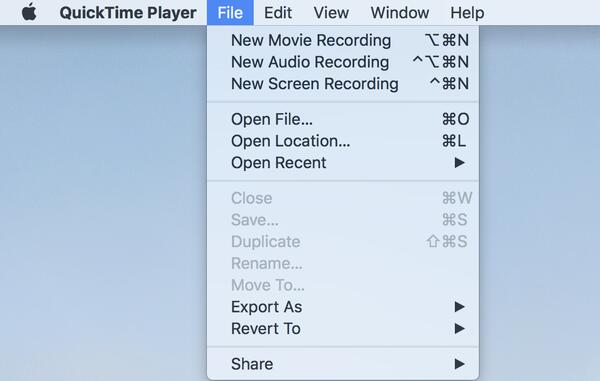
Passaggio 3. Fai clic sulla freccia accanto al pulsante di registrazione in QuickTime per scegliere il nome del tuo iPhone / iPad dall'elenco delle fotocamere.
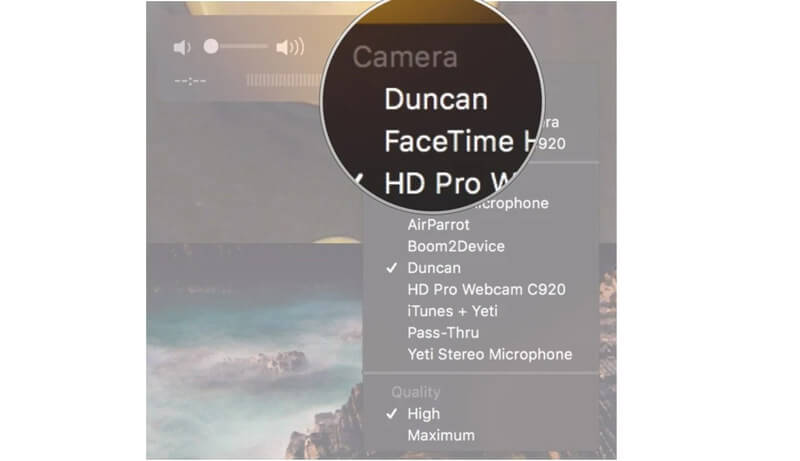
Passaggio 4. Quindi il tuo iPhone verrà specchiato sul Mac tramite QuickTime. Clicca il Disco in QuickTime per avviare la registrazione dello schermo del dispositivo iOS.
Passaggio 5. Clicca il Fermare in QuickTime per terminare la registrazione.
Passaggio 6. Clic File int il Menù barra per scegliere Salva.
Quindi dovresti dare il nome e impostare la destinazione per esportare il video di registrazione dello schermo iOS su Mac.
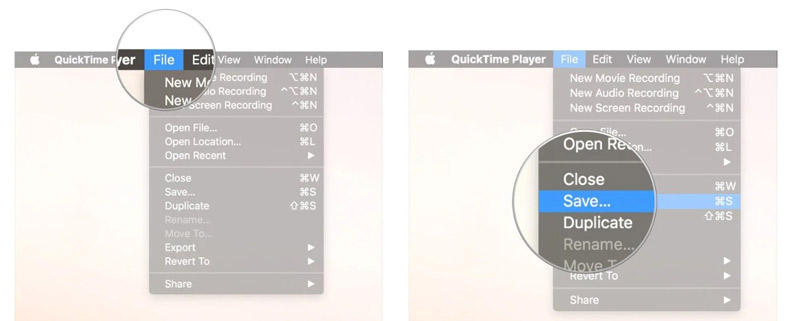
La registrazione dello schermo iOS verrà salvata come formato MOV e faresti meglio converti MOV in MP4 per la modifica o la riproduzione sul tuo dispositivo.
Parte 3. Suggerimento bonus: registra qualsiasi schermo e suono sul computer
Per fare un video tutorial di impostazioni su iPhone o iPad può essere raggiunto. Tuttavia, se desideri registrare le videochiamate o creare i tuoi video vlog, ti consigliamo di registrare sul computer. Non ti registra su un grande schermo, ma ti consente di registrare il video in modo stabile.
Registratore dello schermo Vidmore è il software di cattura dello schermo da non perdere sul computer.
![]() Miglior registratore di schermo HD
Miglior registratore di schermo HD
- Registra video con audio dal sistema interno e dal microfono.
- Registra le telefonate VoIP sul computer.
- Registra la webcam per creare i video Picture-in-Picture.
- Cattura il suono o la voce solo senza schermo.
- Registra facilmente lo schermo su computer Windows e Mac.

Ottieni i dettagli per utilizzare il registratore dello schermo registrare le chiamate VoIP in questo software.
Parte 4. Domande frequenti sulla registrazione dello schermo iOS con audio
Lo schermo dell'iPhone non registra alcun suono?
Durante la registrazione dello schermo dell'iPhone, assicurati che il pulsante silenzioso non sia abilitato. Inoltre, puoi regolare il pulsante di aumento del volume per registrare l'audio interno. Per registrare il suono dal microfono, devi solo abilitarlo toccando con forza il registratore dello schermo da Centro di controllo.
Puoi registrare una telefonata su un iPhone senza installare alcuna app?
No, non puoi. A causa delle leggi specifiche del paese e dello stato, Apple non installa alcun registratore integrato per registrare le telefonate. Per registrare le telefonate, è necessario cercare alcune soluzioni alternative e l'installazione dell'app di registrazione delle chiamate è una di queste.
La registrazione delle chiamate FaceTime avvisa l'altra persona?
No. Mentre registri le chiamate FaceTime su iPhone tramite Screen Recording o su Mac tramite QuickTime, l'altra persona non riceverà alcuna notifica. Solo Snapchat invia l'avviso mentre registri la videochiamata.
Conclusione
La registrazione dello schermo è la funzione integrata che puoi registrare lo schermo di iOS. Inoltre, ti offre le opzioni per registrare l'audio interno e il suono del microfono. Uno svantaggio della registrazione dello schermo è che non consente la registrazione delle telefonate. Inoltre, Vidmore Screen Recorder ti offre un modo più elaborato per creare un tutorial video o registrare video online sul computer, invece che su iPhone o iPad.
Non esitare a condividere questo post con più amici se ti aiuta.
Fammi sapere lasciando i tuoi commenti se hai qualche idea su questo argomento.


