Come registrare una videochiamata WhatsApp con audio su iOS / Android / Web
Non è presente alcuna funzione di registrazione dello schermo nell'app WhatsApp. Se desideri registrare chiamate video e audio di WhatsApp, devi utilizzare registratori di chiamate WhatsApp di terze parti. WhatsApp è disponibile su Android, iOS e web. Puoi selezionare WhatsApp Web e acquisire il codice WhatsApp per eseguire WhatsApp anche sul tuo computer. Pertanto, questo articolo ti mostrerà il tutorial completo su registra le videochiamate di WhatsApp su iPhone, Android e desktop. Basta leggere e seguire.

- Parte 1: come acquisire le chiamate WhatsApp sul desktop
- Parte 2: come registrare le videochiamate WhatsApp su iPhone
- Parte 3: come registrare le videochiamate WhatsApp su Android
Parte 1: come acquisire le chiamate WhatsApp sul desktop
Se c'è un computer Windows o Mac intorno a te e desideri effettuare una chiamata WhatsApp per ore, è meglio registrare una videochiamata WhatsApp con audio sul tuo computer. Perché puoi ottenere molto più spazio di archiviazione per salvare file di registrazione video di grandi dimensioni. Inoltre, puoi registrare e modificare le videochiamate WhatsApp senza problemi con Registratore dello schermo Vidmore.
- Registra le chiamate WhatsApp su Windows e Mac con una qualità eccellente.
- Registra videochiamate WhatsApp con audio dal sistema e dal microfono.
- Taglia il video o la registrazione audio di WhatsApp con l'ora di inizio e di fine personalizzata.
- Imposta i tasti di scelta rapida per la registrazione e gli screenshot di WhatsApp.
- Funziona con Windows 10 / 8.1 / 8/7 e Mac OS X 10.10 o versioni successive.
Passo 1: Esegui Vidmore Screen Recorder. Scegliere Videoregistratore per accedere al registratore di videochiamate WhatsApp.

Passaggio 2: abilita Schermo quindi fare clic su Personalizzato. Scegliere Seleziona regione / finestra. Quindi fare clic sul Web di WhatsApp per impostare l'area di acquisizione. Successivamente, attiva il trigger Microfono e Suono di sistema per registrare una videochiamata WhatsApp con audio.

Passaggio 3: Clic REC per iniziare a registrare la tua videochiamata WhatsApp. Clic Pausa e Curriculum vitae per registrare la videochiamata WhatsApp. Puoi fare clic modificare per applicare strumenti di disegno sullo schermo durante la registrazione di WhatsApp.

Passaggio 4: Entrerai nel Anteprima finestra quando si fa clic Fermare. Imposta l'ora di inizio e di fine per ritagliare la registrazione di WhatsApp, se necessario. Successivamente, puoi fare clic su Salva per esportare il file di registrazione video di WhatsApp.

Parte 2: come registrare le videochiamate WhatsApp su iPhone
La funzione di registrazione dello schermo è disponibile su iOS 11 e versioni successive. Pertanto, se desideri registrare la videochiamata WhatsApp su iPhone, puoi utilizzare direttamente la funzione di registrazione dello schermo iOS integrata.
Passo 1: Apri il impostazioni app. Scegliere Centro di controllo dall'elenco.
Passo 2: Rubinetto Personalizza i controlli. Scorri verso il basso e scegli Più controlli. Scegli l'icona + prima Registrazione dello schermo.
Passaggio 3: Scorri verso l'alto dalla parte inferiore dello schermo dell'iPhone per ottenere il file Centro di controllo.
Passaggio 4: Clicca il Registrazione dello schermo quindi scegli il pulsante Microfono Opzione audio. Può registrare automaticamente la videochiamata WhatsApp su iPhone dopo il conto alla rovescia di 3 secondi.
Passaggio 5: Puoi fare clic su Fermare icona nella barra degli strumenti in alto per interrompere la registrazione della chiamata WhatsApp ogni volta che vuoi.
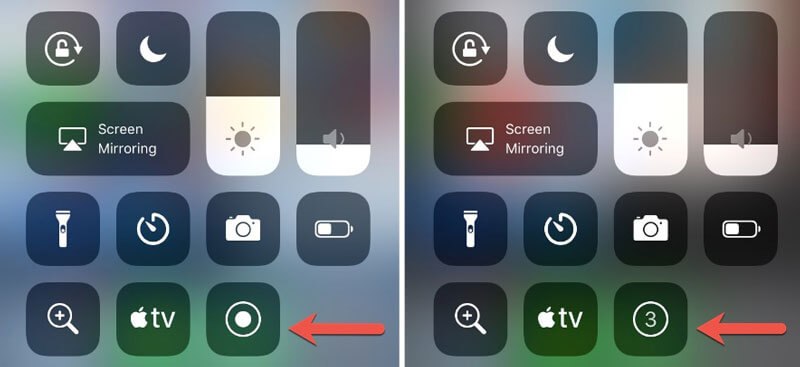
Parte 3: come registrare le videochiamate WhatsApp su Android
Non è disponibile alcuna funzione di registrazione dello schermo sui telefoni Android. Pertanto, è necessario utilizzare l'apk del registratore di chiamate WhatsApp di terze parti per registrare le chiamate WhatsApp su Android. Qui prendiamo AZ Screen Recorder come esempio.
Passo 1: Scarica e installa l'app AZ Screen Recorder su Android. Quando tocchi la sua icona, puoi vedere un widget popup in alto.
Passo 2: Configura le impostazioni di registrazione delle videochiamate di WhatsApp con la guida su schermo.
Passaggio 3: Tocca il widget popup di AZ Screen Recorder per registrare la videochiamata WhatsApp con audio.
Passaggio 4: Puoi interrompere la registrazione delle chiamate WhatsApp scegliendo il file Fermare icona dal pannello delle notifiche in alto.
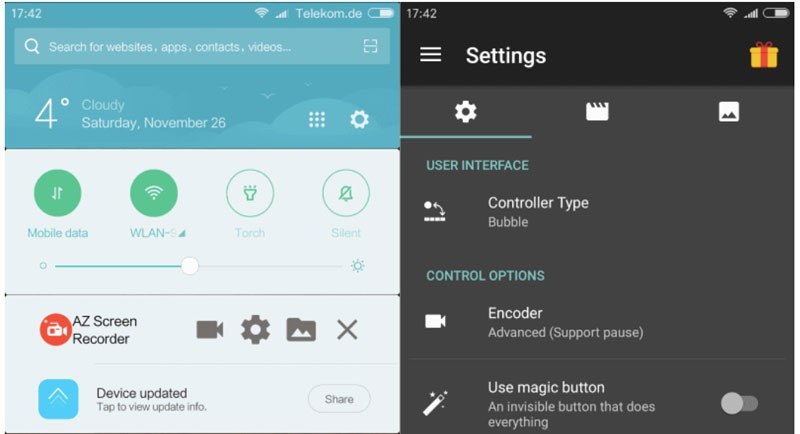
Tutto sommato, puoi registrare videochiamate WhatsApp su Android, iPhone, Windows e Mac con i passaggi precedenti. Ci sono molti motivi per cui vuoi registrare le chiamate WhatsApp. I metodi di registrazione WhatsApp di cui sopra non notificheranno l'altra estremità dell'utente WhatsApp. Pertanto, prima di registrare una videochiamata WhatsApp con audio, è meglio controllare le leggi sulla registrazione delle telefonate.


