Come registrare lo schermo su iPhone con alta qualità
Se non riesci a spiegare cosa succede sul tuo iPhone, puoi invece registrare lo schermo del tuo iPhone come un video. Inoltre, puoi registrare lo schermo su iPhone con audio per registrare video di YouTube, gameplay, videochiamate, riunioni online e qualsiasi altra attività. Ci sono molte ragioni per spiegare perché registri il video dello schermo su iPhone.
Apple rilascia anche la funzione di registrazione dello schermo iOS per gli utenti di iOS 11, iOS 12 e iOS 13. Puoi registrare lo schermo su iPhone e ottenere il suono direttamente. Allora che ne dici di iOS 10 e degli utenti precedenti, è possibile registrare lo schermo con l'audio su iPhone iOS 10? Devono esserci alcuni modi praticabili per registrare lo schermo dell'iPhone su iOS 10 e versioni precedenti. Indipendentemente dalla versione di iOS o dal modello di iPhone che utilizzi, puoi ottenere il tutorial registra un video dello schermo del tuo iPhone Qui.
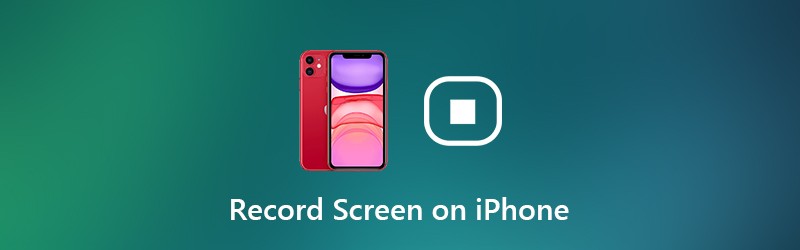

Parte 1: come registrare lo schermo su iOS 11 e versioni successive
Se utilizzi iPhone 8, iPhone 8 Plus, iPhone X, iPhone XR, iPhone XS, iPhone XS Max, iPhone11, iPhone Pro o iPhone 11 Pro Max, puoi utilizzare direttamente la funzione di registrazione dello schermo di iOS 11. Perché quei dispositivi iOS vengono rilasciati dopo l'aggiornamento di iOS 11. In altre parole, puoi registrare lo schermo su iPhone 8 e versioni successive con il registratore dello schermo iOS integrato.
Per registrare lo schermo su iPhone 7 e modelli precedenti, devi controllare quale versione di iOS utilizzi attualmente. Attualmente puoi creare una registrazione dello schermo su iOS 11 e versioni successive.
Passo 1: Aggiungi la registrazione dello schermo al Centro di controllo
Apri il impostazioni app. Scegliere Centro di controllo all'interno dell'iPhone impostazioni app. Rubinetto Personalizza i controlli per accedere a tutte le opzioni. Quindi tocca il verde + icona prima Registrazione dello schermo. Significa che la funzione di registrazione dello schermo di iOS è stata spostata in Includere sezione da Più controlli.
Passo 2: Accedi al Centro di controllo iPhone
Vai alla pagina che desideri registrare. Per iPhone 8 e utenti precedenti, scorri verso l'alto per ottenere il file Centro di controllo menù. Se utilizzi iPhone X o dispositivi successivi, puoi abbassare il file Centro di controllo menu dall'angolo in alto a destra invece.
Passaggio 3: Abilita Non disturbare
Se desideri registrare lo schermo su iPhone senza popup o altri problemi di disturbo. Faresti meglio ad accenderlo Non disturbare per chiudere temporaneamente tutte le notifiche. Puoi toccare l'icona della falce di luna e specificare maggiori dettagli.
Passaggio 4: Registra lo schermo dell'iPhone con l'audio
Premere a fondo sul Registrazione dello schermo pulsante. Scegliere Microfono per registrare lo schermo su iPhone con audio. Ora tocca Inizia a registrare per registrare la schermata dell'app o il video su iPhone. Viene visualizzato un timer per il conto alla rovescia. Successivamente, iPhone inizierà a registrare automaticamente un video dello schermo del tuo iPhone.
Passaggio 5: Interrompe la registrazione dello schermo su iPhone
Quando vuoi interrompere la registrazione su iPhone, puoi scorrere verso l'alto o verso il basso per ottenere il file Centro di controllo. Clicca il Disco pulsante per interrompere la registrazione dello schermo su iPhone senza barra rossa. Rubinetto Fermare nella finestra di dialogo che appare dicendo Interrompi la registrazione dello schermo. Il video dello schermo dell'iPhone registrato verrà salvato nel file Fotografie app per impostazione predefinita.
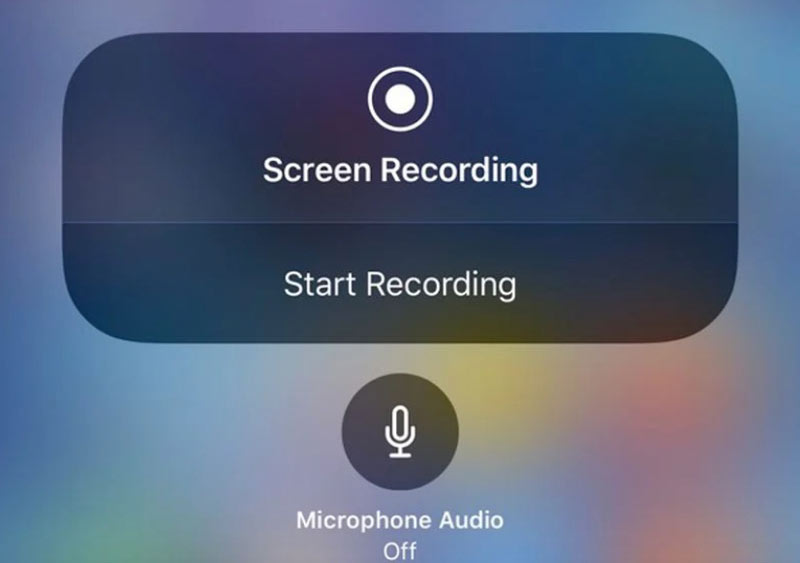
Potresti volere: Come registrare i flussi Twitch
Parte 2: come eseguire lo screening della registrazione su iOS 10 e versioni precedenti
Ci sono ancora molte persone che non vogliono aggiornare a iOS 11. Durante questo periodo, puoi registrare lo schermo su iPhone con app di terze parti. Ad esempio, puoi utilizzare un'app di registrazione dello schermo per registrare lo schermo su iOS 10. Oppure puoi simulare o duplicare lo schermo dell'iPhone sul tuo computer per la registrazione dello schermo. In ogni caso, puoi registrare lo schermo con audio su iPhone con iOS 10 in 3 modi diversi di seguito.
Registra su iOS 10 con un'app Screen Recorder
È difficile dire quale sia la migliore app di registrazione dello schermo per iPhone. Perché puoi scegliere tra molte app, come Record it !, Go Record, AirShou Screen Recorder, DU Recorder, BB Rec Screen Recorder, ecc. Non tutti questi registratori dello schermo per iPhone sono gratuiti. Inoltre, è necessario verificare in anticipo i dispositivi supportati.
Per registrare lo schermo su iPhone senza jailbreak, questa sezione prenderà AirShou Screen Recorder come esempio. Puoi anche registrare giochi, app e video su iOS 10/9 con altri strumenti in base alla tua scelta.
Passo 1: Scarica e installa gratuitamente AirShou Screen Recorder sul tuo iPhone. Devi visitare iEmulators per trovare il link per il download.
Passo 2: Aperto impostazioni e vai a Gestione dei dispositivi. Affidati ad AirShou per ulteriori registrazioni dello schermo di iOS 10.
Passaggio 3: Torna alla schermata AirShou. Rubinetto Disco e personalizzare le impostazioni di registrazione iOS, inclusi nome file, orientamento e risoluzione.
Passaggio 4: Scegli Passo successivo l'annuncio segue le sue istruzioni sullo schermo. Scorri verso l'alto dalla parte inferiore dello schermo dell'iPhone. Accendere Mirroring di AirPlay e poi seleziona AirShou.
Passaggio 5: Ora puoi registrare lo schermo su iPhone 7 e dispositivi precedenti con iOS 10.
Passaggio 6: Tocca Fermare per completare il processo di registrazione dello schermo dell'iPhone.
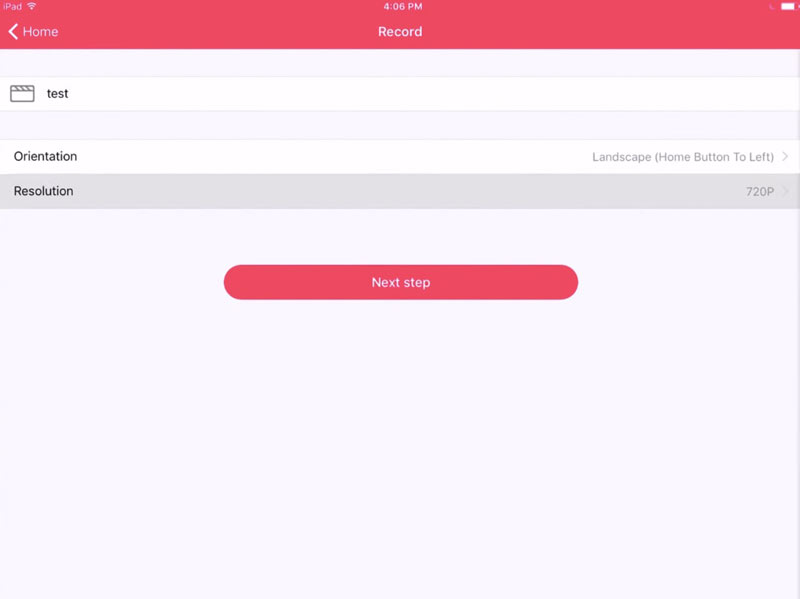
Registra su iOS 10 con QuickTime Player
Puoi utilizzare QuickTime Player anche per registrare lo schermo dell'iPhone su Mac. QuickTime Player consente agli utenti di registrare non solo il video dello schermo del Mac, ma anche il video dello schermo dell'iPhone. Dopodiché, puoi modificare i video registrati su iPhone con iMovie e altri editor video con uno schermo più grande.
Passo 1: Collega il tuo iPhone al computer Mac tramite un cavo USB. Rubinetto Fiducia sul tuo dispositivo iOS quando ti viene richiesto.
Passo 2: Esegui QuickTime. Scegliere Nuova registrazione di filmati dal File menu `A tendina.
Passaggio 3: Dall'elenco della freccia in basso, seleziona il tuo iPhone. Quindi puoi vedere lo schermo dell'iPhone sul tuo computer Mac.
Passaggio 4: Scegli Disco per avviare la registrazione del video dello schermo dell'iPhone. Il video registrato verrà salvato come MOV.
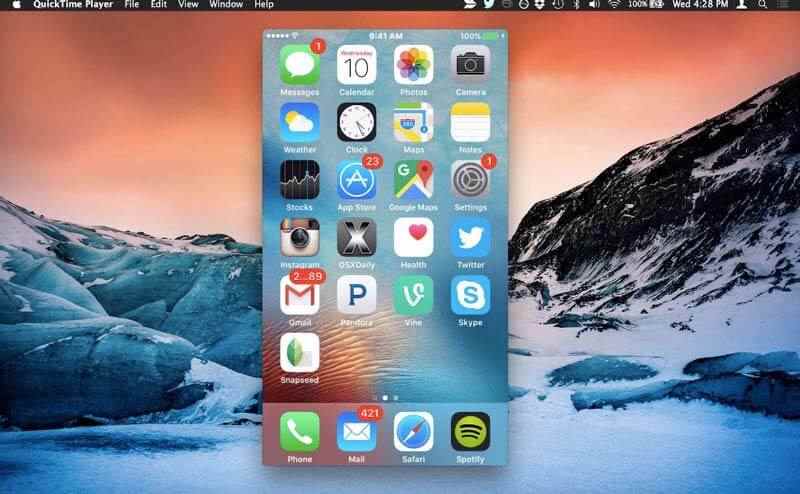
Registra su iOS 10 con Vidmore Screen Recorder
Se utilizzi AirPlay per eseguire il mirroring dello schermo dell'iPhone sul computer o utilizzi un'app di emulatore iOS, puoi utilizzare anche il software di registrazione dello schermo per registrare tutto. Rispetto all'iPhone, ci sono grandi schermi e spazio di archiviazione sul tuo computer Windows o Mac. Quindi, se è necessario registrare lo schermo dell'iPhone per ore, si consiglia di utilizzare Registratore dello schermo Vidmore. Puoi catturare lo schermo di qualsiasi video e audio senza limiti di tempo senza problemi. Ecco le caratteristiche principali del software di registrazione dello schermo del desktop.
![]() Registratore dello schermo Vidmore
Registratore dello schermo Vidmore
- Registra lo schermo del tuo iPhone senza rallentamenti o arresti anomali.
- Cattura qualsiasi parte dello schermo con la qualità video e audio originale.
- Usa i tasti di scelta rapida per controllare l'intero processo di registrazione dello schermo.
- Aggiungi testo, freccia, linea e altre forme durante la registrazione.
- Ritaglia le registrazioni con l'ora di inizio e fine personalizzata.


Potresti voler trovare registratore dello schermo per Windows o Mac
Parte 3: domande frequenti sulla schermata di registrazione su iPhone
È legale registrare lo schermo?
No. Nella maggior parte dei casi, è illegale registrare lo schermo su iPhone, Android, Windows, Mac e altre piattaforme a causa della violazione del copyright. Inoltre, se registri segretamente chat vocali e videochiamate online, non è consentito.
Per quanto tempo puoi registrare lo schermo su iPhone?
Non esiste un limite di tempo massimo fisso per l'acquisizione di video su schermo iOS. In realtà, dipende dallo spazio disponibile sul tuo iPhone. Se il tuo iPhone esaurisce lo spazio, la registrazione dello schermo deve interrompersi.
Cosa fare quando la registrazione dello schermo non funziona su iPhone o iPad?
Se la registrazione dello schermo di iOS si interrompe improvvisamente o il pulsante Registra non risponde, puoi eseguire un hard reset dell'iPhone per correggere rapidamente piccoli problemi. Inoltre, assicurati che la funzione di registrazione dello schermo non sia limitata da Controllo dei genitori. Successivamente, disabilita e abilita Registrazione dello schermo nuovamente in Control Center.
Questo è tutto registrazione dello schermo su iPhone. Tuttavia, la registrazione dello schermo iOS non è ancora in grado di registrare musica protetta da copyright. Puoi godertelo sulla piattaforma legale.


