Come eseguire rapidamente la registrazione dello schermo su smartphone e tablet Android
Sto cercando un modo per registra il mio schermo Android, c'è qualche raccomandazione?
Forse Google ha realizzato tale richiesta e ha introdotto una funzione di registrazione dello schermo in Android 10. Significa che puoi utilizzare lo strumento integrato per catturare qualsiasi cosa sullo schermo se il tuo dispositivo è aggiornato ad Android Q.
Anche se non hai Android Q, non preoccuparti, poiché questo post condividerà tre modi per registrare lo schermo su Android Q / P / N / O e versioni precedenti. Leggili attentamente in modo da trovare il più adatto al tuo dispositivo.


Parte 1: come eseguire lo screening della registrazione su Android con la funzionalità integrata
Al momento, la funzione di registrazione dello schermo preinstallata è disponibile solo per i dispositivi Samsung e LG con Android 10. Perché dovresti usare una funzione nativa ma non scaricare un'app di terze parti? La risposta è la privacy. Per impostazione predefinita, il registratore dello schermo è nascosto sul telefono Android. Inoltre, è ancora in fase di test e potrebbe contenere alcuni bug.
Passo 1: Innanzitutto, devi attivare la funzione Screen Recorder su Android. Aperto impostazioni app, trova e seleziona Opzioni sviluppatoree accenderlo. Quindi tocca Flag di funzionalità, trova settings_screenrecord_long_presse attivalo.
Mancia: Non riesci a trovare le Opzioni sviluppatore nell'app Impostazioni? Rubinetto Sistema in Impostazioni, quindi seleziona Info sul telefono e trova Costruire o Numero build.
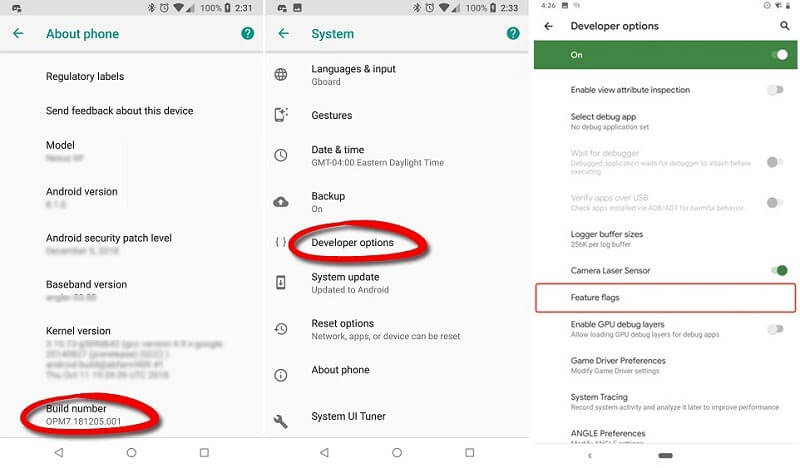
Passo 2: Scorri verso il basso dalla parte superiore dello schermo per accedere Impostazioni rapide bar. Trova e tocca Registratore dello schermo sul dispositivo Samsung o Registrazione dello schermo su LG. Quindi vedrai una barra mobile sullo schermo.
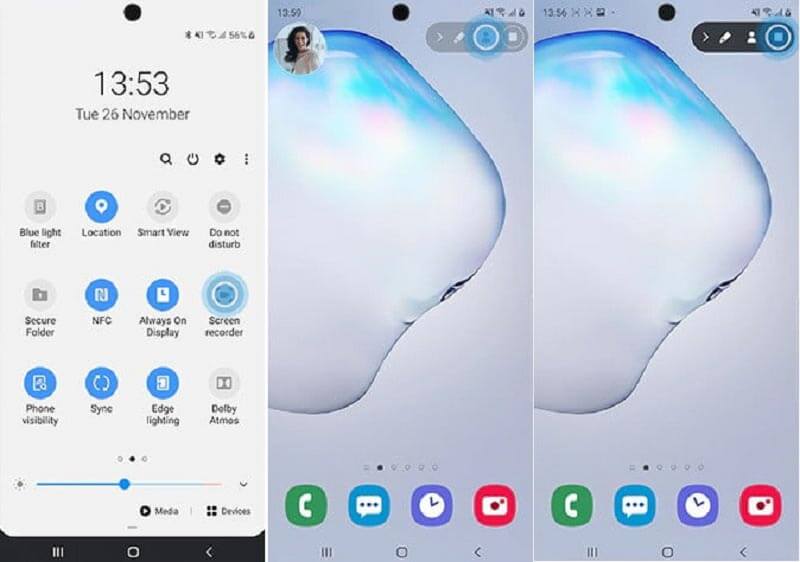
Passaggio 3: Vai alla schermata che desideri registrare sul telefono Android. Clicca il Inizio pulsante. Una volta completato il conto alla rovescia, inizierà la registrazione dello schermo Android.
Passaggio 4: Al termine della registrazione dello schermo, tocca l'icona Stop sulla barra dei menu per salvare il video nella tua Galleria di foto.
Nota: LG non consente di registrare contenuti protetti. Quando registri un film a pagamento su Android, ad esempio, otterrai solo una schermata nera con l'audio di sottofondo. Sui dispositivi Samsung, il Fotocamera frontale Il pulsante ti consente di aggiungere anche il tuo volto e la tua voce alla registrazione dello schermo.
Allo stesso modo, il Chromebook ha anche la sua funzione di registrazione integrata registrare lo schermo del computer.
Parte 2: come registrare il gioco su Android
Gli Screen Recorder per Android sono un'utilità importante per i giocatori. Per la registrazione del gioco, non è necessario aggiornare il telefono ad Android 10. Google Play Game è il centro giochi per dispositivi Android. Fornisce la funzione di registrazione dello schermo per i giochi Android.
Passo 1: La maggior parte dei telefoni Android lo ha preinstallato. Se non lo hai, scaricalo gratuitamente dal Play Store. Quindi, esegui l'app Play Giochi dalla barra delle applicazioni.
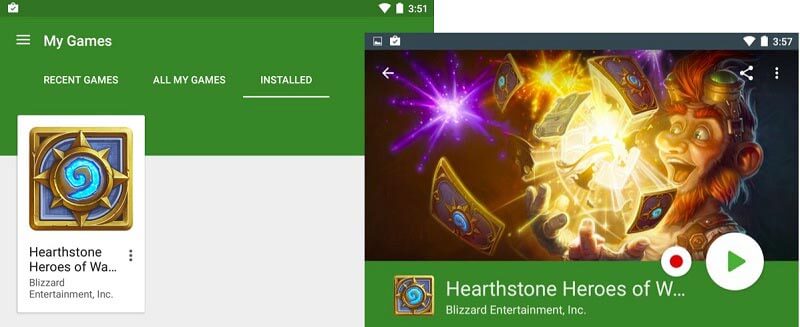
Passo 2: Seleziona I miei giochi nel menu e vai a INSTALLATO scheda per scaricare tutti i giochi sul tuo telefono Android. Tocca il gioco che desideri registrare sullo schermo di Android.
Passaggio 3: Quindi noterai un file Disco pulsante che appare accanto al Giocare pulsante. Dopo aver toccato il file Disco pulsante, ti verrà presentato un riquadro di impostazione. Indica dove verrà salvata la registrazione dello schermo su Android. Inoltre, puoi impostare la qualità come 720p o 480p.
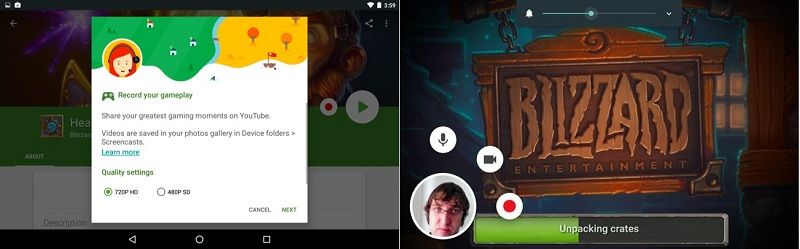
Passaggio 4: stampa Il prossimo per avviare la registrazione della schermata di gioco Android dopo l'impostazione. Ci sono tre pulsanti mobili durante la registrazione. Per aggiungere la tua voce al video di gioco, tocca Microfono. Il Videocamera L'icona viene utilizzata per sovrapporre il tuo viso alla registrazione.
Passaggio 5: Al termine della registrazione dello schermo Android, tocca il file Fermare pulsante.
Nota: La funzione di registrazione è disponibile per Play Games 3.4.12 o versioni successive. Inoltre, il tuo dispositivo dovrebbe eseguire Android 4.4 o versioni successive. Se non riesci a trovare l'opzione Registra in Play Games, significa che questa funzione non è ancora disponibile nella tua posizione.
Parte 3: registra lo schermo Android con un computer
La funzione di registrazione nativa dello schermo è un modo conveniente per eseguire l'attività del telefono Android. Tuttavia, non è perfetto. Innanzitutto, questa funzione è disponibile solo per gli ultimi dispositivi Samsung e LG. Inoltre, manca di funzionalità avanzate, come la registrazione dalla webcam, l'editing video, ecc. Da questo punto, noi consigliamo Registratore dello schermo Vidmore.
Caratteristiche principali del miglior registratore dello schermo Android
- Registra lo schermo Android sul computer con un solo clic.
- Aggiungi le tue reazioni e il tuo suono durante la registrazione.
- Disponibile per tutti i video online, giochi per dispositivi mobili, app e altro ancora.
Inutile dire che è l'opzione migliore per registrare lo schermo su qualsiasi dispositivo Android.
Come registrare lo schermo Android con il computer
Passo 1: Configura il registratore dello schermo Android
In primo luogo, esegui il mirroring dello schermo Android sul desktop del tuo computer. Scarica e installa il registratore dello schermo Android sulla stessa macchina. Lancialo e scegli Videoregistratore nell'interfaccia principale. Fare clic sull'icona Impostazioni per aprire il file Preferenze dialogo. Ora imposta il formato di output, i tasti di scelta rapida e altro.

Passo 2: Registra lo schermo su Android
Ora avrai quattro opzioni: Schermo, Webcam, Suono di sistema, e Microfono. Attiva Schermo e imposta l'area di registrazione in base allo schermo del tuo Android. Accendere Suono di sistema e regolare il volume. Se desideri aggiungere le tue reazioni alla registrazione dello schermo Android, abilita Webcam e Microfono; in caso contrario, disabilitarli. Clicca il REC e fai quello che vuoi registrare sullo schermo Android.

Passaggio 3: Visualizza in anteprima e salva il record dello schermo Android
Durante la registrazione, puoi aggiungere testo, didascalie, forme e altro con il file modificare o fai uno screenshot in un momento importante con il telecamera pulsante. Al termine della registrazione dello schermo Android, fare clic su Fermare icona per aprirlo nella finestra di anteprima. Visualizza la registrazione e rimuovi i fotogrammi indesiderati con l'estensione Clip attrezzo. Infine, fai clic su Salva pulsante se ne sei soddisfatto.

Parte 4: domande frequenti sulla registrazione dello schermo su Android
Puoi registrare lo schermo con il suono?
Il registratore dello schermo integrato su Android 10 ti consente solo di effettuare registrazioni dello schermo con audio interno. Per impostazione predefinita, Play Games cattura anche il suono interno, ma puoi toccare l'icona Microfono per aggiungere la tua voce. Naturalmente, ci sono alcune app di registrazione dello schermo di terze parti in grado di registrare lo schermo con audio sia esterno che interno, come AZ Screen Recorder.
Come fare una buona registrazione dello schermo come i professionisti?
In primo luogo, è meglio pianificare la registrazione dello schermo Android, come la lunghezza, il formato di output, la qualità, cosa dovrebbe includere nella registrazione e altro ancora. Ancora più importante, è necessario utilizzare un modo corretto per registrare lo schermo del telefono Android.
Puoi registrare lo schermo su un Samsung J7?
Samsung J7 è stato rilasciato nel 2017 e non integrava la funzione di registrazione dello schermo. La buona notizia è che Samsung aveva introdotto una funzione di registrazione dello schermo nel modello Prime. Questa funzione si trova nella barra Impostazioni rapide. Puoi scorrere verso il basso la barra delle notifiche e trovarla. Quindi segui le istruzioni sullo schermo per registrare lo schermo su Android.
Questa guida ha condiviso tre modi per registrare lo schermo Android con o senza computer. In primo luogo, il registratore dello schermo integrato su Android Q fornisce il modo sicuro per catturare qualcosa sullo schermo. Inoltre, l'app Play Games può registrare il tuo gameplay su Android. Se non sono disponibili per te, Vidmore Screen Recorder è l'opzione definitiva per registrare lo schermo su qualsiasi telefono e tablet Android con un computer. Se riscontri altri problemi relativi alla registrazione dello schermo, lascia un messaggio qui sotto.


