Cosa puoi fare quando si verifica un problema di sovraccarico della codifica OBS
OBS, abbreviazione di Open Broadcaster Software, è uno dei più popolari software di registrazione e streaming dello schermo. Molti vlogger e giocatori di giochi utilizzano OBS per produrre registrazioni dello schermo di alta qualità. Tuttavia, non è un'applicazione perfetta. Codifica OBS sovraccarica è uno degli errori più comuni che si verificano durante la registrazione dello schermo o del gameplay. Questo articolo parlerà del problema e condividerà le tue soluzioni verificate per correggere il sovraccarico del codificatore OBS.
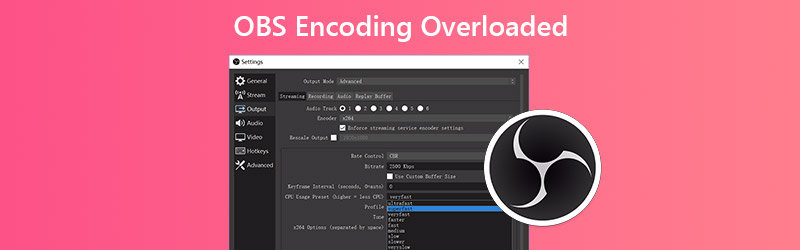
CONTENUTO DELLA PAGINA
Parte 1: 4 soluzioni per correggere il sovraccarico dell'encoder OBS
Sfortunatamente potresti ricevere un messaggio di errore che dice che la codifica è sovraccarica quando stai trasmettendo schermate o giochi su OBS. Questo errore indica che il tuo computer non è in grado di codificare video abbastanza velocemente. Può essere causato da poche risorse della CPU, scarsa memoria su disco o alta risoluzione dello schermo. Ad ogni modo, puoi risolvere questo problema seguendo le soluzioni seguenti.
Soluzione 1: ridurre la risoluzione di output
Il problema più grande di OBS è l'utilizzo della CPU, in parte a causa dell'elevata risoluzione di output. Se l'encoder OBS si sovraccarica, la prima cosa da fare è ridurre la risoluzione di uscita.
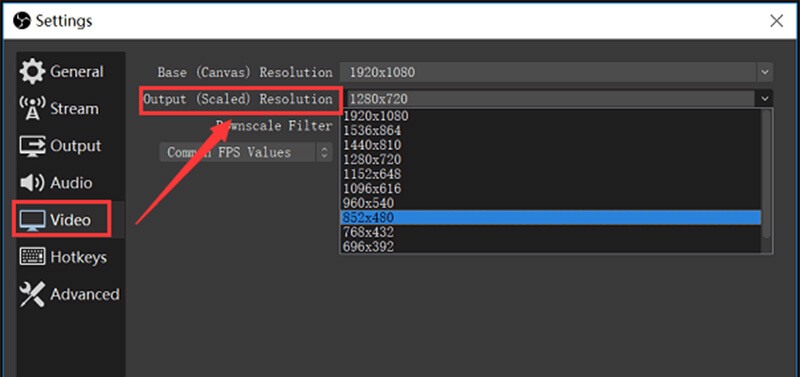
Passo 1: Clicca il impostazioni pulsante in basso a destra quando viene visualizzato il messaggio di sovraccarico dell'encoder.
Passo 2: Vai alla scheda Video dalla barra laterale sinistra nella finestra di dialogo Impostazioni. Quindi fare clic sul menu a discesa di Risoluzione di output e scegli una risoluzione inferiore.
Passaggio 3: Fare clic ok e riprova a registrare lo schermo.
Soluzione 2: riduzione del frame rate
La frequenza fotogrammi decide i fotogrammi al secondo per la registrazione in uscita. Un frame rate elevato può causare un problema di sovraccarico dell'encoder OBS a causa dell'utilizzo della GPU. Fortunatamente, puoi modificarlo seguendo i passaggi seguenti.
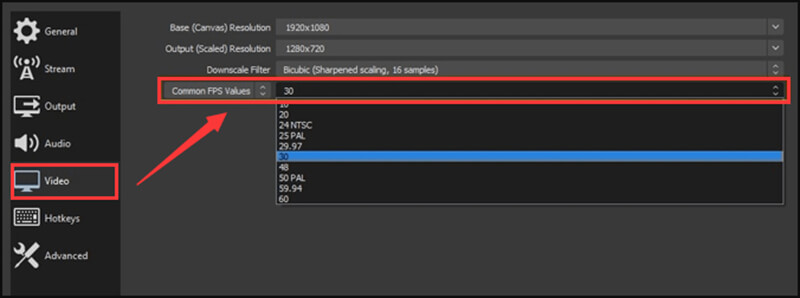
Passo 1: Inoltre, vai al impostazioni finestra di dialogo in OBS e vai al video tab.
Passo 2: Fare clic ed espandere il file Valori FPS comuni opzione e ridurre a 30 o inferiore. Non influirà molto sulla qualità dell'output.
Passaggio 3: Stampa ok e controlla se il problema scompare.
Soluzione 3: regolare la preimpostazione dell'encoder
Un'altra soluzione per risolvere il problema di sovraccarico dell'encoder OBS è regolare la preimpostazione dell'encoder.
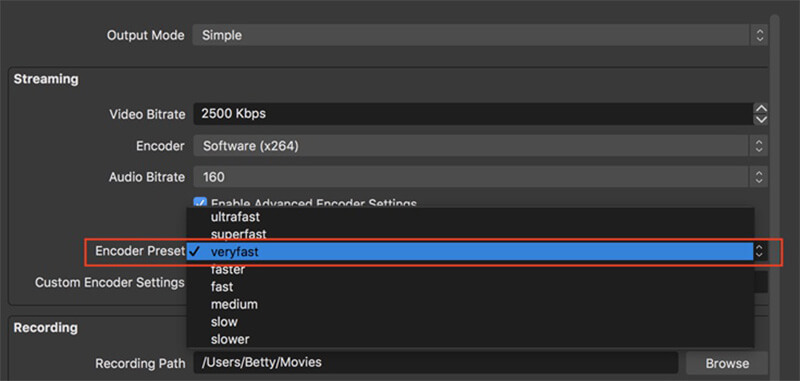
Passo 1: Apri OBS, vai al impostazioni finestra di dialogo e vai al Produzione tab.
Passo 2: Individuare il file Streaming sezione. Dai un'occhiata Abilita le impostazioni avanzate dell'encoder e impostare Codificatore come Software (x264).
Passaggio 3: Conferma la modifica premendo ok pulsante.
Soluzione 4: liberare spazio su disco
Come accennato in precedenza, lo spazio di archiviazione su disco limitato potrebbe essere responsabile del problema di sovraccarico della codifica OBS. Quindi, dovresti liberare spazio quando succede.
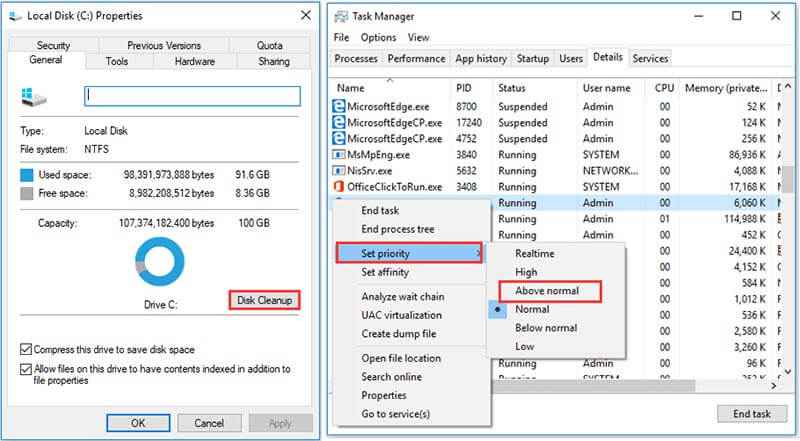
Passo 1: Per liberare spazio, chiudere tutti i programmi tranne OBS.
Passo 2: Quindi fare clic con il pulsante destro del mouse sul disco in cui è installato OBS e scegliere Proprietà.
Passaggio 3: Vai al Generale scheda, fare clic su Pulizia disco e segui le istruzioni sullo schermo per liberare spazio.
Qui potrebbe piacerti: 4 semplici modi per correggere la schermata nera di acquisizione del gioco OBS (nuovo post 2020)
Parte 2: migliori alternative a OBS
Se hai eseguito le correzioni di cui sopra e il problema di sovraccarico dell'encoder OBS persiste, potrebbe essere il momento di provare Alternative OBS.
Opzione 1: Vidmore Screen Recorder
Quando si verifica un sovraccarico del codificatore OBS, è meglio provare un'altra applicazione di registrazione dello schermo, come Registratore dello schermo Vidmore. È più stabile di OBS.
Caratteristiche principali della migliore alternativa a OBS
- Registra tutto sul desktop con l'audio.
- Cattura webcam e microfono durante la registrazione dello schermo.
- Usa l'accelerazione hardware e software.
Come registrare lo schermo con un'alternativa a OBS
Passo 1: Imposta un'alternativa a OBS
Avvia la migliore alternativa a OBS quando si verifica un sovraccarico del codificatore dopo averlo installato sul tuo computer. È compatibile con PC e Mac. Quindi scegli Video Recorder per aprire l'interfaccia principale.

Passo 2: Registra lo schermo in video di alta qualità
Per registrare lo schermo, accendi Schermo e impostare la regione di registrazione e attivare Suono di sistema, mentre disabilita Webcam e Microfono. Se desideri aggiungere il tuo volto e la tua voce alla registrazione dello schermo, abilitalo tutti. Clicca il REC pulsante per avviare la schermata di registrazione quando l'encoder OBS è in sovraccarico.

Passaggio 3: Esporta la registrazione dello schermo
Al termine della registrazione dello schermo, fare clic su Fermare pulsante. Quindi ti verrà presentata la finestra di anteprima. Riproduci la registrazione e taglia le parti indesiderate Clip attrezzo. Se sei soddisfatto, fai clic su Salva pulsante per esportarlo sul tuo disco rigido.

Opzione 2: Vidmore Free Online Screen Recorder
Se cerchi un'alternativa portatile a OBS per superare il problema del sovraccarico dell'encoder, Vidmore Registratore dello schermo online gratuito è una buona scelta.
Caratteristiche di base della migliore alternativa portatile a OBS
- Registra lo schermo con audio online.
- Aggiungi le tue reazioni alla registrazione dello schermo.
- Completamente gratuito da usare senza filigrana.
Come registrare lo schermo con l'alternativa portatile a OBS
Passo 1: Visita https://www.vidmore.com/free-online-screen-recorder/ in un browser. Clic Avvia Free Recorder per scaricare il programma di avvio.

Passo 2: Ci sono quattro icone nel programma di avvio, Schermo, Webcam, Audio di sistema e Microfono, per registrare la sorgente corrispondente. Impostali in base alle tue necessità.

Passaggio 3: Stampa REC pulsante per avviare la registrazione dello schermo senza OBS. Quando fai clic su Fermare pulsante, la registrazione si interromperà. Quindi scaricalo sul tuo computer.

Parte 3: domande frequenti sul sovraccarico dell'encoder OBS
Cos'è il sovraccarico dell'encoder?
Significa che le tue impostazioni sono troppo alte per essere gestite dal tuo PC. La tua combinazione hardware e software determina le soglie per quanto in alto puoi andare. Devi trovare un punto debole per il tuo sistema.
Come cambio il mio codificatore in OBS?
OBS supporta più del semplice codificatore della CPU standard che utilizza x264. Puoi cambiarlo in Sincronizzazione rapida o Nvidia NVENC sotto Codifica video sezione su impostazioni dialogo.
OBS utilizza GPU o CPU?
OBS richiede alcune risorse GPU e CPU durante la registrazione o lo streaming dello schermo.
Conclusione
Questo articolo ti ha aiutato a risolvere il problema del sovraccarico del codificatore OBS. È uno dei problemi più comuni in OBS. Puoi risolverlo, sebbene le soluzioni comuni richiedano alcune competenze tecniche. Per le persone normali, ti suggeriamo di provare un'alternativa, Vidmore Screen Recorder. Fornisce funzionalità di livello professionale in modo che tutti possano apprendere rapidamente. Se hai altre domande, scrivile sotto questo post.


