Le migliori alternative al registratore dello schermo iRec su dispositivi iOS
Dopo aver aggiornato il tuo iPhone, potresti scoprire che alcune app sul tuo telefono non funzionano più. Ciò è probabilmente dovuto al fatto che Apple ha bandito permanentemente queste app di terze parti per aver violato la sua politica o per alcuni motivi di sicurezza. E registratore dello schermo iRec era uno di loro.
iRec, sviluppato da Cydia, era un registratore dello schermo potente e completamente gratuito che non solo poteva catturare lo schermo del tuo iPhone, ma anche aiutarti a comprimere e personalizzare i video registrati.
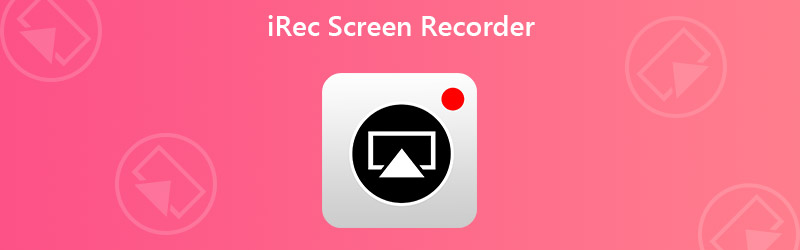
Dato che iRec non era più in uso, Cydia ha presto rilasciato un nuovo registratore dello schermo chiamato EveryCord per sostituire la vecchia app, invece di spendere grandi somme per mantenerla. Sfortunatamente, EveryCord ha affrontato lo stesso problema di sicurezza, proprio come iRec. Ora il link per il download gratuito offerto da Cydia è morto.
Quindi, ci sono alternative per gli utenti iOS per registrare il proprio schermo? La risposta è si. Imparerai 3 modi gratuiti per catturare il tuo schermo dal seguente post.

Parte 1. Sostituzioni per iRec Screen Recorder su iPhone / iPad
1. Utilizzare lo Screen Recorder iOS integrato
Se desideri registrare solo lo schermo del tuo iPhone / iPad e ottenere il video originale senza modificarlo, puoi utilizzare lo strumento di registrazione fornito direttamente da Apple. Se utilizzi iPhone 7 o dispositivi precedenti, devi aggiornare il tuo iOS alla versione più recente. Altri iPhone e iPad eseguono già iOS 11 o versioni successive che supportano la registrazione dello schermo, quindi di solito non è necessario controllare la versione di iOS.
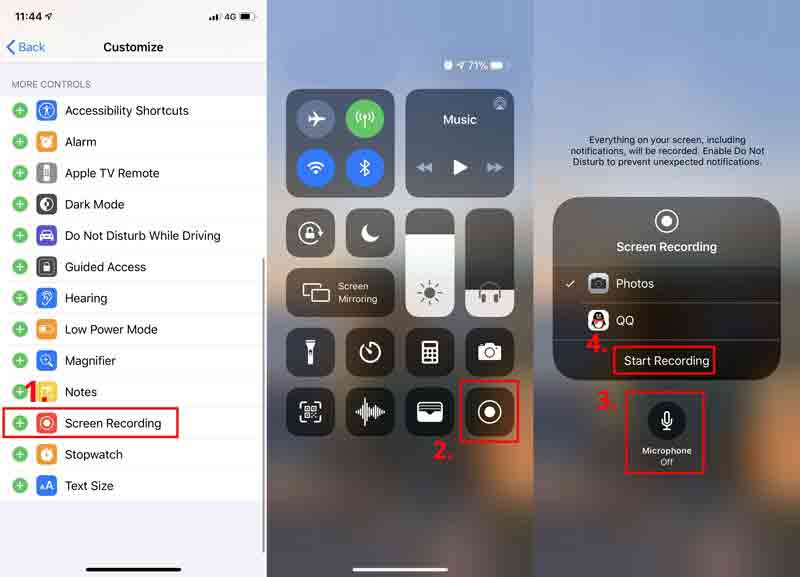
Passo 1: Vai a impostazioni e trova Centro di controllo. Quindi premere Personalizza i controlli. Tocca l'icona + verde prima Registrazione dello schermo a partire dal Più controlli elenco. Ora hai aggiunto il registratore dello schermo al centro di controllo.
Passo 2: Trovare Centro di controllo, devi aprire il menu nascosto dall'angolo in alto a destra. Ma per alcune vecchie versioni di iOS, è necessario scorrere verso l'alto per visualizzare il menu del Centro di controllo.
Passaggio 3: Premere a lungo il pulsante Disco e puoi accenderlo Microfono per registrare lo schermo con la tua voce. Rubinetto Inizia a registrare e aspetta 3 secondi. Ora il tuo iPhone è pronto per registrare un video del suo schermo. Puoi fare tutto ciò che desideri registrare. Se desideri terminare la registrazione, scorri verso l'alto o verso il basso per visitare il file Centro di controllo e tocca il file Disco nuovamente l'icona per interrompere la registrazione dello schermo. Puoi trovare il tuo video registrato nel tuo file Fotografie.
2. Utilizzare RECGO Screen Recorder
La maggior parte dei registratori dello schermo sono bloccati da Apple. Ma abbiamo trovato uno strumento di registrazione dello schermo funzionale chiamato Screen Recorder +, AKA RECGO, in App Store. Come iRec Screen Recorder, RECGO ti fornisce un registratore dello schermo e un editor video allo stesso tempo. Ma è interessante notare che la versione gratuita di RECGO ha molti annunci quando apri l'app. Ad eccezione di questo problema, RECGO è un registratore abbastanza pratico per gestire tutte le tue registrazioni.
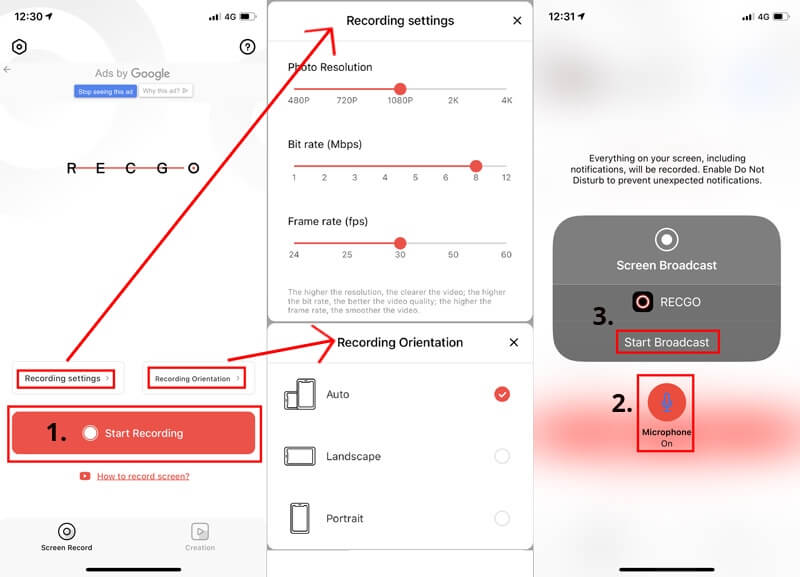
Passo 1: Lanciare RECGO sul tuo iPhone o iPad.
Passo 2: Tocca le opzioni sopra Inizia a registrare per regolare le impostazioni di registrazione e l'orientamento della registrazione. Clicca il Inizia a registrare pulsante.
Passaggio 3: Puoi tenere il file Microfono per registrare la tua voce durante la registrazione. Poi Avvia trasmissione. Se vuoi interrompere la registrazione, devi andare al Centro di controllo menu del tuo iPhone e tocca il Disco icona.
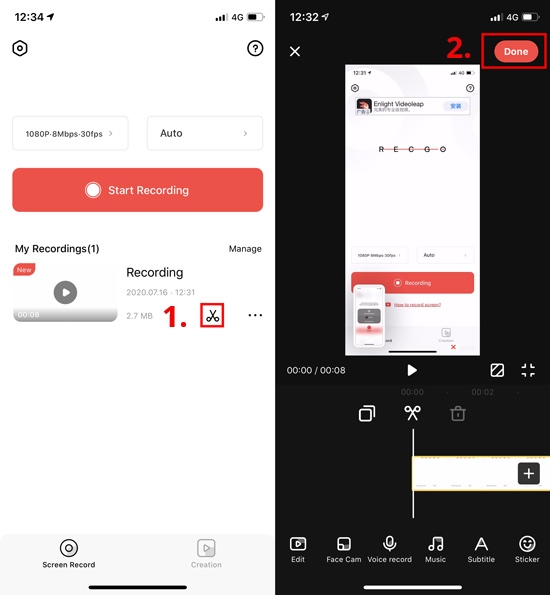
Passaggio 4: Per modificare il video, fare clic su Forbice icona in Le mie registrazioni elenco su RECGO. Quindi puoi personalizzare la tua registrazione aggiungendo musica, sottotitoli o un filtro. Puoi persino modificare la velocità e il volume del tuo video. Quando hai finito, tocca Fatto per salvare la registrazione negli album.
Parte 2. Alternative iRec Screen Recorder per Mac
Se hai bisogno di un registratore dello schermo per il tuo Mac o desideri eseguire il mirroring del tuo iPhone su Mac per la registrazione, puoi fidarti Registratore dello schermo Vidmore, un comodo e potente software di registrazione dello schermo, con cui puoi catturare qualsiasi parte del tuo schermo senza perdere qualità.
![]() Registratore dello schermo Vidmore
Registratore dello schermo Vidmore
- Registra un video a schermo intero o parziale su Mac con alta qualità.
- Registra audio da browser, software, MacOS o microfono.
- Aggiungi testo, freccia, forma, linea e effetto mouse durante la registrazione.
- Taglia la parte inutile delle registrazioni su Mac.
- Usa i tasti di scelta rapida per controllare l'intero processo di registrazione dello schermo.

Passo 1: Installa Registratore dello schermo Vidmore sul tuo Mac e avvia il registratore. Clic Videoregistratore per registrare le attività sullo schermo.

Passo 2: Seleziona l'area che desideri acquisire. Quindi abilita Suono di sistema o Microfono per aggiungere l'audio al tuo record.

Passaggio 3: Fare clic sul rosso REC pulsante per avviare la registrazione. Puoi fare clic su Immagine dello schermo o modificare icona per acquisire uno screenshot o disegnare sulla registrazione.

Passaggio 4: Clicca il Fermare icona per terminare la registrazione. Nella finestra Anteprima, puoi tagliare questo file di registrazione prima di salvarlo sul tuo Mac.
Parte 3. Domande frequenti su iRec Screen Recorder
D1: È possibile rilevare la registrazione dello schermo?
No. Normalmente, non vi è alcun trigger di evento quando si registra lo schermo. Quindi, è impossibile rilevare una registrazione dello schermo.
D2: Android ha una funzione di registrazione dello schermo?
Al giorno d'oggi, molti dispositivi Android hanno uno strumento di registrazione dello schermo per impostazione predefinita. Ma se il tuo telefono non supporta la registrazione, puoi farlo registrare lo schermo Android con un computer.
D3: Quanto tempo posso registrare video sul mio iPhone?
Non ci sono limiti di tempo per registrare lo schermo sul tuo iPhone. Ma se vuoi registrare un video per ore, dovresti assicurarti che il tuo iPhone abbia abbastanza spazio per memorizzare la registrazione e che la batteria possa durare fino a quando non finisci di catturare lo schermo.
Conclusione
Anche se iRec Screen Recorder e EveryCord Screen Recorder non sono più in uso, possiamo sempre trovare un sostituto per loro. Se stai bene con gli annunci fastidiosi, puoi provare RECGO. Altrimenti, Registratore dello schermo Vidmore ti si addice perfettamente per le sue potenti funzioni.
Vai avanti e prova i metodi sopra. Oppure, se hai una tecnica migliore, faccelo sapere.


