Come registrare video direttamente in iMovie su Mac
iMovie per Mac è una potente applicazione di editing video che può creare filmati video in filmati sorprendenti. Uno dei potenziali casi d'uso di iMovie può essere quello di utilizzarlo come registratore video per webcam. Puoi selezionare la tua webcam integrata come FaceTime HD Camera come dispositivo di acquisizione e quindi registrare te stesso.
In questo post, ti presenteremo la strada per registra un video in iMovie sul tuo Mac e mostrarti un registratore webcam professionale per realizzare un video straordinario in movimento.
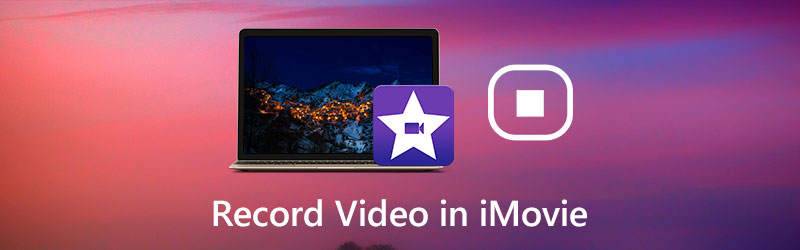
CONTENUTO DELLA PAGINA
Parte 1. Come registrare il video della webcam in iMovie su Mac
Sia che tu voglia fare un video tutorial o che tu stia esercitando un discorso, usare la webcam per registrarti con iMovie è facile. La funzione di registrazione in iMovie richiede la videocamera FaceTime HD incorporata o una videocamera o videocamera basata su nastro per effettuare la registrazione. Puoi controllare questi passaggi per registrare video dalla tua webcam in iMovie.
Passo 1. Apri iMovie. Puoi utilizzare Launchpad e fare clic sull'icona di iMovie. Oppure apri la cartella Applicazioni nel Finder e fai clic su iMovie.
Passo 2. Nel browser Progetti, premi su Importare pulsante situato nella barra degli strumenti.
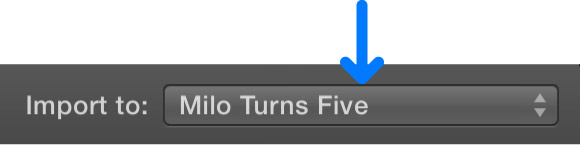
Passaggio 3. Dalla barra laterale della finestra di importazione, scegli il file Videocamera FaceTime HD (integrata) o una fotocamera esterna che ti piace usare. Quindi, l'azione dal vivo dalla telecamera selezionata verrà mostrata nella finestra Importa.
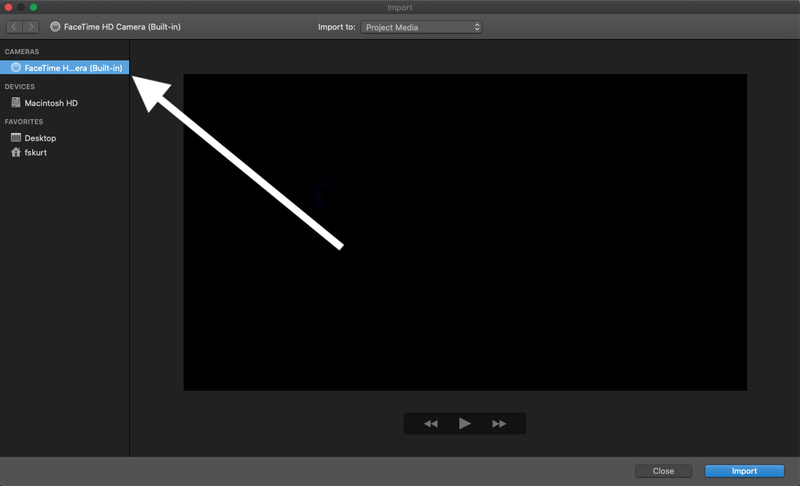
Passaggio 4. Quindi fare clic su Disco pulsante in basso per avviare la registrazione del video e fare clic di nuovo al termine della registrazione. Fare clic su Chiudi in basso a destra quando è necessario chiudere la finestra di importazione.
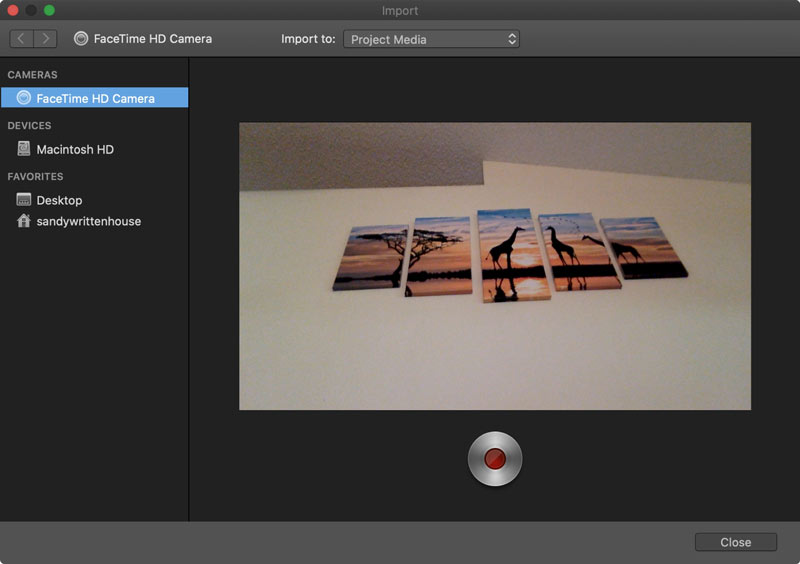
Ora torna al tuo progetto, clicca I miei media nel browser e vedresti il tuo video registrato. Per modificare il video, puoi trascinarlo direttamente sulla tua Timeline dove vuoi.
Relazionato: Come tagliare un video su Mac
Parte 2. Modo professionale per registrare video dalla webcam
Sia che tu abbia un computer con una fotocamera integrata o una webcam che si collega a USB, puoi facilmente scattare foto e registrare video con un registratore webcam professionale. Registratore dello schermo Vidmore è un registratore webcam dedicato che ti consente di studiare le tue capacità sulla fotocamera, creare video didattici o realizzare video su YouTube.
Inoltre, è anche considerato uno dei registratori di schermo più popolari. Puoi usarlo per creare demo di prodotti, tutorial di gioco, video di formazione o altri tipi di istruzioni che desideri essere in grado di catturare tutto sullo schermo, inclusa la webcam e acquisire qualsiasi audio dal suono e dal microfono del sistema.
![]() Vidmore Screen Recorder - Miglior registratore webcam per Mac e Windows
Vidmore Screen Recorder - Miglior registratore webcam per Mac e Windows
- Registra video dalla webcam e audio dal microfono e audio di sistema con alta qualità.
- Cattura qualsiasi attività come video in streaming, gioco 2D / 3D, chiamate, webinar e altro ancora.
- Registra un video con l'intero schermo, regione personalizzata o finestra specifica.
- Potenti funzioni di editing e tecnologia di accelerazione avanzata.
- Compatibile con PC Windows e Mac.

Pronto a registrare un video con la tua webcam? Diamo un'occhiata ad alcuni passaggi:
Passo 1. Scarica e installa gratuitamente Vidmore Screen Recorder sul tuo computer. Avvialo sul tuo computer. Nell'interfaccia principale, scegli il file Videoregistratore caratteristica.

Passo 2. Quando si entra nella finestra del videoregistratore, è possibile impostare l'area di registrazione e scegliere di accendere / spegnere Suono di sistema o Microfono. Per registrare un video dalla webcam, è necessario abilitare il Webcam opzione.

Nota: Se il tuo computer non dispone di una fotocamera incorporata, devi solo collegare la tua fotocamera esterna al computer tramite USB.
Passaggio 3. Quando sei pronto, fai clic su REC per avviare la registrazione, quindi fare clic sul pulsante Fermare pulsante per terminare il processo di registrazione. Durante la registrazione, puoi aggiungere annotazioni, callout, testi, linee, ecc. E acquisire schermate in tempo reale.

Passaggio 4. Quindi, verrai alla finestra di anteprima dove puoi tagliare la parte non necessaria, regolare il volume e altro. Se sei soddisfatto del risultato, premi semplicemente il tasto Salva pulsante per esportarlo sul tuo computer.

Parte 3. Domande frequenti sulla registrazione di video iMovie
IMovie può registrare l'attività del desktop su Mac?
No, iMovie può registrare il video solo dalla webcam. Se lo desidera registra le attività dello schermo su Mac, Vidmore Screen Recorder dovrebbe essere l'opzione migliore.
Posso acquisire video utilizzando QuickTime?
Sì. QuickTime non è solo un lettore video: può essere utilizzato come registratore dello schermo per eseguire lo screencast dei video del tuo schermo o di te stesso che parli nella videocamera.
Qual è il miglior registratore webcam?
Ecco la recensione del miglior software per la registrazione della webcam:
I 5 migliori registratori webcam per PC Windows e Mac
Conclusione
Come puoi vedere, è abbastanza facile registrare un video in iMovie. Tuttavia, iMovie può registrare solo dalla webcam. Se devi registrare flussi, acquisire da un disco, salvare video o audio in streaming e altro ancora, Vidmore Screen Recorder offre diversi vantaggi rispetto a iMovie.


