Come risolvere l'errore "Impossibile inizializzare il codec" in Bandicam?
Per gli utenti Windows, Bandicam è un registratore dello schermo così utile che può catturare qualsiasi area dello schermo del tuo computer. Può anche aiutarti a registrare il gameplay e dispositivi video esterni con alta qualità. Tuttavia, alcuni utenti potrebbero riscontrare un errore nell'inizializzazione del codec durante l'utilizzo di Bandicam per registrare video. Che peccato!
Ci sono molte ragioni responsabili di questa circostanza. In questo articolo, ti offriremo 4 semplici metodi per risolvere il problema 'Impossibile inizializzare il codec'problema. Se sei stanco di Bandicam, puoi anche trovare un'alternativa professionale a Bandicam in questo post, che fornisce funzioni di registrazione simili con meno problemi. Vedi sotto.
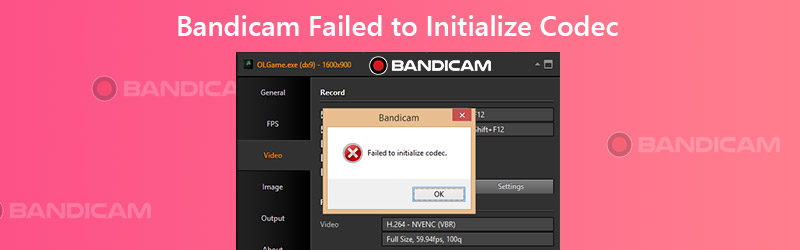

Parte 1. 4 modi per risolvere "Impossibile inizializzare il codec" in Bandicam
1. Installa l'ultima versione di Bandicam
In effetti, Bandicam ha notato questo problema e ottimizzato più volte le prestazioni del suo software per risolvere il problema. Quindi, quando ricevi il messaggio "Impossibile inizializzare il codec", la prima cosa che dovresti fare è controllare la versione di Bandicam sul tuo computer.
Passo 1. Apri Bandicam sul tuo computer. Vai al Di scheda e trova Verifica aggiornamento.
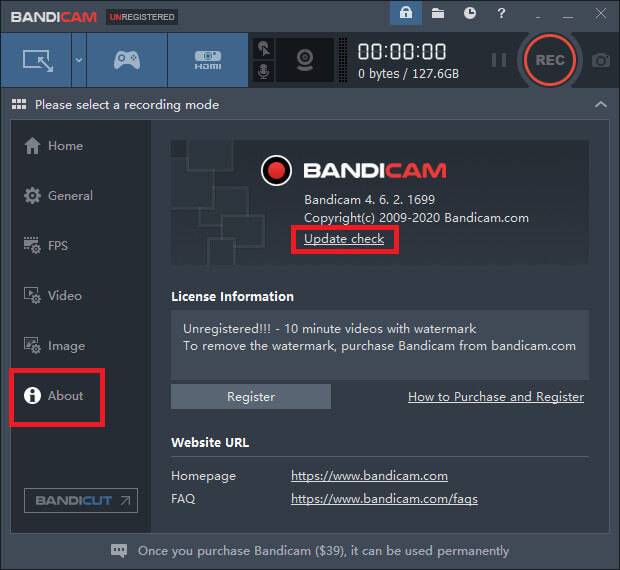
Passo 2. Clicca il Controlla subito gli aggiornamenti pulsante. Se hai installato l'ultima Bandicam, ti verrà chiesto che questa versione sia l'ultima. In caso contrario, aggiorna il programma e riprova a registrare.
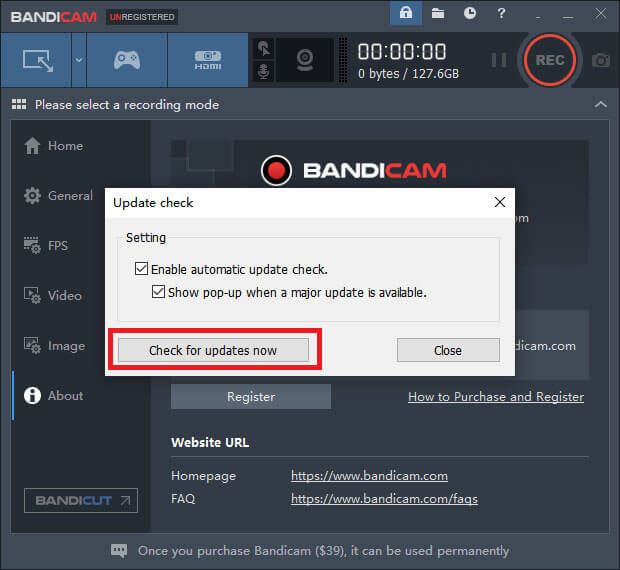
2. Aggiorna il tuo driver grafico
Se l'installazione dell'ultima Bandicam non funziona, forse c'è qualcosa che non va nel tuo driver grafico. Faresti meglio a disinstallare il driver grafico corrente e installare quello più recente.
Passo 1. Vai a Menu delle impostazioni di Windows e trova App e funzionalità. Cerca il driver grafico, fai clic su di esso e disinstalla il driver.
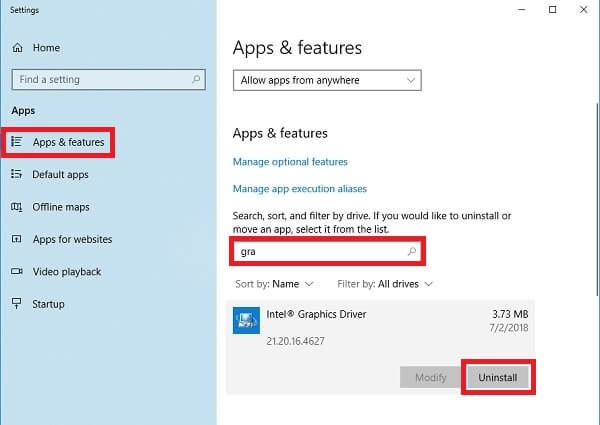
Passo 2. Trova Gestore dispositivi sul tuo computer. Clic Schede video. Quindi fare clic con il pulsante destro del mouse sul driver che è necessario rimuovere. Selezionare Disinstalla dispositivo.
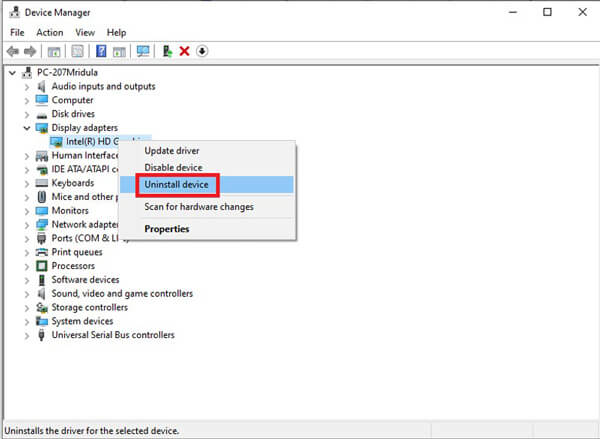
Passaggio 3. Ora installa i driver grafici più recenti sul tuo PC. Quindi prova di nuovo a registrare in Bandicam.
3. Ridurre la memoria grafica
Se non hai abbastanza memoria grafica per registrare un gameplay di grandi dimensioni, potresti dover affrontare lo stesso problema sopra. Ora dovresti ridurre la risoluzione e la qualità del tuo gioco nei suoi file impostazioni pagina. E per favore, disattiva altri programmi come Shadowplay durante la registrazione.
4. Modifica le impostazioni video in Bandicam
A volte può essere utile anche ridurre la risoluzione e la qualità del video in Bandicam.
Passo 1. Trovare il video scheda in Bandicam. Quindi fare clic su Impostazioni nell'angolo in basso a destra.
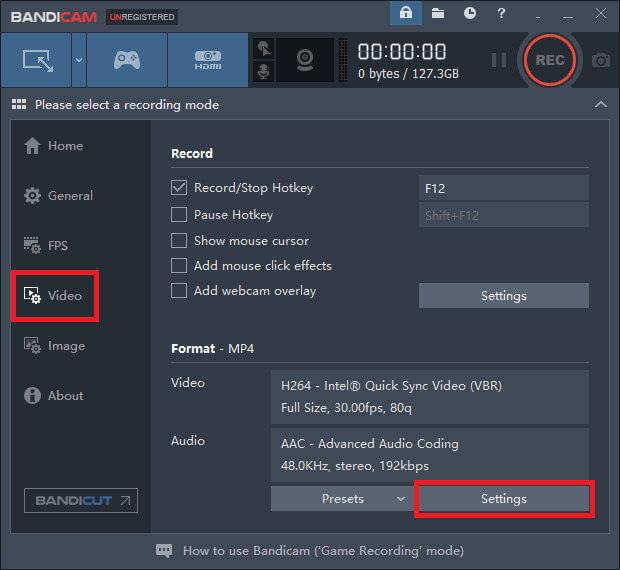
Passo 2. Cambia la dimensione in 1920*1080 e la qualità 80.
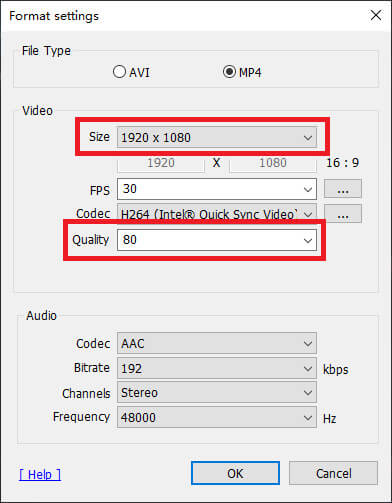
Parte 2. Migliore alternativa a Bandicam per correggere l'errore di inizializzazione del codec
Se i metodi di cui sopra non riescono ancora a risolvere il tuo problema, forse questo problema è causato da Bandicam stesso. Pertanto, per completare la registrazione, è necessario trovare un'alternativa a Bandicam.
Incontrare Registratore dello schermo Vidmore, la migliore alternativa a Bandicam in grado di soddisfare tutte le tue esigenze di registrazione. Oltre alla funzione di registrazione di base, ti consente anche di aggiungere webcam, disegni in tempo reale ed effetti del mouse al tuo video. Supporta anche la registrazione programmata, nel caso non si abbia il tempo di avviare la registrazione.
![]() Registratore dello schermo Vidmore
Registratore dello schermo Vidmore
- Cattura qualsiasi parte dello schermo con un'elevata qualità dell'immagine / audio.
- Esporta vari formati di output, inclusi MP4, MKV, WMV, GIF, ecc.
- Aggiungi testo, frecce, forme, effetti del mouse e altro alla tua registrazione.
- Acquisisci tutti gli screenshot che desideri durante la registrazione.
- Supporta Windows 10 / 8.1 / 8/7 e Mac OS X 10.10 o versioni successive.

Passo 1: Dopo l'installazione Registratore dello schermo Vidmore, per favore apri il programma. Ci saranno diverse modalità tra cui scegliere, inclusi videoregistratore, registratore audio, cattura dello schermo e altro.

Passo 2: Prendi il videoregistratore come esempio. Selezionare Videoregistratore nell'interfaccia home. Ora puoi regolare le dimensioni dello schermo, disabilitare / abilitare la webcam, accendere / spegnere il suono del sistema e il microfono. Dopo aver modificato le impostazioni, è possibile avviare la registrazione facendo clic su REC.

Passaggio 3: Durante la registrazione, puoi aggiungere testo, forme, frecce, ecc. Alla registrazione. Al termine della registrazione, fai clic su Fermare icona.

Passaggio 4: Quindi puoi visualizzare in anteprima e modificare la registrazione. Clic Salva se sei soddisfatto del video.

Parte 3. Domande frequenti su Bandicam che non riesce a inizializzare il codec
D1: Perché Bandicam continua a bloccarsi?
Forse ha qualcosa a che fare con il driver della tua scheda grafica. Quindi, disinstalla e reinstalla il driver della scheda grafica alla versione più recente.
D2: Bandicam ha un limite?
Sì, se non sei un membro di Bandicam, ci sarà una filigrana sulla tua registrazione. E puoi registrare solo fino a 10 minuti di durata, che potrebbe essere troppo breve per registrare giochi come Fortnite, Warcraft, eccetera.
D3: Posso usare Bandicam su Mac?
No, non puoi. Ma puoi usare Vidmore Screen Recorder per registra lo schermo su Mac.
Conclusione
Hai provato i metodi per risolvere il problema errore di inizializzazione del codec con Bandicam? Spero che uno di loro possa tornare utile. Se non possono, provaci Registratore dello schermo Vidmore. Lascia un commento qui sotto se ti piace questo post.


