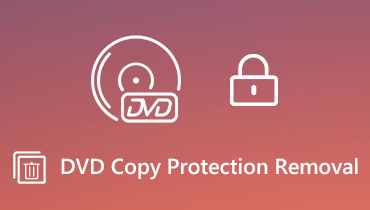Facecam Recorder - Registra video e audio per FaceTime / Skype / Gameplay
Facecam è ampiamente utilizzato per registrare il tuo volto con la tua narrazione in una videochiamata, una registrazione di gioco, una presentazione di lezioni, ecc.
Quando si desidera salvare le registrazioni video, le videochiamate e creare il video per la condivisione online, sarà necessario il registratore facecam.
Qual è la migliore registratore facecam?
Dove c'è una volontà, c'è un modo.
In quanto segue, otterrai i 2 registratori facecam per registrare il gameplay, la presentazione aziendale, le chiamate video e audio da FaceTime, Skype, ecc.
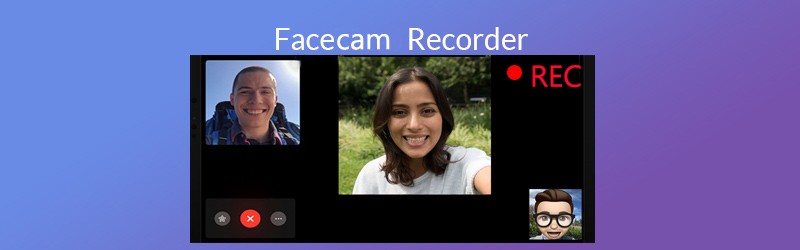
- Parte 1. Facecam Recorder su computer Windows e Mac
- Parte 2. Registratore Facecam integrato su iPhone
- Parte 3. Domande frequenti sui registratori Facecam
Parte 1. Facecam Recorder su computer Windows e Mac
Rispetto alla funzione di registrazione dello schermo QuickTime gratuita, questo registratore di facecam ti offre più facilità e controlli per registrare e modificare le chiamate video e audio di FaceTime e la regione di gioco.
- Registra le chiamate audio FaceTime da entrambi i lati su Mac.
- Registra videochiamate FaceTime con le funzioni di modifica opzionali.
- Modifica FaceTime, il gameplay, il file di registrazione di Skype durante l'esecuzione dell'attività di registrazione.
- Avvia un'attività di registrazione programmata senza sederti davanti al computer.
Ora, prendiamo come esempio la registrazione di FaceTime su Mac e controlliamo come registrare le chiamate FaceTime su Mac.
Passo 1. Scarica gratuitamente questo registratore FaceTime su Mac. Eseguilo immediatamente dopo l'installazione riuscita. Nell'interfaccia principale, vedrai 3 funzioni principali. Qui, se vuoi registrare videochiamate FaceTime, seleziona Videoregistratore.
Altrimenti, dovresti selezionare Registratore audio per registrare solo le chiamate audio FaceTime.
Qui, prendiamo come esempio la registrazione delle videochiamate FaceTime.

Passo 2. Nell'interfaccia principale di Videoregistratore, è necessario selezionare la regione di registrazione tramite Pieno o Personalizzato. Quando selezioni Personalizzato, puoi scegliere la regione fissa o utilizzare la regione a mano libera per trovare le finestre di chat di FaceTime.
Successivamente, attiva il suono di sistema e il microfono, in modo da poter registrare i suoni sia dal destinatario che dal mittente.

Non dimenticare di fare clic sull'icona Impostazioni per regolare le impostazioni di registrazione come output, tasti di scelta rapida e altro. Per riprodurre le videochiamate FaceTime o le chiamate audio su computer Mac, ti viene suggerito di selezionare l'uscita come MP4.
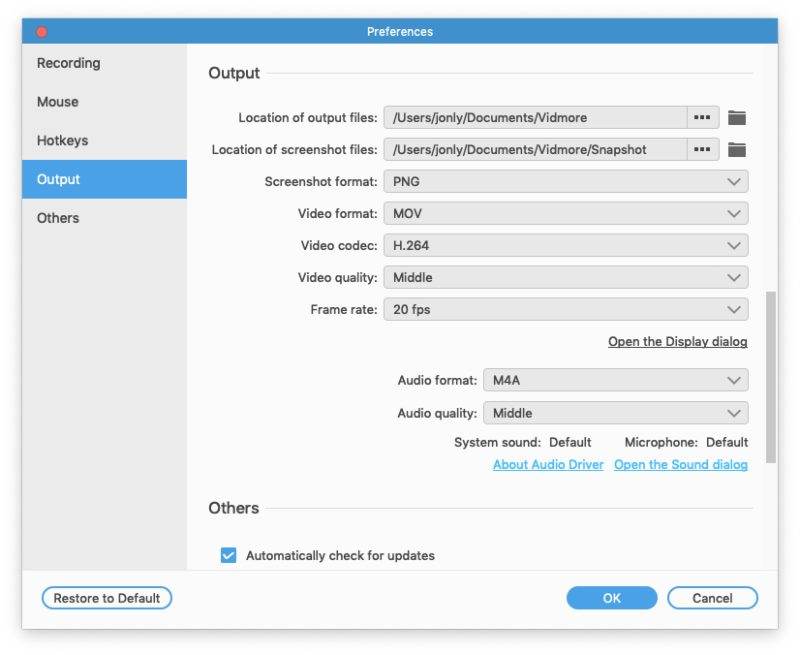
Passaggio 3. Esegui FaceTime su Mac, fai clic sul pulsante REC una volta che le videochiamate FaceTime sono in esecuzione e questo software inizierà a registrare le videochiamate FaceTime.
Durante la registrazione delle chiamate FaceTime, puoi utilizzare il pulsante di modifica per disegnare una linea, aggiungere una freccia, aggiungere il callout, ecc.
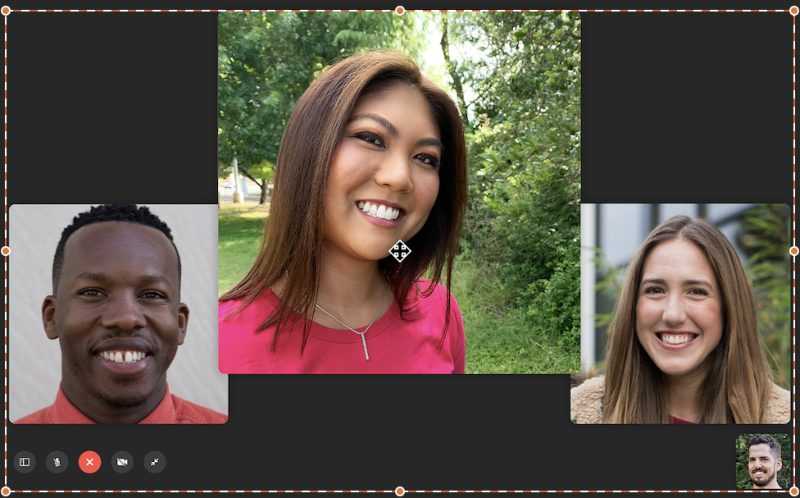
Passaggio 4. Fai clic sul pulsante di arresto per visualizzare in anteprima la registrazione FaceTime e puoi utilizzare la funzione clip per tagliare il lungo file di registrazione FaceTime. Dopo aver confermato le modifiche apportate, fai clic su Salva per mantenere la registrazione FaceTime sul tuo Mac.
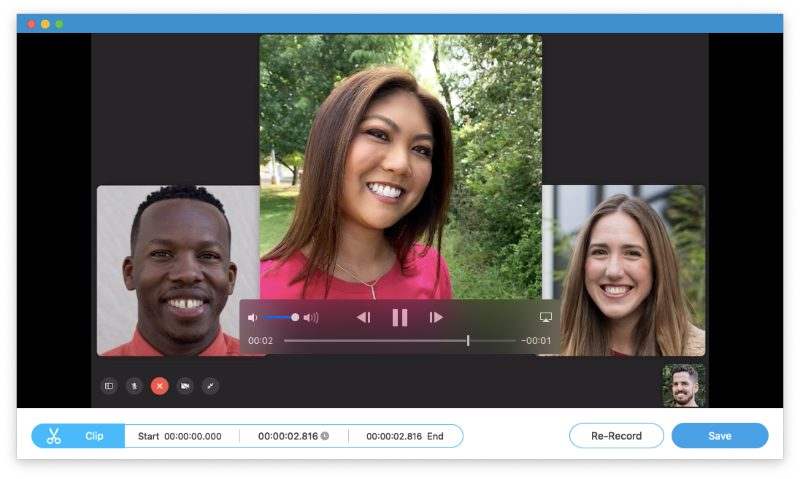
Parte 2. Registratore Facecam integrato su iPhone
Sebbene le registrazioni delle chiamate FaceTime non siano consentite su iPhone, puoi utilizzare il registratore integrato per acquisire le chiamate Skype, video e audio FaceTime su iPhone.
Il registratore integrato, Registrazione dello schermo, su iPhone puoi catturare sia video che audio sul tuo iPhone. È il registratore dello schermo iOS che può cogliere tutte le operazioni dello schermo iOS, comprese le chiamate FaceTime / Skype.
Prendiamo la registrazione FaceTime come esempio per mostrarti come utilizzare il registratore facecam sul tuo iPhone.
Passo 1. Scorri verso l'alto dal basso per aprire il Centro di controllo su iPhone, dove puoi trovare il collegamento del registratore dello schermo.
Non riesci a trovare il collegamento al registratore dello schermo? Basta aggiungerlo al Centro di controllo. Vai su Impostazioni su iPhone, seleziona Centro di controllo e naviga su Personalizza controlli. Quindi, tocca il pulsante più per aggiungere Registrazione schermo nella scheda INCLUDI.
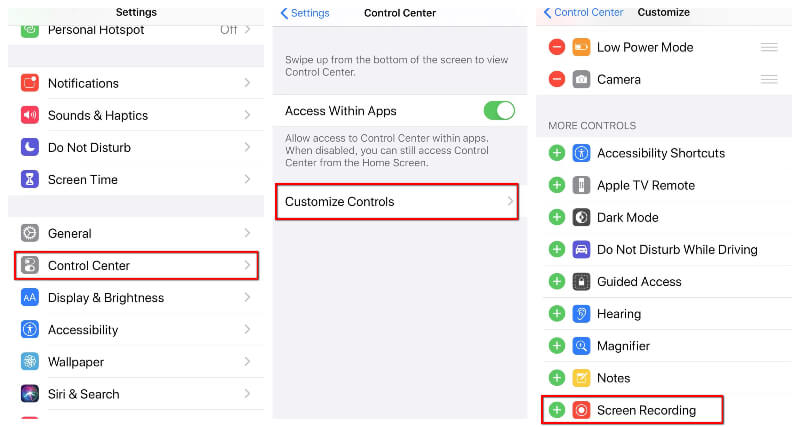
Passo 2. Tocca il collegamento di Registrazione schermo nel Centro di controllo e inizierà a registrare lo schermo del tuo iPhone, incluse le videochiamate FaceTime dopo il conto alla rovescia di 3 secondi.
Durante la registrazione, puoi toccare e premere il pulsante di registrazione per aprire le impostazioni di registrazione, dove puoi premere il pulsante del microfono per registrare le voci FaceTime dal microfono facoltativamente.
Passaggio 3. Premi nuovamente la scorciatoia Registrazione schermo per interrompere la registrazione FaceTime e salverà automaticamente le videochiamate FaceTime nell'app Foto.
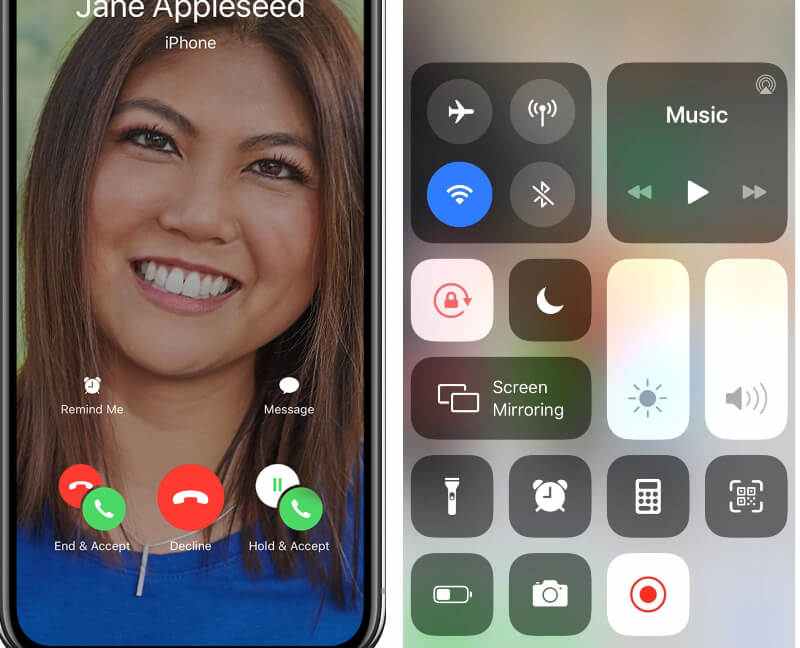
Sicuramente, per la registrazione del gameplay desktop, il registratore integrato non funziona.
Parte 3. Domande frequenti sui registratori Facecam
Ecco le domande comuni poste da molte persone sulla registrazione FaceTime. Trova subito le risposte rapide qui.
È illegale registrare una chiamata FaceTime?
Sì. Se usi FaceTime per chiamare qualcuno, puoi seguire i metodi sopra per registrare la chiamata FaceTime, ma il prepotente è che dovresti ottenere il permesso dell'altra parte per avviare la registrazione.
Come registrare FaceTime su Android?
FaceTime è disponibile solo per gli utenti Apple e gli utenti Android non possono inviare o rispondere a nessuna chiamata da FaceTime. Quindi, non c'è modo di registrare chiamate video o audio FaceTime su Android.
Le chiamate FaceTime sono private?
Sì. Le chiamate FaceTime sono protette dalla crittografia end-to-end, quindi solo il mittente e il destinatario possono vederle o leggerle e Apple non può decrittografare i dati. Quindi, le chiamate FaceTime sono private.
Puoi registrare lo schermo FaceTime con audio?
Si, puoi. Sia che utilizzi Vidmore Screen Recorder su Mac o Screen Recording su iPhone, puoi salvare automaticamente l'audio FaceTime. Tuttavia, se desideri salvare solo le chiamate audio FaceTime, solo Vidmore Screen Recorder può farlo.
Il registratore facecam utilizza i dati Wi-Fi?
Sebbene l'applicazione per le chiamate video e audio come Skype, FaceTime, ecc., Utilizzi la connessione Wi-Fi o dati cellulare per avviare la chat, il registratore facecam non utilizzerà alcuna connessione Internet.
Conclusione
FaceTime offre agli utenti Apple più facilità di chiamare gli altri senza spendere alcun costo, ma la WLAN o dati cellulari. Tuttavia, quando desideri registrare una chiamata video o audio FaceTime, non troverai alcuna guida ufficiale. Questo post condivide i 2 registratori Facecam, la registrazione dello schermo su iPhone e il registratore dello schermo Vidmore per aiutarti a registrare FaceTime, chiamate Skype, gameplay, lezioni online, ecc.
Qual è il miglior registratore facecam per te?
Fammi sapere lasciando i tuoi commenti qui sotto.