Come registrare video e audio Roblox sul tuo computer o telefono
Vuoi registrare e condividere i migliori momenti di Roblox con gli altri? Roblox stesso ha il registratore dello schermo integrato. Tuttavia, ci sono ancora molte limitazioni della registrazione su Roblox. Il registratore Roblox in-game non è in grado di registrare il gioco Roblox con audio. Quel che è peggio, il limite di tempo massimo per la registrazione dello schermo è di 30 minuti. Se desideri registrare il video del gioco Roblox con audio per ore, devi utilizzare un software di registrazione del gioco di terze parti per Roblox. Non importa che tu voglia usare in-game o out-game Registratore Roblox, puoi ottenere il tutorial completo qui.
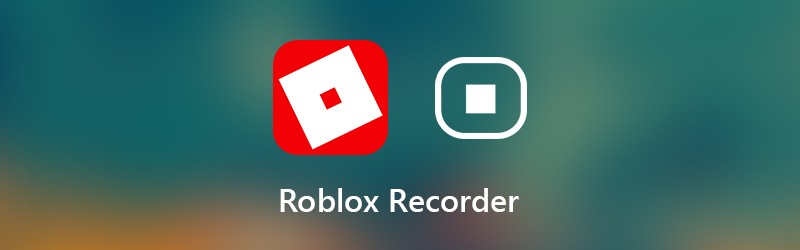

Parte 1: modo flessibile per registrare video Roblox sul tuo computer
Per registrare il gameplay di Roblox senza limiti di tempo, puoi usare Registratore dello schermo Vidmore. Consente agli utenti di registrare video Roblox per ore o addirittura giorni. Puoi mettere in pausa e riprendere la registrazione di Roblox liberamente. Inoltre, c'è un built-in trimmer video. Puoi ritagliare parti indesiderate ed estrarre facilmente il momento impressionante all'interno del registratore dello schermo per Roblox. Successivamente, puoi condividere facilmente il video di gioco Roblox registrato.
Il leggero software di registrazione Roblox ha un'interfaccia pulita e intuitiva. Pertanto, puoi ottenere direttamente tutte le impostazioni e le funzionalità di registrazione di Roblox. Il registratore dello schermo Roblox non rallenterà Roblox né influenzerà l'esperienza 3D. Puoi anche utilizzare i tasti di scelta rapida per catturare rapidamente lo schermo del video Roblox su PC e Mac. Cos'altro puoi ottenere dal registratore dello schermo Roblox? Puoi ottenere la risposta qui sotto.
- Registra video e audio HD da Roblox senza limiti di tempo.
- Crea una registrazione Picture-in-Picture Roblox con il tuo viso e commenti.
- Fai uno screenshot su Roblox come JPEG, PNG, TIFF e altro.
- Usa i tasti di scelta rapida per controllare l'intero processo di registrazione Roblox.
- Taglia il file di registrazione del gioco Roblox nella finestra di anteprima in tempo reale.
- Ottimizza le prestazioni di registrazione di Roblox con CPU, GPU e RAM molto inferiori.
- Funziona con Windows 10 / 8.1 / 8/7 / e Mac OS X 10.10 o versioni successive.
Passo 1: Scarica, installa e avvia Vidmore Screen Recorder gratuitamente. Scegliere Videoregistratore per registrare su Roblox.

Passo 2: Imposta l'area di cattura dello schermo come schermo intero o schermo personalizzato. Abilitare Suono di sistema per registrare l'audio Roblox. Se vuoi anche registrare la tua voce, puoi abilitare Microfono anche.

Passaggio 3: Clic Menù e vai al Produzione sezione. Modificare il formato e le impostazioni del video di output. Inoltre, puoi impostare tasti di scelta rapida e altre preferenze di registrazione. Clic ok per salvare le modifiche e chiudere la finestra.

Passaggio 4: Clic REC quando vuoi registrare video e audio dello schermo Roblox. Puoi mettere in pausa e riprendere la registrazione del gioco all'interno del registratore Roblox. Inoltre, puoi aggiungere testo, freccia e altri strumenti di disegno in tempo reale al video o allo screenshot Roblox.

Passaggio 5: Quando interrompi la registrazione, sarai in Anteprima finestra. Clic Giocare per visualizzare in anteprima la registrazione del gioco Roblox. Inoltre, puoi tagliare il file di registrazione con l'ora di inizio e fine personalizzata.

Passaggio 6: Clic Salva per esportare e salvare la registrazione dello schermo Roblox. Nella finestra Cronologia registrazioni, puoi condividere la ricodifica Roblox all'interno del software di registrazione Roblox.

Parte 2: come registrare il gameplay su Roblox
Puoi anche utilizzare il registratore Roblox integrato per registrare il gameplay. Di conseguenza, puoi registrare lo schermo Roblox su tutti i dispositivi compatibili. Basta leggere e ottenere i passaggi dettagliati per registrare Roblox su iPad, iPhone, Android, Xbox One e altro.
Passo 1: Esegui l'app Roblox. Scegli il Menù icona nell'angolo in alto a destra.
Passo 2: Passa a Disco tab. Nel Impostazioni video sezione, puoi decidere se registrare Roblox su Salva su disco o Caricare.
Passaggio 3: Clic Registra video per iniziare a registrare video Roblox.
Passaggio 4: Clicca il Interrompi la registrazione icona in alto lascia l'angolo. Puoi ottenere il file Il mio video link nella finestra a comparsa per visualizzare in anteprima il video di gioco.
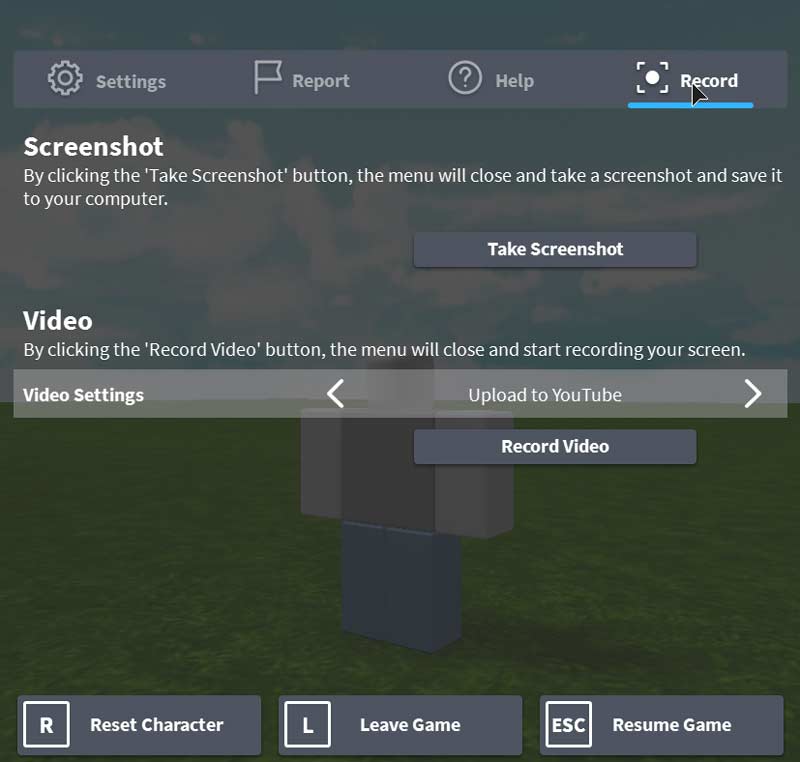
Tutto sommato, puoi realizzare video su Roblox con le soluzioni di cui sopra. Ma se vuoi registrare con il microfono su Roblox, si consiglia di utilizzare Vidmore Screen Recorder. Ci sono funzioni di registrazione dello schermo molto più potenti. Puoi scaricare gratuitamente il programma per provarlo ora.


