4 semplici modi per risolvere la schermata nera di OBS Game Capture (aggiornato al 2024)
Uso OBS per registrare il gameplay sul mio laptop Dell Windows 7. Ma di recente non riesco a ottenere la fonte di acquisizione del gioco OBS per lo screencasting. Non vedo altro che uno schermo nero durante il processo di anteprima e registrazione. Qualche suggerimento per il problema della schermata nera di acquisizione del gioco OBS?
Stai affrontando la situazione in cui ottieni uno schermo nero solo quando vuoi catturare lo schermo come registrare un videogioco con OBS? In effetti, molti utenti si sono lamentati del problema di acquisizione del gioco con schermata nera in Streamlabs OBS. È un tipo di problema comune.
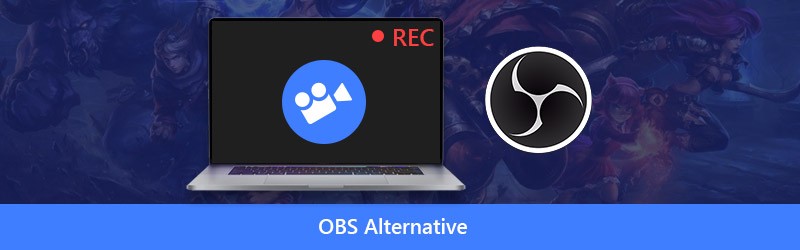
Ora torniamo alla domanda chiave, come risolvere il problema di acquisizione del gioco con schermata nera OBS? Qui in questo post, ti mostreremo 4 modi efficaci per risolvere facilmente l'acquisizione del gioco OBS che mostra il problema dello schermo nero.
- Parte 1. Esegui OBS come amministratore per risolvere la schermata nera di OBS Game Capture
- Parte 2. Cambia la GPU di OBS per correggere la cattura del gioco OBS con schermata nera
- Parte 3. Abilita la modalità di compatibilità per risolvere lo schermo nero di OBS Studio Game Capture
- Parte 4. Trova un'alternativa a OBS per sbarazzarti del problema dello schermo nero di OBS Game Capture
Parte 1. Esegui OBS come amministratore per risolvere la schermata nera di OBS Game Capture
Ci sono molte ragioni che causeranno lo schermo nero quando registri con OBS. In alcuni casi, la cattura dello schermo nero di OBS è dovuta ad alcune funzionalità bloccate dal sistema Windows. Quindi, quando affronti il problema della schermata nera di acquisizione del gioco OBS, puoi provare a eseguire OBS come amministratore per ottenerne tutte le funzionalità. I seguenti passaggi ti diranno come risolvere la schermata nera di cattura del gioco OBS eseguendo OBS come amministratore.
Passo 1: Innanzitutto, è necessario eseguire OBS e rimuovere tutte le fonti o le visualizzazioni con finestre nere. Quindi aggiungi una fonte in OBS Studio e mantieni l'impostazione predefinita. Chiudi l'OBS.
Passo 2: Individua l'icona di OBS sul tuo computer e fai clic con il tasto destro su di essa. Se non riesci a trovare il software OBS, puoi utilizzare la funzione di ricerca per trovarlo rapidamente.
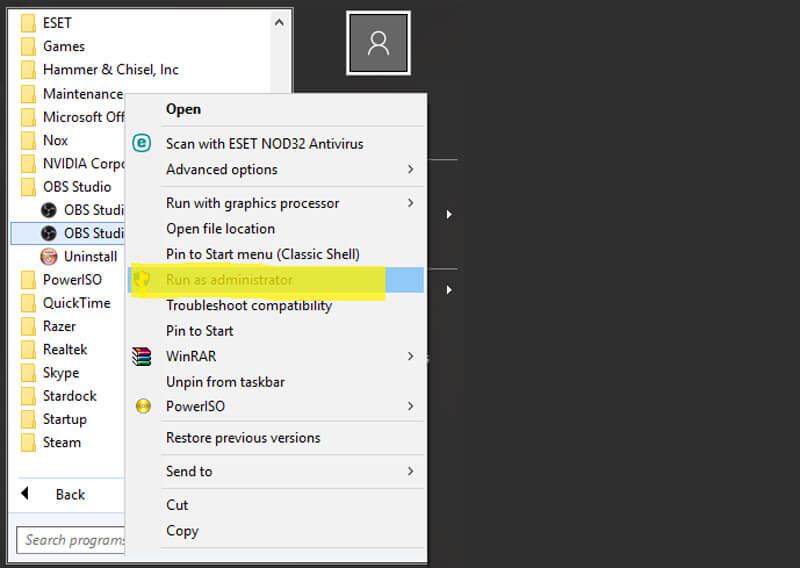
Passaggio 3: Scegli l'opzione "Esegui come amministratore" dall'elenco a discesa. In questo modo, puoi ottenere tutte le funzionalità di OBS. Quindi puoi registrare il tuo gameplay e verificare se il problema dello schermo nero è stato risolto.
Parte 2. Cambia la GPU di OBS per correggere la cattura del gioco OBS con schermata nera
In generale, il tuo laptop è dotato di due GPU per prestazioni migliori e risparmio energetico. Quando esegui app ad alto consumo energetico come i giochi, il sistema utilizzerà la GPU discreta. La GPU integrata è principalmente per le app a basso consumo in esecuzione. È più probabile che si verifichi il problema della schermata nera di acquisizione del gioco OBS se il sistema utilizza la GPU a basse prestazioni per il gioco e la registrazione OBS.
Quando si ottiene solo una schermata nera nella finestra di registrazione OBS, indipendentemente dalla modalità di acquisizione (Game Capture, Window Capture o Display Capture) che si sta utilizzando, è possibile provare a cambiare la GPU di OBS per il fissaggio.
Passo 1: Se vedi solo una schermata nera in OBS, dovresti prima chiuderla.
Passo 2: Torna alla finestra del desktop sul tuo computer e fai clic con il pulsante destro del mouse sullo spazio vuoto. Dall'elenco a discesa, scegli l'opzione "Pannello di controllo NVIDIA".
Passaggio 3: Quando si accede al "Pannello di controllo NVIDIA", fare clic su "Gestisci impostazioni 3D" nel pannello di sinistra. Scegli la scheda "Impostazioni programma" nella finestra di destra, quindi fai clic sul pulsante "Aggiungi" accanto all'opzione "Seleziona un programma da personalizzare".
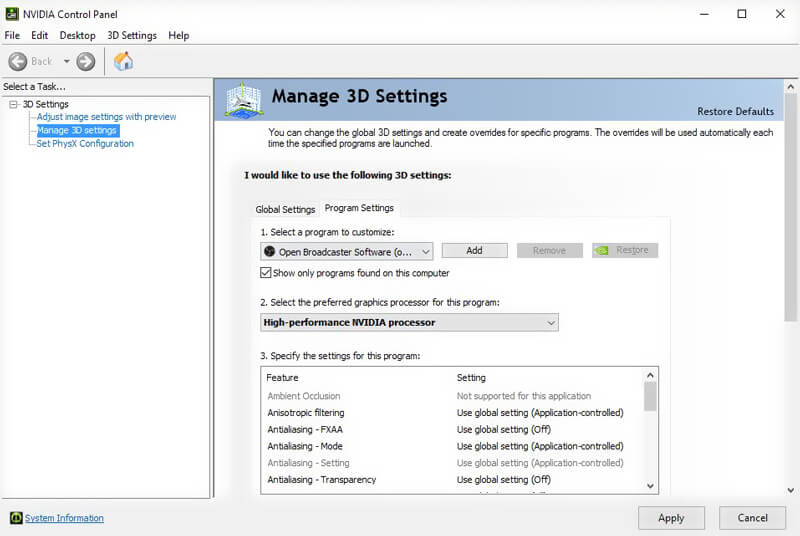
Passaggio 4: Fare clic su Sfoglia e quindi individuare OBS.exe. Fare clic con il tasto destro sulla sua icona e scegliere l'opzione "Apri posizione file". Quindi selezionare il "Processore NVIDIA ad alte prestazioni" e fare clic su "Applica" per confermare l'operazione.
Passaggio 5: Chiudere la finestra "Pannello di controllo NVIDIA" e quindi riavviare OBS per verificare se il problema della schermata nera di acquisizione del gioco OBS è scomparso.
Parte 3. Abilita la modalità di compatibilità per risolvere la schermata nera di OBS Game Capture
A volte, i problemi di compatibilità possono anche causare la schermata nera di acquisizione del gioco OBS. Quindi puoi abilitare la modalità di compatibilità di OBS per risolvere il problema.
Passo 1: Individua l'icona OBS sul desktop e fai clic con il tasto destro su di essa. Puoi anche toccare "Start" e quindi cercare OSB Studio lì.
Passo 2: Scegli l'opzione "Proprietà" dall'elenco a discesa.
Passaggio 3: Quando si accede alla finestra "OSB Studio Properties", fare clic sulla scheda "Compatibility". Quindi seleziona "Esegui questo programma in modalità compatibilità per" e seleziona il sistema con cui desideri essere compatibile.
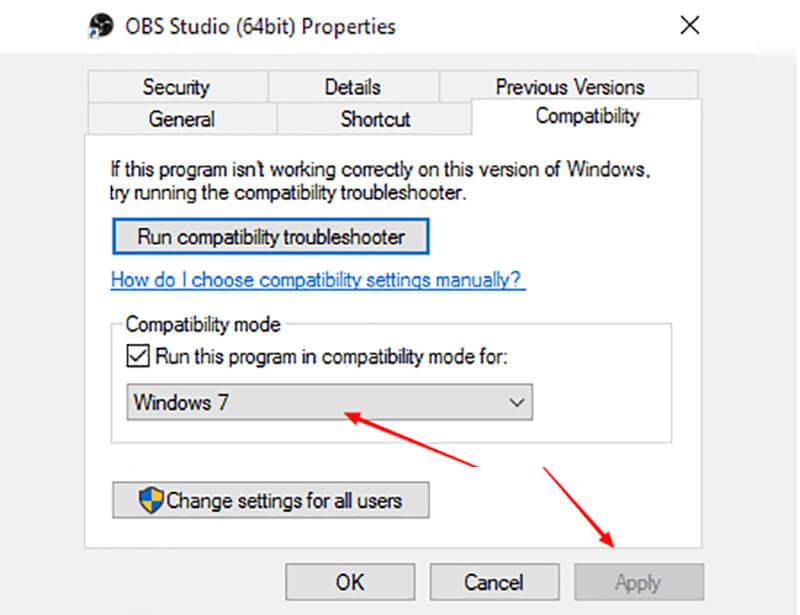
Passaggio 4: Fare clic su "Applica" per confermare l'operazione e salvare le modifiche. Dopodiché, puoi eseguire nuovamente OBS e vedere se il problema della schermata nera di acquisizione del gioco OBS è stato risolto o meno.
Parte 4. Trova un'alternativa a OBS per sbarazzarti del problema dello schermo nero di OBS Game Capture
Con i 3 metodi sopra, hai grandi possibilità di risolvere il problema della schermata nera di acquisizione del gioco OBS. Ma se lo schermo nero è ancora presente in OBS Studio, è tempo di ottenere un'alternativa OBS per acquisire lo schermo, incluso il gameplay sul tuo computer.
Qui consigliamo vivamente il software di registrazione audio video professionale, Screen Recorder per catturare lo schermo del monitor del computer e la webcam. Ha la capacità di registrare video di alta qualità anche fino a 4K senza problemi. Con l'adozione della più recente tecnologia di accelerazione, questa alternativa OBS è in grado di catturare video stabili con CPU, GPU e RAM basse durante il gioco.
Migliore alternativa OBS - Screen Recorder
- Registra lo schermo del computer e riproduci il suono senza problemi con alta qualità.
- Supporta la registrazione dello schermo 4K UHD con una risoluzione fino a 3840 x 2160.
- Crea una registrazione immagine nell'immagine durante la riproduzione del videogioco.
- Registra gameplay 2D / 3D, webcam, video live online, chat video / audio, musica e altro ancora.
- Tecnologia di accelerazione hardware avanzata per acquisire con CPU, GPU e RAM basse.
- Potenti funzionalità di modifica e salvataggio dei file registrati in qualsiasi formato popolare.
Come utilizzare la migliore alternativa all'alternativa OBS:
Passo 1. Innanzitutto, devi scaricare e installare gratuitamente questa alternativa OBS sul tuo computer. Ti fornisce sia la versione Windows che quella per Mac. Qui puoi scegliere quello giusto in base al sistema.

Passo 2. Apri questo Screen Recorder, scegli la funzione "Video Recorder" quando accedi all'interfaccia principale. Puoi catturare video a schermo intero o nell'area selezionata come preferisci. Se vuoi fare una registrazione Picture-in-Picture durante la riproduzione del videogioco, qui devi attivare l'opzione "Webcam".

Durante questo passaggio, puoi anche personalizzare le impostazioni di acquisizione audio. Puoi attivare "Suono di sistema" e "Microfono" per registrare la musica di sottofondo del gioco e la tua voce.
Passaggio 3. Fare clic sul pulsante "REC" per avviare il processo di registrazione video e audio. Questa alternativa OBS può darti un'esperienza di registrazione stabile e di alta qualità. Inoltre, ti consente di salvare il video catturato in qualsiasi formato video / audio popolare come MP4, MOV, WMV, AVI, F4V, TS, GIF, MP3, M4A, AAC e altro.
È possibile selezionare la funzione "Registratore audio" se si desidera registrare solo l'audio del computer. Inoltre, è dotato di una funzione "Screen Capture" di facile utilizzo per acquisire facilmente uno screenshot per una finestra o catturare uno schermo rettangolare. Puoi disegnare un rettangolo, una freccia, una linea sullo screenshot o aggiungere didascalie all'immagine.

Questo Screen Recorder consigliato può essere un ottimo aiuto per acquisire video o audio sul tuo computer. Quando non riesci a risolvere il problema della schermata nera di acquisizione del gioco OBS, puoi scaricarlo gratuitamente e provare a usarlo per la registrazione.
Conclusione
OBS(Open Broadcaster Software) è uno strumento di registrazione dello schermo gratuito e open source. È abbastanza popolare nelle comunità di gioco perché può aiutare i giocatori a catturare lo schermo e realizzare facilmente un video di gioco dal vivo. Tuttavia, molti utenti si sono lamentati del problema della schermata nera di cattura del gioco OBS in molti forum.
Qui in questo post abbiamo parlato principalmente della cattura del gioco con schermata nera in OBS. Abbiamo condiviso 4 soluzioni efficaci per aiutarti a sbarazzarti di questo problema. Se hai altri modi per risolvere la schermata nera, puoi condividerli nella parte dei commenti con altri lettori.


