I 3 migliori modi per registrare audio e voce su iPhone
La registrazione audio è cresciuta in popolarità sui dispositivi mobili e viene utilizzata per una moltitudine di motivi. Ad esempio, potresti voler registrare alcune informazioni importanti, catturare lezioni, interviste, i tuoi pensieri e idee e altro ancora. Ora non è necessario un dispositivo elettronico separato per la registrazione. Solo un iPhone in mano, puoi registrare facilmente l'audio e la tua voce con facilità.
La domanda è: lo sai come registrare l'audio su iPhone?

In effetti, è abbastanza facile registra la voce su iPhone. Il dispositivo iOS è progettato con un'app di registrazione audio integrata denominata Memo vocali che può facilmente trasformare il tuo iPhone in una macchina di registrazione audio. Qui in questo post, ti diremo come registrare musica, canzoni, la tua voce e altri audio sul tuo iPhone con i memo vocali, la funzione di registrazione dello schermo iOS e un'altra app di registrazione audio.

Parte 1. Come registrare audio su iPhone con memo vocali
Memo vocali è una parte delle app principali di Apple preinstallate su tutti i dispositivi iOS inclusi iPhone, iPad e iPod touch. Come registratore audio predefinito per iPhone, Voice Memos ha la capacità di trasformare il tuo iPhone in un registratore audio portatile. Fornisce un modo semplice e conveniente per registrare e condividere vari audio come appunti personali, momenti familiari, conferenze e altri contenuti importanti su iPhone. Il primo passato ti mostrerà come registrare la voce su iPhone con esso.
Passo 1. Innanzitutto, dovresti trovare e aprire l'app Memo vocali sul tuo iPhone. Come accennato in precedenza, questa app è preinstallata su tutti i dispositivi iOS. Quindi non è necessario installarlo. Se non riesci a trovare questo registratore audio, puoi utilizzare la funzione Cerca o chiedere direttamente a Siri di aprirlo.
Passo 2. Quando accedi all'app Memo vocali, puoi semplicemente toccare il rosso disco pulsante per avviare la registrazione dell'audio su iPhone.
Passaggio 3. Quando si desidera interrompere la registrazione audio, è possibile toccare il fermare pulsante nello stesso punto per terminare il processo.
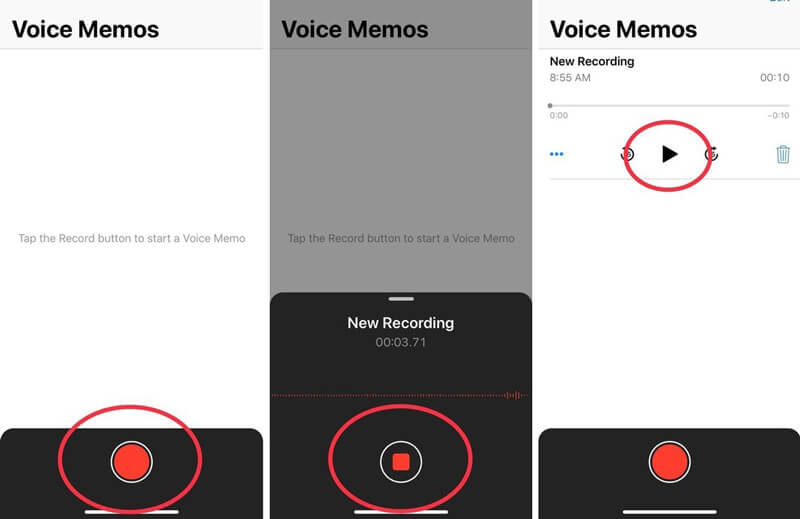
Passaggio 4. La registrazione audio su iPhone verrà salvata automaticamente con la posizione corrente come titolo dopo aver toccato il pulsante di arresto. Quindi puoi toccare il Nuova registrazione per riprodurre e ascoltare il file audio catturato.
Passaggio 5. Dopo la registrazione audio dell'iPhone, puoi modificare l'audio registrato. Alcune funzioni di modifica di base sono progettate in questo registratore audio. Puoi toccare il file Nuova registrazione e quindi tocca il file tre punti blu icona per far apparire il file Modifica registrazione opzione.
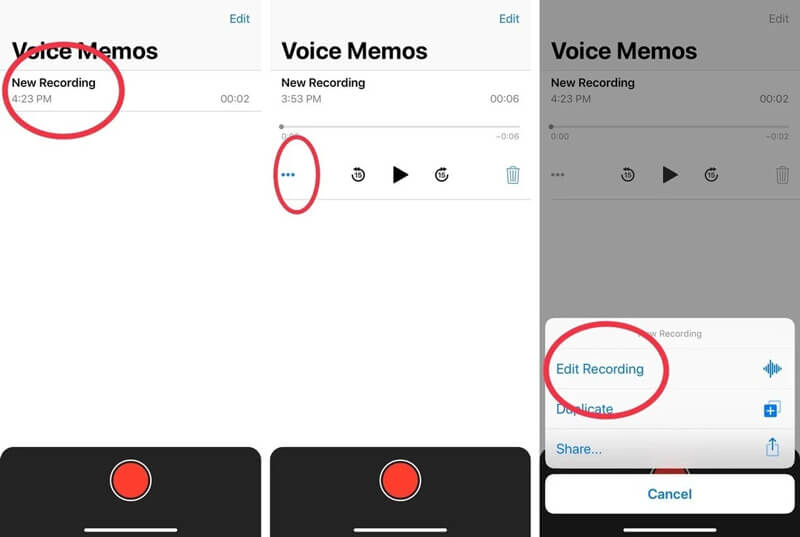
Passaggio 6. Quando si accede all'interfaccia di modifica, è possibile trascinare facilmente il cursore di taglio da destra a sinistra per rimuovere la parte non necessaria. Dopo la modifica, è possibile salvare e rinominare il file di registrazione.
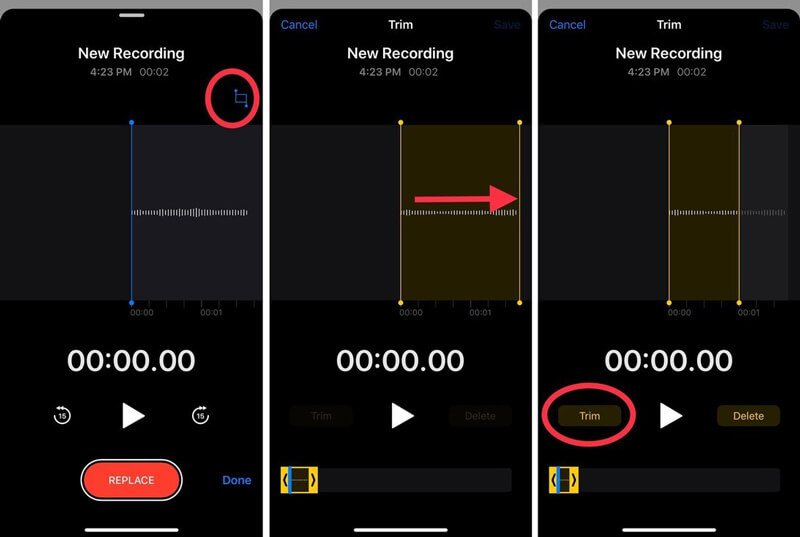
![]() Miglior registratore di schermo e audio per Windows / Mac
Miglior registratore di schermo e audio per Windows / Mac
- Registra qualsiasi audio sul computer dall'audio del sistema e dal microfono / altoparlante.
- Registra la registrazione in qualsiasi formato audio lossless / lossy come MP3, AAC, M4A, FLAC e altro.
- Registra musica online, video, riunioni, webcam, gameplay e altro con alta qualità.
- Cattura lo schermo del computer con schermo intero, finestra attiva o regione personalizzata.
- Potenti funzioni di editing per modificare video / audio registrati e migliorarne la qualità.

Parte 2. Come effettuare la registrazione dello schermo dell'iPhone con audio
Oltre all'app Memo vocali, iPhone ha anche un file Registrazione dello schermo funzione che ti consente di catturare lo schermo dell'iPhone con l'audio. Questa funzione è progettata principalmente per registrare lo schermo del tuo iPhone. Ma è in grado di registrare la voce su iPhone.
Passo 1. Per registrare l'audio su iPhone, devi prima aggiungere questa funzione di registrazione dello schermo al file Centro di controllo. Puoi aprire impostazioni su iPhone, quindi tocca Centro di controllo per Personalizza i controlli quindi trova e aggiungi la funzione di registrazione dello schermo al tuo Centro di controllo.
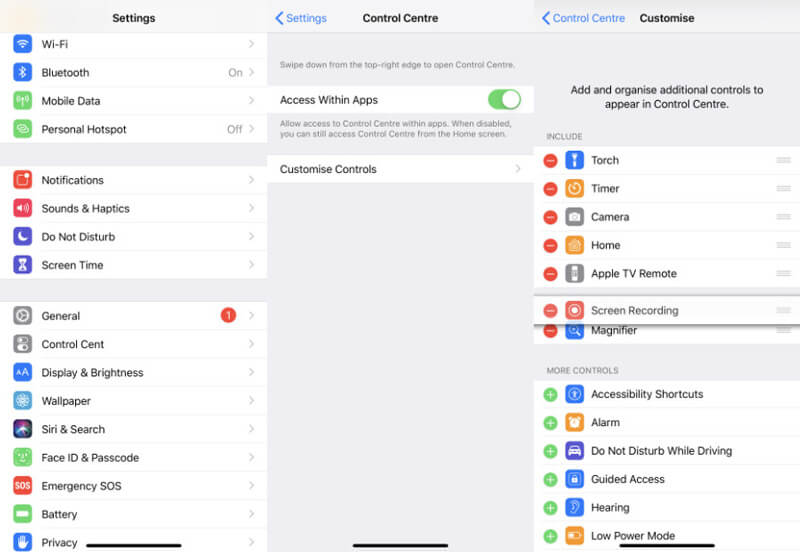
Passo 2. Torna alla schermata iniziale e scorri verso il basso per ottenere il Centro di controllo. Individua il pulsante Registrazione schermo e continua a toccarlo. Ora puoi vedere alcune opzioni di registrazione che appaiono sullo schermo. Per registrare la voce su iPhone, qui devi accendere il file Microfono.
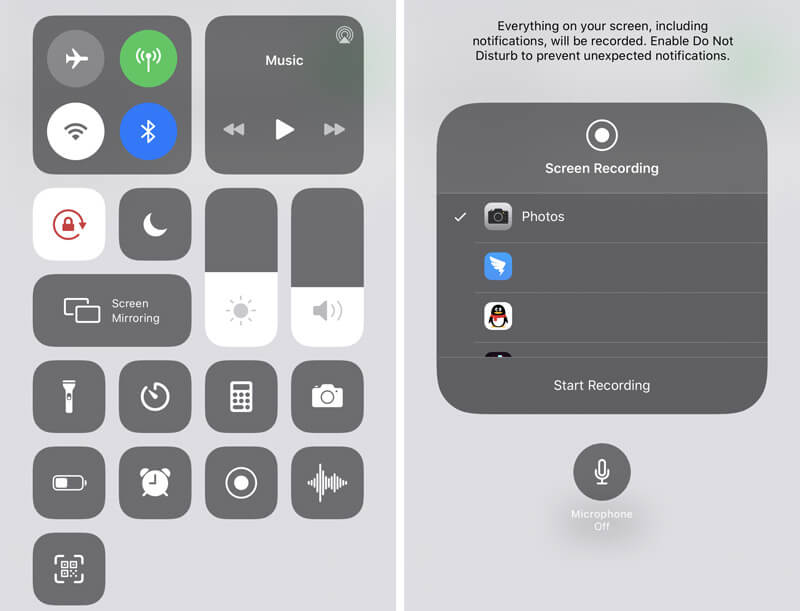
Passaggio 3. Clicca il Inizia a registrare per avviare la registrazione dello schermo dell'iPhone con l'audio. Puoi toccare il file registrazione rossa icona nella barra dei menu quando si desidera interromperla.
Parte 3. Come registrare audio su iPhone con l'app GarageBand
Quando vuoi registrare l'audio su iPhone, puoi anche fare affidamento sul GarageBand app. GarageBand è un'app di tipo professionale che ti consente di registrare più tracce audio con filtri. Viene utilizzato principalmente dagli utenti Mac per gestire varie creazioni musicali. Offre anche la versione iOS per registrare facilmente la voce su iPhone.
Passo 1. Se non hai l'app GarageBand sul tuo iPhone, puoi prima andare su App Store per installarla.
Passo 2. Simile ad altri registratori audio di terze parti, GarageBand offre un modo semplice per registrare l'audio su iPhone. Dopo aver aperto l'app, puoi semplicemente toccare il file record rosso pulsante per avviare il processo di registrazione audio.
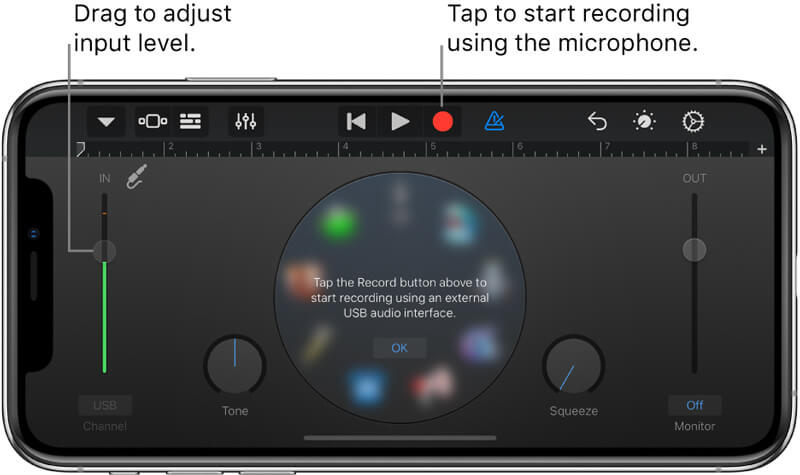
GarageBand ti consente di registrare la voce, uno strumento o qualsiasi altro audio tramite il microfono del tuo iPhone o un microfono esterno. Ti vengono offerti due set di controlli per modificare il suono. Dopo la registrazione, puoi riprodurre l'audio acquisito in GarageBand. I file GarageBand registrati possono essere esportati in una varietà di formati audio e facilmente condivisi.
Qui potrebbe piacerti: Le 7 migliori app per registratori vocali per registrare suoni su iPhone e iPad
Parte 4. Domande frequenti sulla registrazione dell'audio su iPhone
Domanda 1. GarageBand è gratuito?
Sì. L'app GarageBand è totalmente gratuita. Sia che tu voglia installare GarageBand per Mac o GarageBand per iOS, puoi installarlo gratuitamente dall'App Store.
Domanda 2. Quanto spazio di archiviazione occupano i memo vocali?
In generale, ogni minuto di registrazione audio tramite l'app Voice Memos su iPhone richiede mezzo megabyte di spazio di archiviazione. Una registrazione vocale di 10 minuti richiede circa 5 MB di spazio e un'ora fino a 30 MB. Quindi non devi preoccuparti della memorizzazione della registrazione.
Domanda 3. Puoi recuperare i memo vocali cancellati?
I memo vocali dell'iPhone eliminati verranno archiviati nella cartella "Eliminati di recente" per 30 giorni. Quindi puoi trovare e recuperare questi memo vocali eliminati di recente da questa cartella. Ma dopo 30 giorni, verranno eliminati definitivamente.
Domanda 4. Posso registrare la musica riprodotta sul mio iPhone?
No. Apple non ti consente di registrare la musica riprodotta sul tuo iPhone. Come puoi vedere dall'alto, tutti i registratori audio ti consentono solo di registrare l'audio e la tua voce dal microfono, ma l'audio interno. Anche quando stai riproducendo un brano in Apple Music, avvii una registrazione dello schermo, il suono si interromperà automaticamente fino a quando non annulli la registrazione.
Che tu lo voglia registra la voce su iPhone, registrare lezionio catturare alcuni contenuti importanti, puoi fare affidamento sui 3 metodi sopra per portare a termine il lavoro. In effetti, puoi acquisire il suono solo dal microfono dell'iPhone, non dall'audio interno. Dovresti sapere che, se vuoi registrare musica, una canzone su iPhone, puoi registrarla solo dal microfono. Quindi potresti sentire del rumore di fondo. Lasciaci un messaggio se hai ancora domande in merito come registrare l'audio su iPhone.

