Cause e modi per risolvere il problema di mancata acquisizione dell'audio da parte di OBS
OBS Studio è stata un'opzione popolare per molti streamer di giochi quando si tratta di registrazione. Anche fino a questo momento, le persone continuano a usarlo. Tuttavia, alcuni utenti hanno riferito di aver riscontrato problemi tecnici e di averli trovati frustranti. Uno di questi problemi è che OBS non cattura l'audio del gioco. Di conseguenza, gli utenti sono costretti a risolvere i problemi e trovare soluzioni. Fortunatamente sei arrivato a questo post. Qui, approfondiremo le ragioni comuni per OBS non registra l'audio problema. Infine, forniremo consigli pratici per risolverlo in modo efficace.
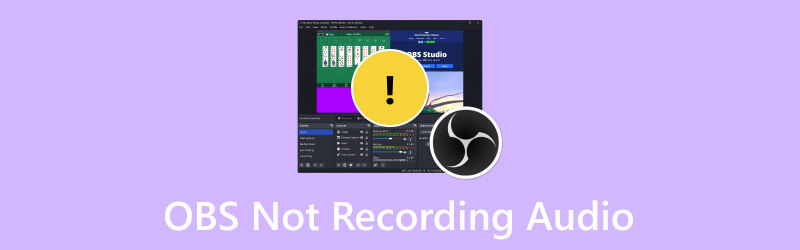
CONTENUTO DELLA PAGINA
Parte 1. Perché OBS non registra l'audio
Se stai riscontrando un problema con OBS che non trasmette l'audio, non sei il solo. Molti hanno lamentato lo stesso problema. Può essere difficile trovare la causa principale del problema, soprattutto se si è verificato inaspettatamente. Pertanto, qui elencheremo le cause comuni del motivo per cui si verifica questo problema. In questo modo sarà più semplice per te risolvere il problema.
- L'OBS è stato disattivato involontariamente.
- Potresti aver scelto un dispositivo audio sbagliato.
- I driver audio che stai utilizzando potrebbero non essere aggiornati.
- Potrebbero esserci impostazioni audio configurate in modo errato.
- Il sistema del computer e la versione OBS installata non sono compatibili.
Parte 2. Come risolvere il problema con OBS che non registra l'audio
Questi sono i seguenti motivi per cui OBS non registra l'audio del desktop. Per aiutarti a uscire da questo problema, abbiamo anche condiviso le tecniche che puoi utilizzare. Ecco i modi per risolvere il problema.
Soluzione 1. Riattiva OBS sul computer
A volte potresti aver disattivato accidentalmente OBS, ecco perché non viene registrato alcun suono. In tal caso, prova a riattivarlo nel Mixer del volume. È il primo metodo per risolvere il problema. Fallo seguendo la guida qui sotto.
Passo 1. Nell'angolo in basso a destra dello schermo del computer, fai clic con il pulsante destro del mouse sul pulsante Altoparlante. Dalle opzioni che appariranno, scegli Apri Mixer volume.
Passo 2. Ora controlla se il pulsante dell'altoparlante per OBS Studio è disattivato. In tal caso, fai clic per riattivarlo.
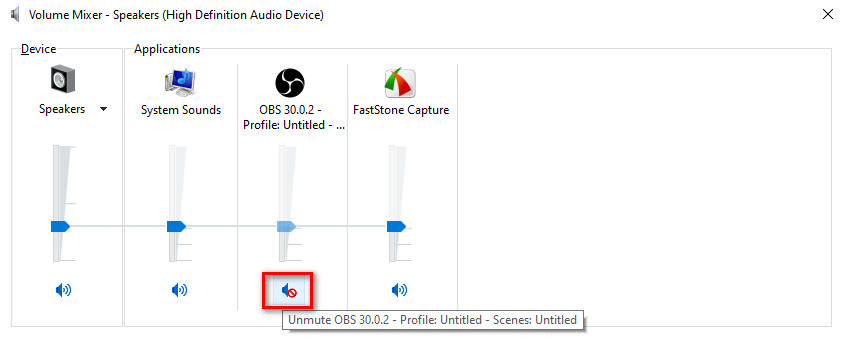
Soluzione 2. Rendere gli altoparlanti il dispositivo audio predefinito
A volte, il problema si verifica perché hai impostato un altro dispositivo audio come dispositivo di riproduzione predefinito. Quindi, correggi il suono di OBS che non funziona impostando gli altoparlanti come dispositivo audio predefinito. Per farlo, fai clic sul pulsante Altoparlante e scegli Apri Impostazioni audio. Scorri verso il basso fino a visualizzare il pannello di controllo audio. Selezionare Altoparlanti, fare clic su Imposta predefinito e OK.
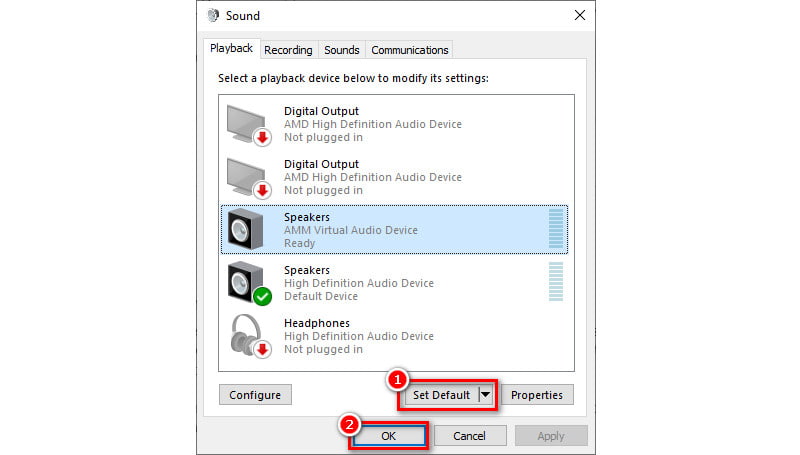
Soluzione 3. Aggiorna i driver audio
Un altro metodo da provare se riscontri un problema con l'audio sul tuo OBS è aggiornare i driver audio. L'aggiornamento di questi ti consentirà di avere una corretta acquisizione di input e output. Inoltre, potresti correggere l'acquisizione dell'audio del gioco da parte di OBS solo con questo metodo. Ecco come.
Passo 1. Fai clic con il pulsante destro del mouse sul pulsante Finestra nell'angolo inferiore sinistro dello schermo del computer. Quindi, scegli Gestione dispositivi.
Passo 2. Da una finestra che apparirà, vai all'opzione Ingressi e uscite audio. Fare doppio clic per vedere tutti i driver. Fare clic con il tasto destro sul driver che si desidera aggiornare.
Passaggio 3. Infine, nel menu a discesa che apparirà, scegli l'opzione Aggiorna driver. Nell'interfaccia successiva, seleziona Cerca driver automaticamente. Windows controllerà la versione più recente del dispositivo audio e potrai installarla se ce n'è una. Fai clic qui per ottenere i modi migliori su come farlo registrare l'audio su Windows dispositivi.
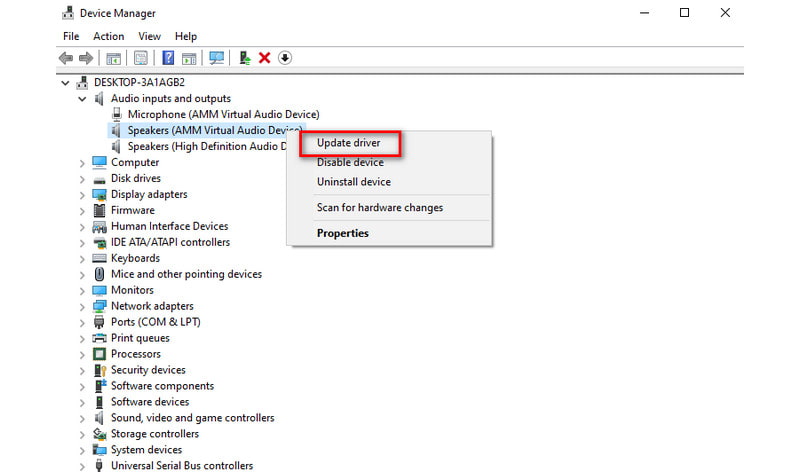
Soluzione 4. Controlla le impostazioni audio
La prossima soluzione da provare è controllare le impostazioni audio. A volte potresti riscontrare che OBS non registra l'audio del microfono. Perché? Ciò è dovuto alla configurazione errata di alcune impostazioni. Per risolvere il problema, apri il software OBS sul tuo computer. Vai a File > Audio. In Audio desktop e Microfono/Ausiliario, seleziona il dispositivo desiderato.
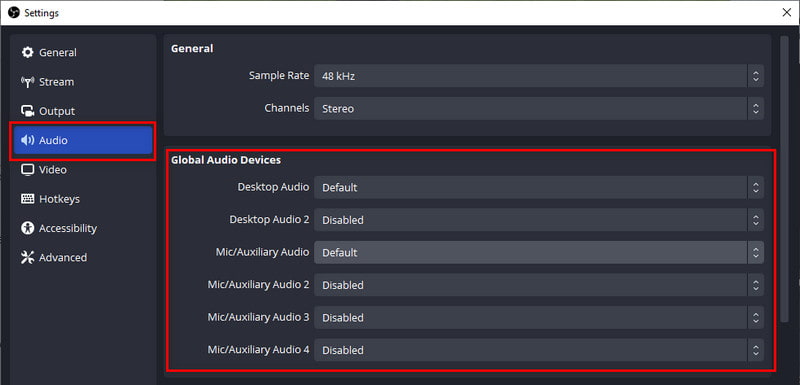
Parte 3. Non riesco ancora a registrare l'audio con OBS
Se hai ancora problemi con l'audio di OBS, considera l'utilizzo di un altro strumento. Uno di questi software che puoi utilizzare come alternativa a OBS è Registratore dello schermo Vidmore. Fornisce una soluzione semplice per acquisire registrazioni di alta qualità per le tue attività sullo schermo. Usandolo, puoi registrare l'intero schermo o parte di esso. Inoltre, puoi utilizzarlo su diverse attività desktop. Significa che puoi registrare riunioni, conferenze, tutorial e persino gameplay. Inoltre, puoi acquisire contemporaneamente l'audio del microfono, della webcam e del sistema. Quindi, sarà un'ottima soluzione se hai problemi con la fotocamera virtuale OBS senza audio. Durante la registrazione puoi anche scattare istantanee e utilizzare gli strumenti di disegno. È possibile modificare il formato video di output, la qualità e le impostazioni del codec. Ultimo ma non meno importante, è disponibile sia su computer Mac che Windows. Ora, ecco come usarlo.
Passo 1. Ottieni Vidmore Screen Recorder sul tuo computer utilizzando il pulsante Scarica qui sotto. Attendi il completamento dell'installazione e verrà avviata immediatamente.
Passo 2. Seleziona Videoregistratore sull'interfaccia dello strumento. Nella seguente interfaccia, scegli la tua area di registrazione. Quindi, attiva i pulsanti della webcam, dell'audio del sistema e del microfono, se necessario.
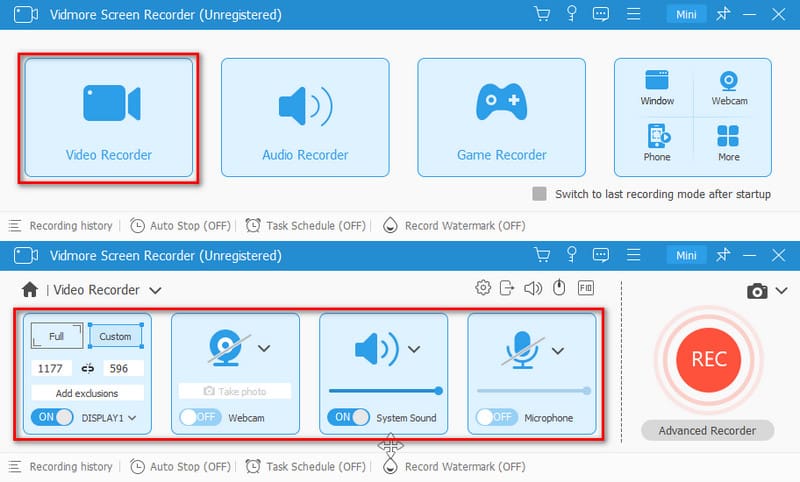
Passaggio 3. Una volta impostato tutto, premi il pulsante REC per avviare la registrazione dello schermo desiderato. Per terminare la registrazione, puoi fare clic sul pulsante Interrompi.
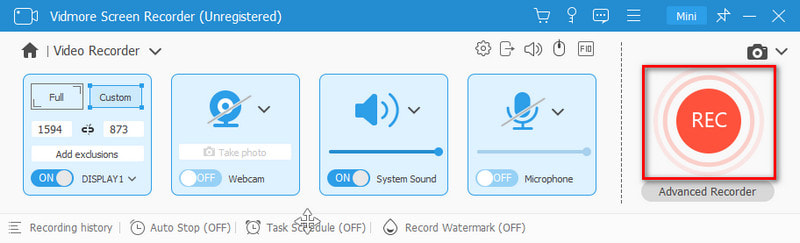
Passaggio 4. Nella finestra Anteprima, ritaglia la registrazione per rimuovere le parti in eccesso. Infine, fai clic sull'opzione Fine per salvarlo nella memoria del tuo dispositivo locale da questo L'alternativa di OBS.
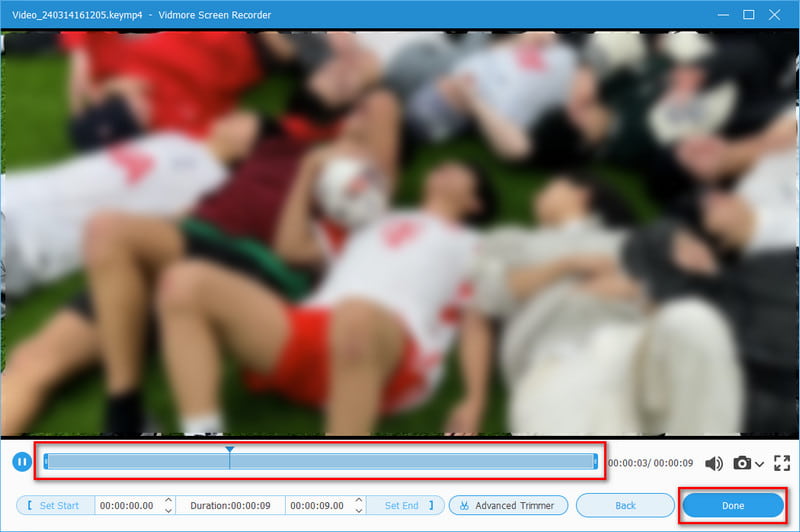
Parte 4. Domande frequenti su come risolvere OBS che non registra l'audio
Perché OBS disattiva l'audio?
Esistono alcuni motivi per cui OBS disattiva l'audio. Potrebbe essere dovuto a impostazioni tecniche o combinazioni di tasti che disattivano l'audio delle sorgenti audio. Un altro motivo potrebbe essere che l'audio viene probabilmente instradato al profilo A2DP. Pertanto, assicurarsi che sia impostato sul profilo vivavoce (HFP).
Perché l'audio del desktop OBS è disabilitato?
Molti motivi potrebbero causare la disabilitazione dell'audio del desktop OBS. Innanzitutto, potrebbe essere a causa delle impostazioni configurate in modo errato. Un'altra causa è dovuta ai driver audio obsoleti. Quindi assicurati di aver selezionato il dispositivo audio corretto nelle impostazioni di OBS. Inoltre, aggiorna sempre i tuoi driver audio.
Come abilito l'audio su OBS?
Per abilitare l'audio su OBS, vai alla sezione del mixer audio in OBS. Successivamente, assicurati che le sorgenti audio appropriate siano selezionate e non disattivate. Inoltre, controlla le impostazioni audio del tuo sistema. Questo per verificare che OBS abbia accesso ai dispositivi audio necessari per acquisire correttamente l'audio.
Perché OBS non riceve alcun suono dalla scheda di acquisizione?
OBS potrebbe non ricevere alcun suono dalla scheda di acquisizione per vari motivi. Potrebbe essere dovuto a impostazioni errate in OBS e driver obsoleti. Un altro colpevole potrebbe essere che alcune schede di acquisizione potrebbero richiedere configurazioni specifiche.
Conclusione
Come mostrato sopra, queste sono le ragioni e le soluzioni per OBS non registra l'audio problemi. A questo punto sarà più facile per te risolvere questo problema. Tuttavia, se nessuno dei suggerimenti funziona e OBS continua a non funzionare correttamente, utilizza un’alternativa migliore. Considera un programma di registrazione video come Registratore dello schermo Vidmore. Con la sua interfaccia intuitiva, potresti divertirti ad usarlo anche se sei un principiante. Quindi provalo subito per saperne di più sulle sue capacità.


