Come masterizzare il tuo progetto iMovie su DVD utilizzando o senza iDVD
iMovie è considerato un editor video facile da usare per computer Mac. È gratuito in bundle con la maggior parte dei dispositivi Mac; tuttavia, non è perfetto. Almeno per le persone che lo desiderano masterizza il progetto iMovie su DVD. In effetti, non è affatto possibile farlo in iMovie. Ancora più importante, la maggior parte dei programmi per la creazione di DVD non supporta i progetti iMovie. Questo rende le cose complicate. Fortunatamente, puoi trovare i metodi di lavoro 100% per svolgere il lavoro dalla guida qui sotto.
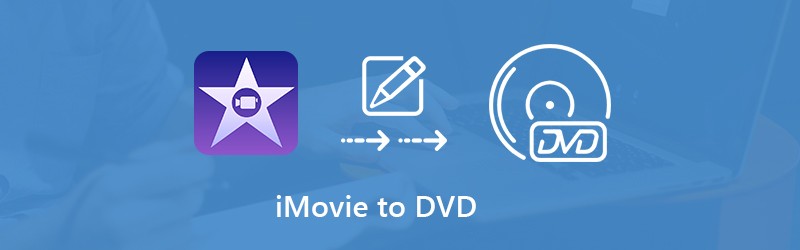

Parte 1: il modo più semplice per convertire iMovie in DVD
In passato, puoi esportare il progetto iMovie su iDVD e quindi masterizzare i DVD. Tuttavia, Apple ha interrotto iDVD a partire da Lion. Ecco perché hai bisogno Vidmore DVD Creator. Non è solo facile da usare, ma supporta anche un'ampia gamma di formati multimediali.
Caratteristiche principali del miglior creatore di iMovie su DVD
- Masterizza il progetto iMovie su DVD con un solo clic.
- Offri modelli estesi per creare DVD come professionisti
- Utilizza l'accelerazione hardware per migliorare le prestazioni.
Inutile dire che è l'opzione migliore per masterizzare iMovie su DVD senza iDVD.
Come creare DVD da iMovie Project
Passo 1: Importa il progetto iMovie
Esporta il progetto iMovie in formato MPEG-4 o QuickTime. Quindi installa il miglior creatore di iMovie su DVD sul tuo PC. Esiste una versione dedicata per macchine Mac. Inserisci un disco vuoto nell'unità DVD. Avvia il software e seleziona Disco DVD per aprire l'interfaccia principale. Clicca il Aggiungi file multimediali menu per importare il progetto iMovie. Inserisci un DVD vuoto nel tuo computer.

Passo 2: Crea menu DVD
Imposta le opzioni in basso in base alla tua situazione. Colpire il Il prossimo per aprire la finestra del modello di menu. Vai al Modello di menu scheda sul lato destro, scorri verso il basso e trova il tuo modello preferito. In alternativa, puoi creare un menu DVD personalizzato nel file Modello personalizzato tab. Il Anteprima L'opzione in basso consente di visualizzare l'effetto prima della masterizzazione. Se desideri riprodurre direttamente il progetto iMovie, seleziona Nessun menu direttamente.

Passaggio 3: Masterizza iMovie su DVD
Clicca il Bruciare nella finestra di dialogo delle impostazioni. Seleziona la casella accanto a Masterizza su disco e impostare le opzioni di seguito. Dopo aver fatto clic sul file Inizio pulsante, il progetto iMovie verrà messo su DVD. Pochi minuti dopo, quando è finito, puoi guardarlo sul tuo lettore DVD.

Parte 2: come masterizzare iMovie su DVD con iDVD
iDVD è lo strumento di creazione di DVD di Apple che funziona con masterizzatori DVD interni ed esterni. Sebbene Apple abbia smesso di supportare questo strumento, molti utenti hanno acquistato iDVD e lo hanno ancora utilizzato su Mac. Se è la tua situazione, segui la guida di seguito per esportare iMovie su DVD.
Passo 1: Esegui l'app iMovie su Mac, crea un nuovo progetto o aprine uno esistente.
Passo 2: Evidenzia il progetto nell'area della libreria, fai clic su Condividere e seleziona l'icona File opzione. Selezionare 480p per Dimensioni da esportaree fare clic su Il prossimoe quindi impostare la posizione di destinazione. Puoi controllare il progetto nell'app Finder.
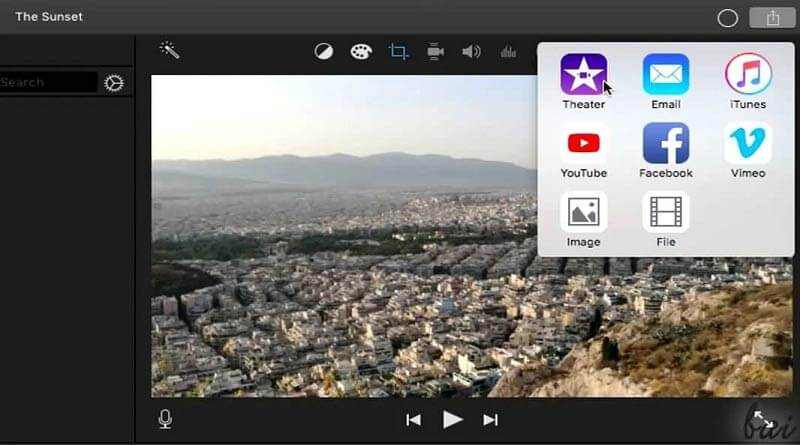
Passaggio 3: Quindi, apri iDVD, fai clic su Crea nuovo progetto, dai un nome, imposta una posizione e le proporzioni. Clic Creare per confermare.
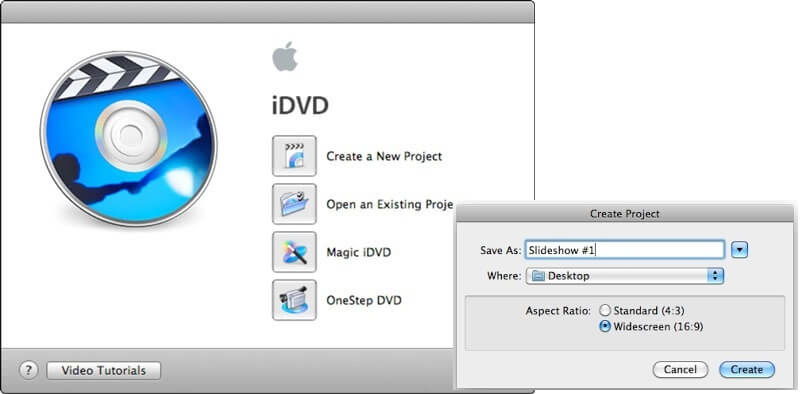
Passaggio 4: Selezionare Preferenze dal iDVD menu e vai al Progetti tab. Qui puoi impostare Modalità video, codifica e Tipo di DVD.
Passaggio 5: Quindi fare clic su Temi in basso e seleziona un tema per il menu del DVD. Puoi regolare gli elementi sul tema.
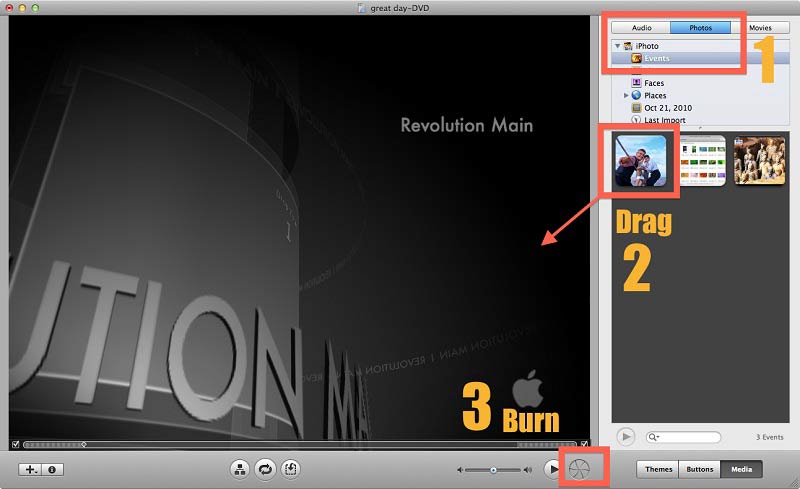
Passaggio 6: Apri Finder e individua il file di progetto iMovie che hai appena salvato. Trascinalo e rilascialo nella finestra del progetto iDVD. Oppure importalo da Importare opzione in File menù.
Passaggio 7: Infine, inserisci un DVD vuoto nel tuo computer e fai clic su Bruciare nella parte inferiore di iDVD per iniziare a creare un DVD dal progetto iMovie.
Nota: Sebbene tu possa trovare l'opzione iDVD nel pannello Condividi in iMovie, faresti meglio a salvarla sul tuo disco rigido. Anche se l'attività di masterizzazione non riesce in iDVD, il tuo progetto iMovie è comunque al sicuro. Inoltre, è un po 'complicato masterizzare iMovie su DVD in iDVD. Devi essere paziente.
Parte 3: domande frequenti sulla masterizzazione di iMovie su DVD
Come creo un menu DVD in iMovie?
iMovie è un editor video ma non un creatore di DVD. Può eseguire solo l'editing video di base. Il menu DVD non è un file video ma elementi interattivi. Pertanto, iMovie non può creare o modificare il menu del DVD. La maggior parte dei software di creazione di DVD fornisce modelli di menu, come Temi in iDVD. Inoltre, puoi cambiare la musica di sottofondo, l'immagine e altri elementi sul tema.
Come trasferisco iMovie da iPhone a DVD?
Sebbene tu possa utilizzare iMovie sia su Mac che su iPhone, è difficile trasferire direttamente iMovie da iPhone a DVD. La soluzione alternativa è esportare il progetto iMovie nella memoria del tuo iPhone. Quindi trasferiscilo su un PC o un computer Mac. Quindi, cerca un'applicazione di creazione DVD adeguata per la tua macchina e masterizza il progetto iMovie su DVD. Tuttavia, puoi trasferire DVD su iPhone senza iMovie.
Cosa ha sostituito iDVD?
Ora, Apple ha interrotto iDVD, in parte perché i DVD non sono più ampiamente utilizzati. Naturalmente, puoi masterizzare i tuoi video su DVD con la funzione di masterizzazione disco incorporata. Tuttavia, dovresti capire che questa funzione può produrre solo DVD di dati ma non dischi video. Significa che il tuo lettore DVD non può riprodurre affatto il disco. Pertanto, hai ancora bisogno di un'app di creazione di DVD di terze parti per Mac.
Conclusione
Ora dovresti capire come masterizzare iMovie su DVD con iDVD o senza l'app di creazione di DVD incorporata. A volte, desideri semplicemente masterizzare il tuo progetto video su un disco riproducibile e poi guardarlo su un grande schermo con la tua famiglia. Se hai ancora iDVD, usalo direttamente. In caso contrario, Vidmore DVD Creator può soddisfare le tue esigenze sia su Mac che su Windows. Ancora più importante, è più facile da usare rispetto a iDVD. Hai ancora problemi? Scrivilo sotto questo post.


