Masterizza una presentazione PowerPoint su un disco DVD standard: ecco i migliori suggerimenti
Se hai già preparato una presentazione PowerPoint, ma devi usarla su una smart TV, come fare masterizza un PowerPoint su un DVD per qualsiasi lettore DVD? Per convertire PowerPoint gratuitamente, inclusi tutti i commenti, le animazioni, i movimenti del puntatore, i tempi e altro ancora della presentazione, puoi usare la funzionalità Crea un video con PowerPoint. Dopodiché, puoi utilizzare un masterizzatore DVD professionale per salvare PowerPoint su DVD con facilità dall'articolo.
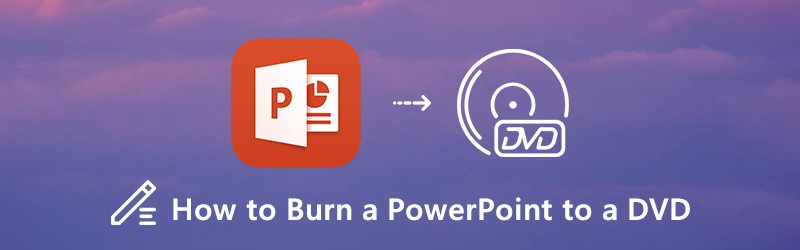

Parte 1: come convertire un PowerPoint in un video
Che tu stia utilizzando PowerPoint 2010, 2013, 2016, 2019 o anche Office 365, puoi trovare il file Crea un video opzione per esportare un file PowerPoint in un formato video, come MP4 o WMV. Dopodiché, puoi salvare PowerPoint come disco DVD. Prendi PowerPoint 2016/2109 come esempio, puoi convertire una presentazione di PowerPoint come video come di seguito.
Passo 1: Dopo aver avviato PowerPoint, puoi fare clic sul file File menu e selezionare il Esportare opzione per selezionare il file Crea un video opzione di menu per esportare la presentazione di PowerPoint in un video.
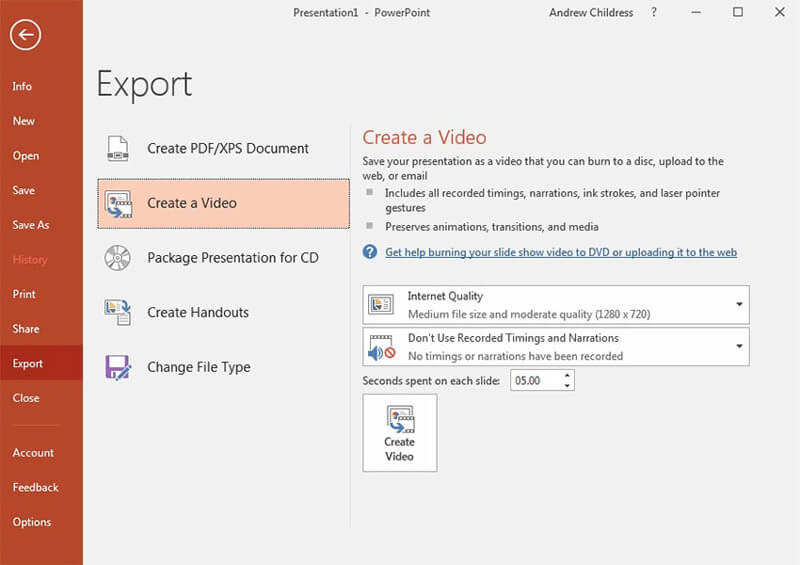
Passo 2: Scegli un'impostazione di qualità dal menu a discesa per selezionare la dimensione del file e la qualità video per il file di output. Per convertire un PowerPoint in un disco DVD, puoi scegliere il file Qualità di Internet opzione.
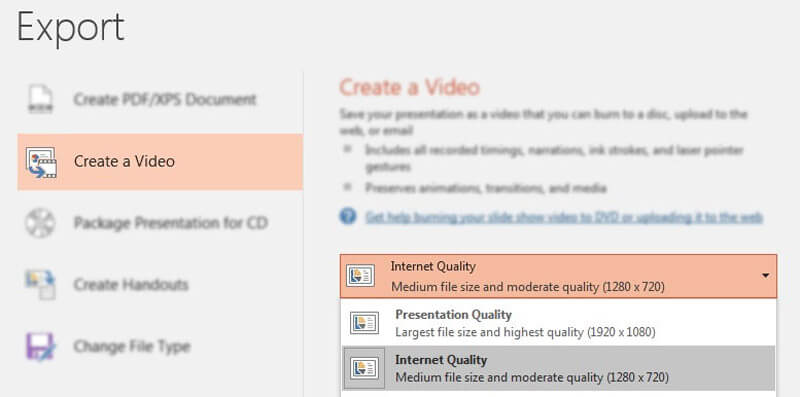
Passaggio 3: Per impostare i tempi per ciascuna diapositiva nel tuo video, puoi scegliere il file Usa la cronologia e la narrazione registrate opzione per impostare periodi di tempo specifici per ciascuna diapositiva e, facoltativamente, registrare narrazioni per la versione video.
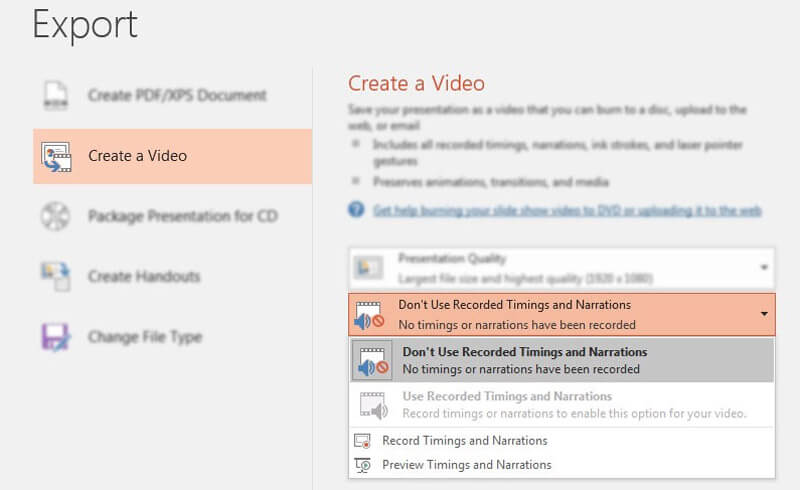
Passaggio 4: Successivamente, puoi fare clic sul file Crea video opzione per aprire un file Salva come finestra. Per quanto riguarda il caso, puoi impostare una cartella e un nome file per il tuo video finito come MP4 o WMV durante l'esportazione.
Parte 2: come masterizzare un video PowerPoint su un DVD
Per aggiungere il video inserito, rimuovere le parti indesiderate o persino masterizzare il video PowerPoint su un disco DVD standard, Vidmore DVD Creator è un versatile creatore di PowerPoint su DVD che puoi prendere in considerazione. Puoi creare DVD dal video PowerPoint esportato, modificare i video con taglio, ritaglio, filigrana e altre funzionalità, o persino personalizzare il menu DVD per un disco DVD standard in pochi clic.
- Masterizza video PowerPoint, MP4, WMV e qualsiasi altro su DVD con facilità.
- Modifica il video DVD con l'editor video integrato prima di masterizzarlo su DVD.
- Crea un DVD standard con modelli di menu preimpostati e personalizzati.
- Strumenti aggiuntivi per creare capitoli, aggiungi i sottotitoli, traccia audio e altro ancora.
Passo 1: Scarica e installa il masterizzatore DVD, avvia il programma sul tuo computer. Seleziona il Disco DVD opzione e scegli il file Aggiungi file multimediali pulsante per importare i file MP4 o WMV di PowerPoint nel programma. Quindi fare clic su Il prossimo pulsante per continuare.

Passo 2: Se è necessario aggiungere i video inseriti in PowerPoint, è possibile fare clic su Strumento di potere e scegli il pulsante Clip pulsante. Basta dividere il video in diverse diapositive e aggiungere il video inserito. Ovviamente puoi anche modificare audio, sottotitoli, capitoli e altro con un semplice clic.

Passaggio 3: Successivamente, puoi selezionare il file Modello di menu menu per scegliere un modello predefinito o persino personalizzare il modello per regolare il pulsante o il titolo del file DVD con Modello personalizzato menù. Ti consente di aggiungere musica di sottofondo, cambiare sfondo e altro ancora.

Passaggio 4: Basta avere un'altra anteprima per il DVD di output. Se sei soddisfatto del progetto DVD, puoi fare clic su Bruciare per selezionare una destinazione, effettuare le impostazioni di masterizzazione e selezionare la modalità di riproduzione. Quindi fare clic su Inizio pulsante per masterizzare i video PowerPoint su un disco DVD di conseguenza.

Parte 3: domande frequenti su Converti PowerPoint in DVD
1. Qual è la migliore risoluzione per convertire PowerPoint in video
Qual è la risoluzione migliore per masterizzare una presentazione PowerPoint su un disco DVD? Di solito ci sono 4 diverse opzioni, Ultra HD 4K, Full HD 1080P, HD 720P e Standard 480P. Basta scegliere l'HD 720P per il formato di output, adatto per Internet e DVD.
2. Perché non convertire direttamente un PowerPoint in un DVD?
Quando si utilizzano alcuni programmi PPT2DVD per convertire direttamente un PowerPoint in un DVD, i seguenti elementi non sono inclusi nel video: supporto inserito in PowerPoint 2007, supporto QuickTime, Macro o anche i controlli OLE / ActiveX e altro. Per quanto riguarda il caso, puoi aggiungere i video a Vidmore DVD Creator per creare un disco DVD desiderato.
3. Qual è la migliore soluzione alternativa per masterizzare un PowerPoint su DVD?
Se stai usando una vecchia versione di PowerPoint o la funzione di conversione di un video non funziona bene per te. Cosa dovresti fare? Per masterizzare un PowerPoint su un DVD standard, è possibile utilizzare il registratore dello schermo online gratuito con file audio, quindi masterizzare il video di presentazione su DVD con Vidmore DVD Creator di conseguenza.
Se lo desidera trasformare una presentazione PowerPoint in un DVD standard, puoi saperne di più sul processo dettagliato dall'articolo. Quando si desidera includere tutti gli elementi di PowerPoint, è necessario trasformare PowerPoint in un video e sfruttare Vidmore DVD Creator per masterizzare facilmente un disco DVD standard con la presentazione di PowerPoint.


