4 semplici modi per risolvere il codec mancante 0xc004f011 Windows 10/11
I codici di errore che appaiono sullo schermo possono effettivamente interrompere il regolare funzionamento della nostra visione dei video. Uno di questi codici che spesso lascia gli utenti a grattarsi la testa è il codice di errore 0xc004f011. È un errore che si verifica in genere nel sistema operativo Windows. Se sei uno di quelli che sperimentano il errore 0xc004f011 in Windows Media Player, niente panico. Esistono tantissime soluzioni alternative che puoi provare per risolvere questo problema. Ma prima affronteremo il motivo di questo errore. Quindi, continua a leggere qui per saperne di più!
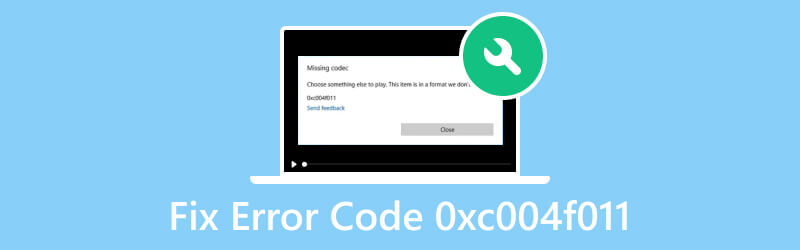
CONTENUTO DELLA PAGINA
Parte 1. Perché si è verificato il codice di errore 0xc004f011
Cosa causa la visualizzazione dell'errore codec mancante 0xc004f011? In questa sezione li abbiamo elencati per te. Tieni presente che è importante sapere quali sono i motivi in modo da sapere come risolvere il problema.
Motivo 1. File video danneggiati
Poiché i file video tendono a essere danneggiati, è anche possibile che l'errore appaia a causa della corruzione. Quando è danneggiato, non puoi caricarlo o riprodurlo correttamente con il lettore multimediale del tuo computer.
Motivo 2. Codec richiesti mancanti
Affinché un lettore multimediale possa riprodurre il tuo video, non deve mancare il suo codec. Inoltre, tieni presente che formati di file video diversi richiedono codec diversi. Se il tuo video non ha i codec richiesti, potrebbe apparire il codice di errore 0xc004f011.
Motivo 3. Schede video obsolete
Un altro motivo per cui viene visualizzato l'errore è la scheda video. L'adattatore display svolge un ruolo cruciale nella generazione di immagini e nella facilitazione della riproduzione video. Ti consente di configurare parametri come risoluzione e frame rate. Gli adattatori video obsoleti possono causare interruzioni nella riproduzione video.
Motivo 4. Aggiornamenti minori non installati
Microsoft rilascia spesso aggiornamenti minori per Windows. Questi aggiornamenti possono contenere correzioni per problemi video o aggiornamenti per i driver. Se non installi questi aggiornamenti, potresti ricevere l'errore 0xc004f011.
Parte 2. Come risolvere il codice di errore 0xc004f011
Metodo 1. Ripara il file video danneggiato
Quando viene visualizzato un errore sul tuo computer, è molto probabile che sia dovuto a corruzione. Se stai riscontrando il codice di errore 0xc004f011 Windows Media Player, non preoccuparti più. Correzione video Vidmore ti aiuterà a risolvere il tuo problema. È uno strumento potente e affidabile per risolvere eventuali problemi video sul tuo computer. Con esso, puoi riparare file corrotti, danneggiati, granulosi, instabili, balbettanti e altro ancora. Inoltre, ti consente di riportare alla normalità i tuoi video danneggiati. Oltre a ciò, può correggere i video ripresi da qualsiasi dispositivo. Comprende dispositivi come smartphone e videocamere. Inoltre, può riparare video danneggiati da qualsiasi unità, come USB, schede SD, dischi rigidi e altro. Per gestire i problemi relativi al file video danneggiato, ecco come farlo:
Passo 1. Inizia scegliendo il pulsante Download gratuito qui sotto per ottenere Correzione video Vidmore. Successivamente, fai clic sull'opzione Installa per avviare il processo di installazione. Quindi, attendi fino all'avvio dello strumento.
Passo 2. Sul lato sinistro dell'interfaccia principale dello strumento, premi il pulsante più per aggiungere un file video danneggiato. Successivamente, premi il pulsante più sulla parte destra per caricare un file di esempio che servirà da riferimento per lo strumento. Una volta terminato, fare clic Riparazione al pulsante.
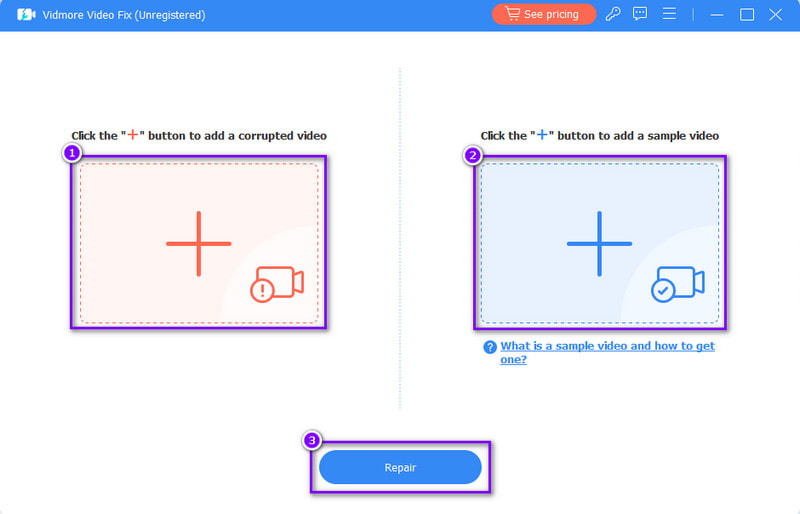
Passaggio 3. Una volta terminato il processo di riparazione, passerai alla finestra successiva. Da lì, puoi fare clic sull'opzione Anteprima o salvarla immediatamente sul tuo computer.
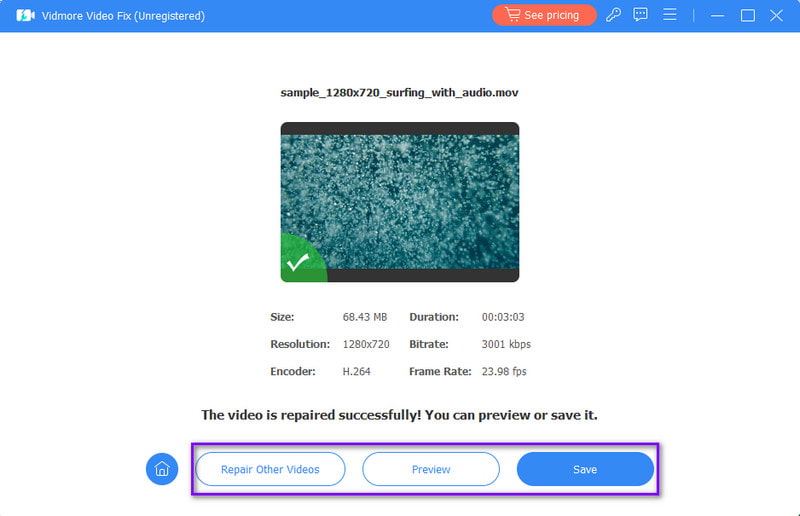
Metodo 2. Installa il codec mancante
Se manca un codec dal tuo PC, puoi configurarlo facilmente. Per farlo, assicurati di avere Windows Media Player pronto. Da lì puoi installare i codec mancanti. Per farlo, segui la guida qui sotto:
Passo 1. Innanzitutto, apri Windows Media Player e fai clic con il pulsante destro del mouse. Dal menu a discesa visualizzato, scegli l'opzione Strumenti.
Passo 2. Successivamente, fai clic su Opzioni e verrai indirizzato alla sezione Opzioni. Quindi, seleziona la casella accanto all'opzione Una volta al giorno dagli Aggiornamenti automatici.
Passaggio 3. Ora, se viene richiesto di installare il codec, è sufficiente fare clic sul pulsante Installa. Quindi installerà immediatamente il codec mancante.
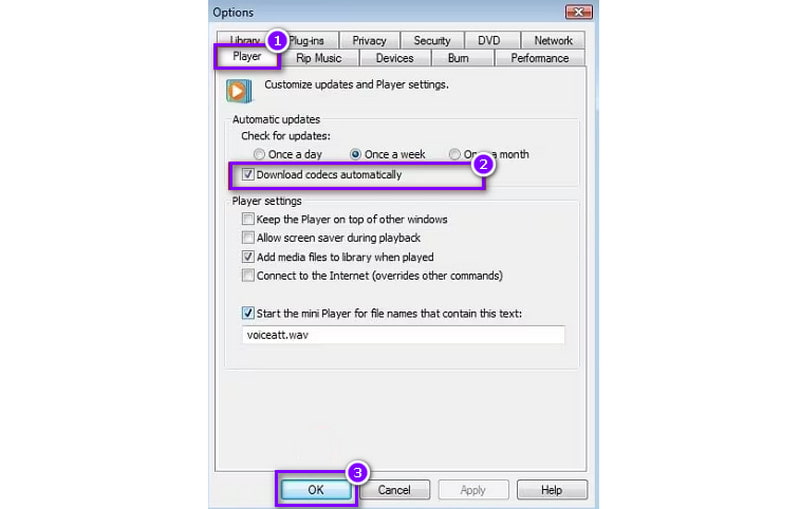
Metodo 3. Aggiorna gli adattatori video
Per correggere il codec mancante 0xc004f011 Windows 10/11, prova ad aggiornare gli adattatori video. Come accennato, gli adattatori video sono fondamentali per creare immagini e riprodurre video. Per aggiornarlo e risolvere il problema, segui questa guida:
Passo 1. Fai clic con il pulsante destro del mouse sul pulsante Windows nell'angolo inferiore sinistro dello schermo del computer. Oppure puoi premere i tasti Win + X sulla tastiera.
Passo 2. Da ciò che appare, fai clic sull'opzione Gestione dispositivi. Successivamente, fai doppio clic su Schede video tra le opzioni per espanderlo.
Passaggio 3. Quindi, scegli il driver grafico che stai utilizzando e fai clic con il pulsante destro del mouse. Dal menu a discesa, premi l'opzione Aggiorna driver. Infine, scegli l'opzione Cerca automaticamente i driver nella finestra successiva.
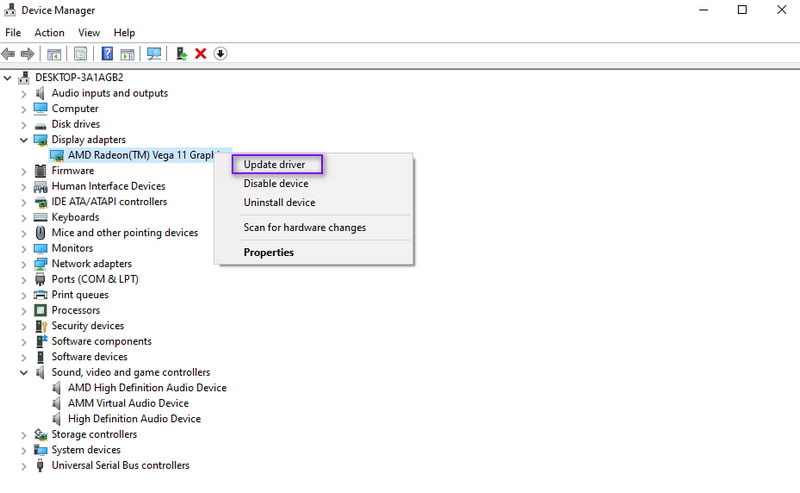
Metodo 4. Aggiorna il tuo sistema operativo Windows
Ultimo ma non meno importante, abbiamo aggiornato il tuo sistema operativo Windows per risolvere un problema con l'errore 0xc004f011. Tieni presente che l'aggiornamento del tuo PC può correggere alcuni errori e correzioni di bug dal tuo computer. Detto questo, è fondamentale aggiornarlo il più possibile alla versione più recente. Per aggiornare il sistema operativo Windows, utilizzare la guida seguente:
Passo 1. Vai al menu Impostazioni di Windows. Premi i tasti Windows + I per accedervi immediatamente.
Passo 2. Successivamente, vai all'opzione Aggiornamento e sicurezza. Successivamente, per verificare se ci sono aggiornamenti disponibili, seleziona il pulsante Controlla aggiornamenti. Se viene trovato un aggiornamento, scaricalo.
Passaggio 3. Dopo aver aggiornato il sistema operativo Windows, riavvia il computer. Infine, conferma se il tuo file video può essere riprodotto ora.
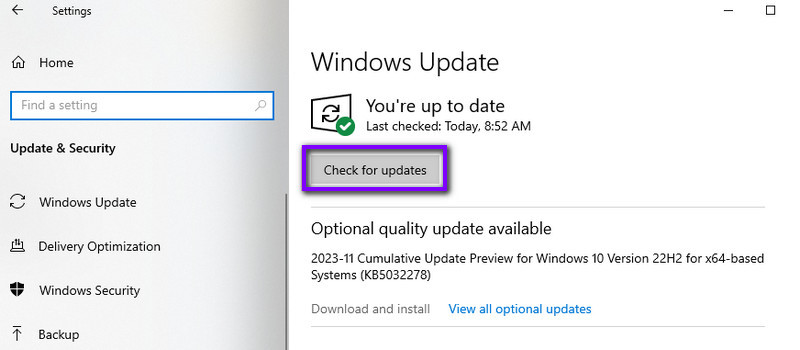
Parte 3. Domande frequenti sulla correzione del codice di errore 0xc004f011
Cosa significa Windows Media non riproduce il codec del file?
Questo errore suggerisce che in Windows Media Player manca il codec richiesto per riprodurre un file specifico. I codec sono componenti essenziali per decodificare e codificare file multimediali.
Cosa manca al codec 0xc00d5212 VLC?
Il codice errore 0xc00d5212 in VLC indica che il codec necessario per riprodurre un particolare file multimediale non è disponibile. Questo errore si verifica spesso quando VLC non dispone del supporto codec richiesto.
Come posso correggere un codec mancante?
Se desideri correggere un codec mancante, puoi provare in molti modi. La prima cosa è che puoi installare un pacchetto di codec che includa i codec richiesti. Utilizza un lettore multimediale che supporti una gamma più ampia di codec, ad esempio Vidmore Player. Inoltre, puoi scaricare e installare il codec specifico necessario per il tipo di file da una fonte affidabile.
Conclusione
Tutto sommato, lo hai fatto adesso corretto errore 0xc004f011 Windows Media Player. Inoltre, devi conoscere le ragioni di questo problema. Ora, se riscontri corruzione nel tuo file video, Correzione video Vidmore è la soluzione perfetta per questo. Con esso, puoi riparare i file video con pochi clic e in modo più efficace.


