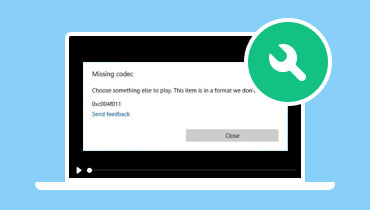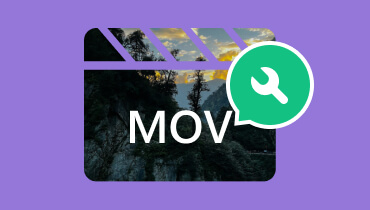Come risolvere lo schermo nero sui video utilizzando i 4 modi generali più efficaci
Arriverà il momento in cui potresti riscontrare problemi come una schermata nera del video durante la visione di video da varie piattaforme online. Ciò che lo rende divertente è che l'audio dietro al video viene riprodotto correttamente, quindi quale sembra essere il vero problema e come verrà ripristinato il display? Quindi, il tuo “come posso risolvere lo schermo nero quando guardo i video?" è solo una domanda normale che gli editor video normalmente affrontano. Fortunatamente, in questo post esploreremo modi efficaci per correggere o riparare tali video con schermate nere. Quindi, senza ulteriori indugi, iniziamo l'inseguimento leggendo il contenuto fornito di seguito.
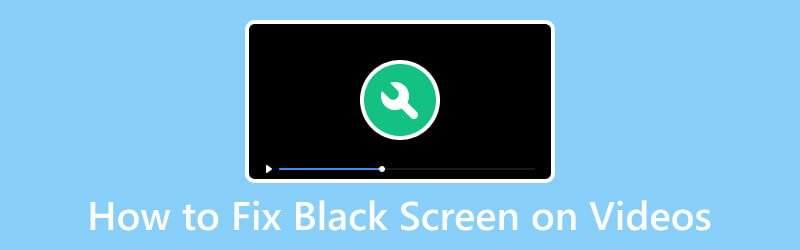
CONTENUTO DELLA PAGINA
Parte 1. Perché correggere lo schermo nero sui video
Correggere le schermate nere sui video è importante per avere un'esperienza visiva ottimale e una comunicazione efficace. Gli schermi neri ostacolano il contenuto visivo previsto, interrompendo la trasmissione di intrattenimento e informazioni. Inoltre, una riproduzione video chiara e ininterrotta è essenziale, sia per divertimento personale, presentazioni professionali o scopi didattici. Inoltre, in ambito aziendale, uno schermo nero durante presentazioni video o conferenze può ostacolare una comunicazione efficace e perdere la chiarezza del messaggio. Pertanto, la risoluzione dei problemi relativi allo schermo nero ti dà la certezza che i video soddisfano lo scopo previsto, mantenendo comunicazione, intrattenimento e istruzione senza soluzione di continuità per te e gli altri utenti su varie piattaforme e contesti.
Parte 2. 4 Modi generali di risoluzione dei problemi per correggere le schermate nere sui video
Metodo 1. Disattiva l'accelerazione hardware
Una funzionalità di accelerazione hardware consente di scaricare determinate attività da uno strumento all'hardware del computer, come la GPU o l'unità di elaborazione grafica. Nel contesto della riproduzione video, l'accelerazione hardware viene utilizzata per aumentare di livello le prestazioni di rendering della grafica, incluso il contenuto del video. Tuttavia, ci sono alcuni casi in cui l'abilitazione dell'accelerazione hardware può portare a problemi come schermate nere o problemi grafici. Quindi, per coloro che chiedono: "Come posso riparare uno schermo nero quando guardo i video?" prova prima a disabilitare l'accelerazione hardware. Seguire i passaggi seguenti per farlo.
Passo 1. Fare clic con il tasto destro del mouse sul computer e fare clic su Personalizzare opzione.
Passo 2. Scegli lo schermo Impostazioni seguite da Impostazioni avanzate dal successivo set di opzioni.
Passaggio 3. Successivamente, vai alla scheda Risoluzione dei problemi e modifica le impostazioni nella scheda Riduci accelerazione hardware.
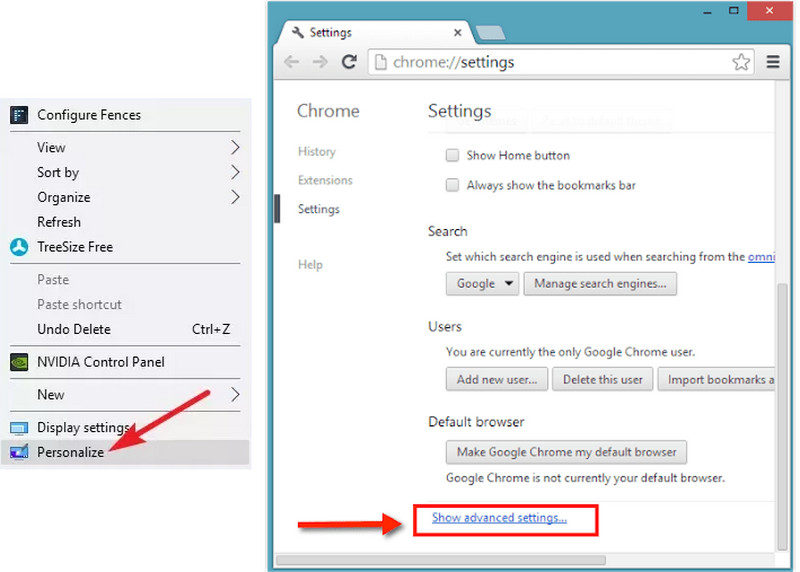
Metodo 2. Prova diversi lettori e browser
Quando riscontri problemi di schermata nera nei tuoi video, spesso è utile sperimentarne di diversi lettori video o browser web. Questo perché alcune piattaforme potrebbero presentare problemi di compatibilità con browser o lettori particolari, con conseguenti problemi di riproduzione. Pertanto, provando lettori o browser diversi, puoi restringere il campo se il problema è legato al software specifico che stai attualmente utilizzando. Se il problema persiste su più browser o lettori, potrebbe indicare un problema di sistema correlato all'hardware o più ampio che richiederebbe ulteriori analisi e risoluzione dei problemi.
Metodo 3. Correggi il video danneggiato
Se hai cambiato lettore e browser e hai provato a disabilitare l'acceleratore hardware, passa a questa prossima soluzione efficace. Dopo aver corretto gli strumenti correlati, prova a risolvere il problema specifico, prova a correggere il video stesso utilizzando Correzione video Vidmore. Questo software si distingue come un potente strumento all'interno della suite Vidmore, facilitando il ripristino di video danneggiati altrimenti non visualizzabili. Un altro aspetto interessante che lo rende la scelta ideale per riparare file video danneggiati è il suo spazio di lavoro intuitivo e diretto. Dopo aver aggiunto i file video corrotti e di esempio, puoi già avviare il processo di riparazione senza interruzioni dello strumento, risparmiando tempo e fatica in modo efficiente. Inoltre, l'opzione di anteprima consente agli utenti di valutare i risultati e gli effetti della riparazione prima di finalizzare il restauro.
Distinguendosi da altri strumenti di riparazione, Vidmore Video Fix eccelle nell'affrontare i problemi relativi allo schermo nero del video e ad altri, come immagini sfocate o granulose, pixelizzazione, suono non sincronizzato, balbuzie e instabilità. Quindi vale la pena provare quando vuoi risolvere i problemi dei tuoi video. Ecco come riparare lo schermo nero sui video di iPhone e altri dispositivi.
- Strumenti extra convincenti che risolvono automaticamente i problemi video.
- Perfetto per i principianti che non hanno esperienza nel fissaggio video.
- Ripara rapidamente tutti i tipi di danni o problemi del video.
- Anteprima dell'output.
Passo 1. Apri il software una volta che lo hai sul tuo computer. Quindi, carica il video rotto e non riproducibile facendo clic sul rosso Più pulsante sullo schermo. Quindi, fai clic sul blu Più pulsante sull'altro lato per aggiungere un video di esempio con lo stesso formato dell'altro.
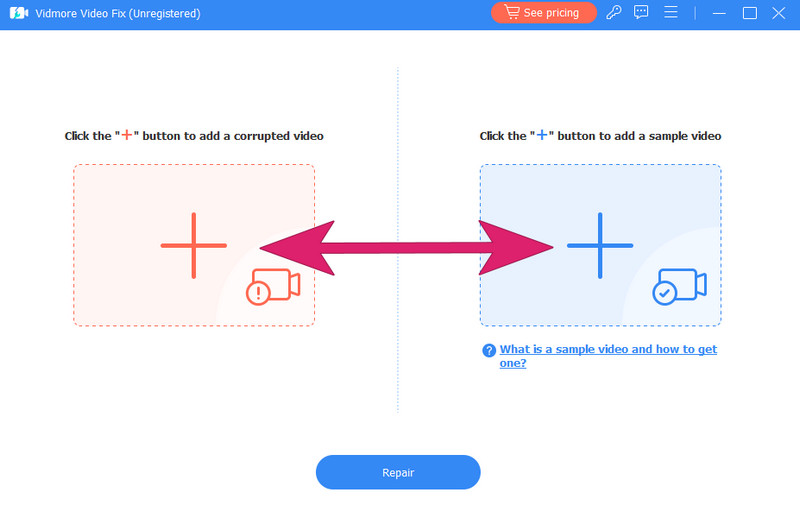
Passo 2. Dopo aver importato i video, fai clic su Riparazione pulsante situato nella parte inferiore centrale dello schermo.
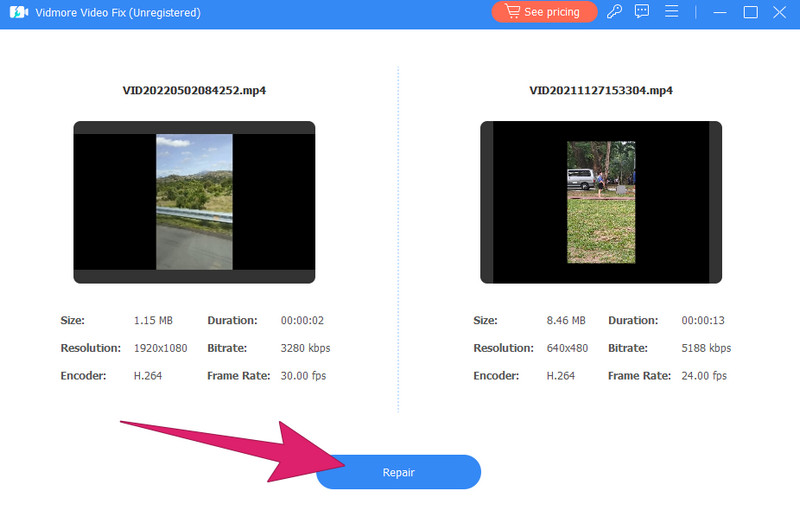
Passaggio 3. Così semplice, lo strumento inizierà a correggere il video. Dopo il processo di correzione, ti verranno fornite le opzioni Ripara altri video, Anteprima, o Salva.
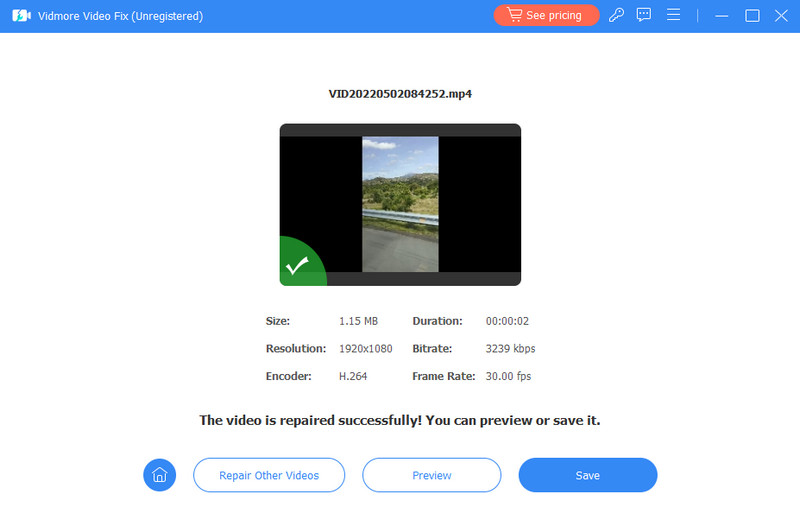
Metodo 4. Svuota la cache e i cookie
I cookie sono piccoli file che i siti Web lasciano sul tuo computer per riconoscere e memorizzare le tue preferenze. Pertanto, per risolvere eventuali problemi relativi al sistema, è necessario svuotare la cache e svuotare i cookie del browser. Per fare ciò, puoi seguire i passaggi indicati di seguito.
Passo 1. Vai al browser e fai clic sui puntini di sospensione o sui tre punti situati nell'angolo in alto a destra dello schermo.
Passo 2. Seleziona il impostazioni opzione e fare clic su Privacy e sicurezza pulsante, seguito dal Cancella dati di navigazione selezione.
Passaggio 3. Successivamente, modifica l'intervallo di tempo su Tutto il tempo, Settimanale e Mensile, quindi fai clic sull'opzione che dice Eliminare i dati.
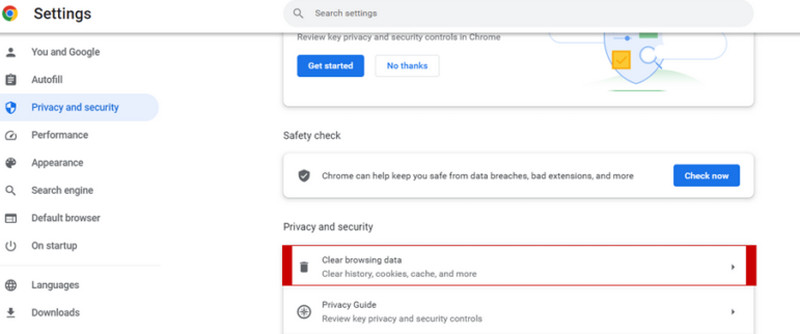
Parte 3. Domande frequenti sui video con schermo nero
Come riparare lo schermo nero sui video di Safari?
Per correggere i video di Safari con una schermata nera, inizia assicurandoti che il tuo browser sia aggiornato. Svuota la cache e i cookie in Safari, disabilita eventuali estensioni del browser e controlla gli aggiornamenti per Safari e il tuo sistema operativo.
Come riparare lo schermo nero sui video iPhone?
Se visualizzi una schermata nera durante la riproduzione di video sul tuo iPhone, inizia controllando la tua connessione Internet. Quindi assicurati che il sistema operativo e le app del tuo iPhone, incluso il lettore video, siano aggiornati. Successivamente, riavvia il tuo iPhone per aggiornare i processi di sistema.
Perché il mio video non viene visualizzato?
Diversi fattori possono causare la mancata visualizzazione di un video e la visualizzazione del messaggio "Impossibile riprodurre il video'errore. Un video danneggiato, problemi di connessione Internet, software obsoleto, problemi di accelerazione hardware, display esterno, software di sicurezza e molto altro causano questo problema.
Conclusione
Incontrare uno schermo nero con audio durante lo streaming di video su lettori multimediali è un problema comune. Fortunatamente, per il tuo come posso risolvere lo schermo nero quando guardo i video?, risolvi questo problema con le soluzioni più semplici che abbiamo fornito sopra. Se il tuo file video viene danneggiato per qualsiasi motivo, è consigliabile utilizzare il file Correzione video Vidmore per affrontare questo problema.